एनिमेशन वस्तुओं को जीवन देते हैं। लोगों ने अपने दर्शकों का ध्यान आकर्षित करने के लिए अपनी प्रस्तुतियों में एनिमेशन का इस्तेमाल किया। PowerPoint में, विभिन्न प्रकार के एनिमेशन हैं जिनका उपयोग लोग उन वस्तुओं में जोड़ने के लिए कर सकते हैं जिन्हें वे चेतन करना चाहते हैं, जैसे कि प्रकट होना, फीका करना, पोंछना, आकार देना, विभाजित करना, आदि। लेकिन क्या आप जानते हैं कि आप के रंगों को भी सजीव कर सकते हैं PowerPoint में पाठ? इस ट्यूटोरियल में, हम बताएंगे कि कैसे करें PowerPoint में चेतन पाठ का रंग .

PowerPoint में टेक्स्ट के रंग को कैसे एनिमेट करें
पाठ या PowerPoint में रंग को एनिमेट करने के लिए नीचे दिए गए चरणों का पालन करें:
विंडोज़ 10 पर डेस्कटॉप कैसे प्राप्त करें
- PowerPoint लॉन्च करें।
- वर्डआर्ट डालें, फिर टेक्स्ट टाइप करें।
- पाठ की रूपरेखा निकालें।
- WordArt टेक्स्ट को कॉपी करने के लिए Ctrl D दबाएं।
- कॉपी किए गए टेक्स्ट के अक्षरों को अलग-अलग रंगों में रंगें।
- एनिमेशन टैब पर, एनीमेशन गैलरी के लिए अधिक बटन पर क्लिक करें और मेनू से अधिक जोर प्रभाव पर क्लिक करें।
- एक्साइटिंग सेक्शन के तहत, ब्लिंक चुनें, फिर ओके पर क्लिक करें।
- एनिमेशन फलक खोलें।
- समय समूह में, अवधि को 00.25 के रूप में सेट करें, फिर एनीमेशन फलक में एनीमेशन पर राइट-क्लिक करें और प्रभाव विकल्प चुनें।
- इफ़ेक्ट टैब पर, एनिमेट टेक्स्ट सेक्शन में, ड्रॉप-डाउन एरो पर क्लिक करें और लेटर द्वारा विकल्प चुनें
- टाइमिंग टैब पर, रिपीट सेक्शन में, 'स्लाइड के अंत तक' विकल्प चुनें, फिर ओके पर क्लिक करें।
- एनिमेशन चलाने के लिए स्लाइड शो पर क्लिक करें।
शुरू करना पावर प्वाइंट .
अपनी स्लाइड पर वर्डआर्ट डालें और टेक्स्ट टाइप करें।
हम पाठ की रूपरेखा निकालने जा रहे हैं।
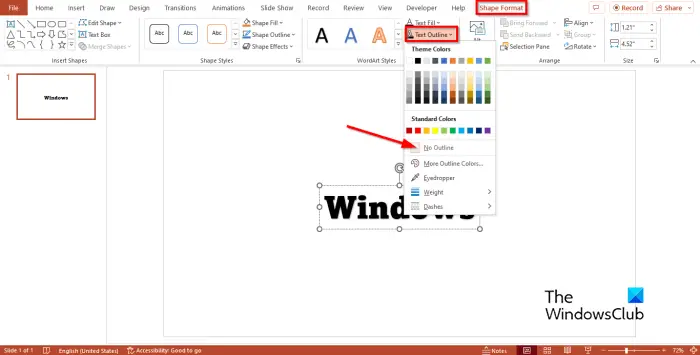
पर जाएँ आकार का प्रारूप टैब, क्लिक करें पाठ रूपरेखा बटन, और चुनें कोई रूपरेखा नहीं मेनू से।
प्रेस सीटीआरएल डी वर्डआर्ट टेक्स्ट को कॉपी करने के लिए।
अब हम कॉपी किए गए टेक्स्ट के प्रत्येक अक्षर में रंग जोड़ने जा रहे हैं।
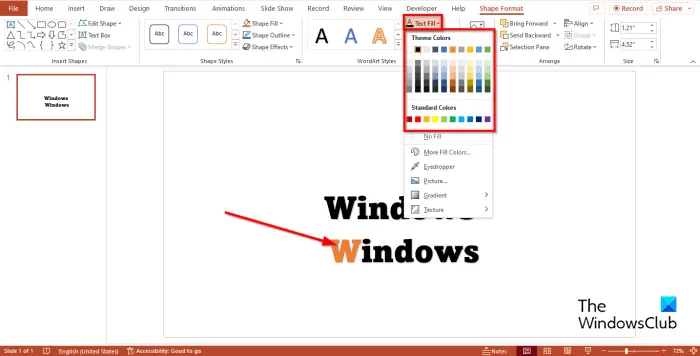
पहले अक्षर को हाइलाइट करें। पर आकार का प्रारूप टैब, क्लिक करें पाठ भरें बटन और एक रंग चुनें। दूसरे अक्षरों के लिए भी यही करें।
अब हम टेक्स्ट को एनिमेट करने जा रहे हैं।
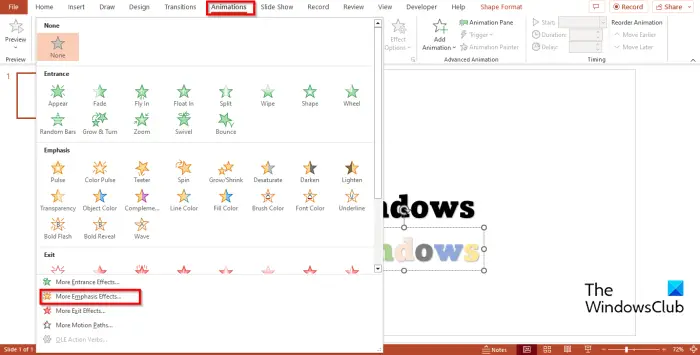
पर जाएँ एनिमेशन टैब, क्लिक करें अधिक एनीमेशन गैलरी के लिए बटन, और क्लिक करें अधिक जोर प्रभाव मेनू से।
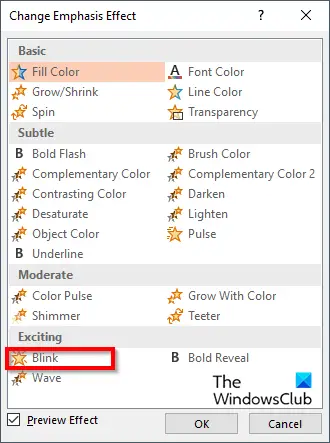
ए जोर प्रभाव बदलें डायलॉग बॉक्स खुलेगा।
नीचे रोमांचक अनुभाग, चयन करें झपकी , तब दबायें ठीक .
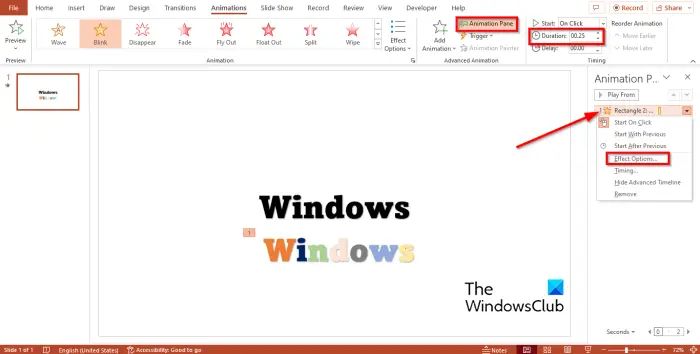
खोलें एनिमेशन फलक। एनीमेशन फलक उपयोगकर्ताओं को एनीमेशन की समयरेखा देखने और संपादित करने की अनुमति देता है।
में समय समूह, सेट करें अवधि जैसा 00.25 , फिर एनिमेशन पेन में एनिमेशन पर राइट-क्लिक करें और चुनें प्रभाव विकल्प मेनू से।
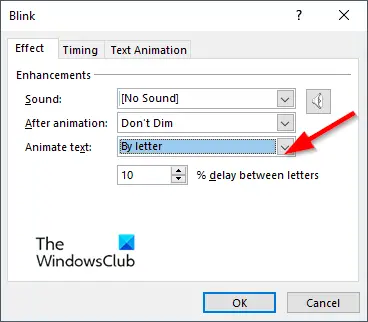
इंस्टॉलर को 0x80096002 त्रुटि आई
पर प्रभाव टैब, में चेतन पाठ अनुभाग, ड्रॉप-डाउन तीर पर क्लिक करें और चुनें पत्र के द्वारा विकल्प।
विंडोज़ के लिए चैट क्लाइंट
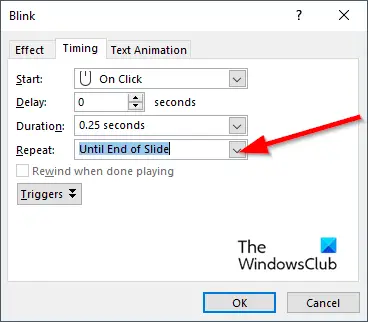
पर समय टैब, में दोहराना अनुभाग, विकल्प का चयन करें ' स्लाइड के अंत तक ,' तब दबायें ठीक .
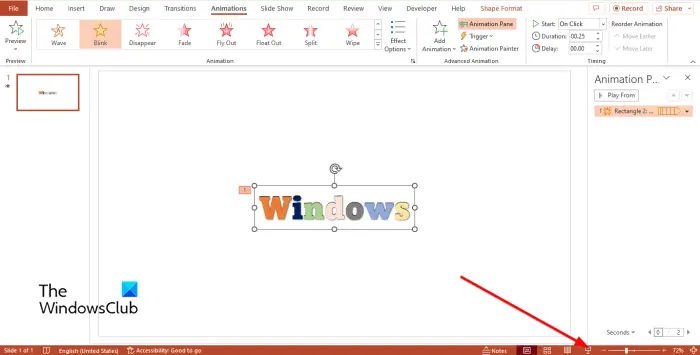
रंगीन टेक्स्ट को मूल टेक्स्ट के ऊपर रखें, फिर पर क्लिक करें साइड शो PowerPoint इंटरफ़ेस के नीचे दाईं ओर बटन।
एनिमेशन चलाने के लिए स्लाइड शो पर क्लिक करें।
दबाओ Esc स्लाइड शो से बाहर निकलने की कुंजी।
हम आशा करते हैं कि आप समझ गए होंगे कि PowerPoint में टेक्स्ट के रंग को कैसे एनिमेट किया जाता है।
पढ़ना : कैसे करें PowerPoint में एनिमेशन फलक का उपयोग करें एनिमेशन लागू करने के लिए
क्या आप PowerPoint में रंग परिवर्तन को एनिमेट कर सकते हैं?
हां, आप PowerPoint में रंग परिवर्तन को एनिमेट कर सकते हैं। एनीमेशन के साथ पाठ को रंगने के लिए नीचे दिए गए चरणों का पालन करें।
- PowerPoint लॉन्च करें।
- वर्डआर्ट डालें और टेक्स्ट टाइप करें।
- एनिमेशन टैब पर क्लिक करें, एनीमेशन गैलरी के लिए अधिक बटन पर क्लिक करें और मेनू से अधिक जोर प्रभाव पर क्लिक करें।
- बेसिक सेक्शन में, फॉन्ट कलर पर क्लिक करें, फिर ओके पर क्लिक करें।
- एनिमेशन फलक खोलें।
- समय समूह में, अवधि को 02.50 के रूप में सेट करें, फिर एनीमेशन फलक में एनीमेशन पर राइट-क्लिक करें और मेनू से प्रभाव विकल्प चुनें।
- प्रभाव टैब पर, आपको फ़ॉन्ट रंग और शैली चुननी चाहिए।
- चेतन पाठ अनुभाग में, ड्रॉप-डाउन तीर पर क्लिक करें और सभी को एक साथ चुनें, फिर ठीक पर क्लिक करें।
- एनीमेशन प्रदर्शित करने के लिए पूर्वावलोकन बटन या स्लाइड शो बटन पर क्लिक करें।
एनिमेशन और ट्रांज़िशन में क्या अंतर है?
एनीमेशन और ट्रांज़िशन के बीच अंतर यह है कि एनीमेशन एक विशेष प्रभाव है जो किसी वस्तु पर लागू होता है, जैसे कि टेक्स्ट, आकार, छवि आदि। ट्रांज़िशन एक विशेष प्रभाव है जो उपयोगकर्ताओं को एक स्लाइड से बाहर निकलने और अगली स्लाइड पर जाने की अनुमति देता है।
पढ़ना : कैसे करें PowerPoint में परदा संक्रमण जोड़ें .















