यह पोस्ट ठीक करने में मदद करता है Radeon होस्ट सर्विस हाई GPU, CPU, मेमोरी , और डिस्क उपयोग ए पर समस्या विंडोज कंप्यूटर . कुछ उपयोगकर्ताओं ने शिकायत की है कि जब Radeon सेटिंग्स: होस्ट सेवा (AMDRSServ.exe), AMD Radeon सॉफ़्टवेयर का एक घटक, उनके Windows 11/10 PC पर चल रहा है, यह 60% से अधिक GPU और CPU उपयोग करता है, जबकि मेमोरी या RAM उपयोग 50% या 80% से अधिक हो जाता है, और डिस्क का उपयोग कभी-कभी 100% तक हो जाता है। हमने इस समस्या को ठीक करने के लिए कुछ उपयोगी समाधान शामिल किए हैं।

आगे बढ़ने से पहले, आपको चाहिए अपने AMD Radeon सॉफ़्टवेयर को अपडेट करें और देखें कि क्या यह मदद करता है। यदि आप AMD Radeon Software 2019 संस्करण का उपयोग कर रहे हैं, तो इसे नवीनतम में अपडेट करें AMD Radeon सॉफ़्टवेयर एड्रेनालिन संस्करण (23.1.1)। यदि नवीनतम संस्करण आपके ग्राफ़िक्स कार्ड के अनुकूल नहीं है, तो आप आधिकारिक वेबसाइट से अपने ग्राफ़िक्स कार्ड के लिए संगत सॉफ़्टवेयर डाउनलोड कर सकते हैं और उसका उपयोग कर सकते हैं।
Radeon होस्ट सर्विस हाई GPU, CPU, मेमोरी, डिस्क उपयोग को ठीक करें
ठीक करने के लिए Radeon होस्ट सेवा उच्च GPU, CPU, मेमोरी और डिस्क उपयोग विंडोज 11/10 पर समस्या, नीचे जोड़े गए सुधारों का उपयोग करें:
- तत्काल रीप्ले अक्षम करें
- रिकॉर्ड डेस्कटॉप सुविधा को बंद करें
- AMDRSServ.exe प्रक्रिया को समाप्त करें
- एएमडी क्लीनअप उपयोगिता का प्रयोग करें।
1] इंस्टेंट रिप्ले को अक्षम करें
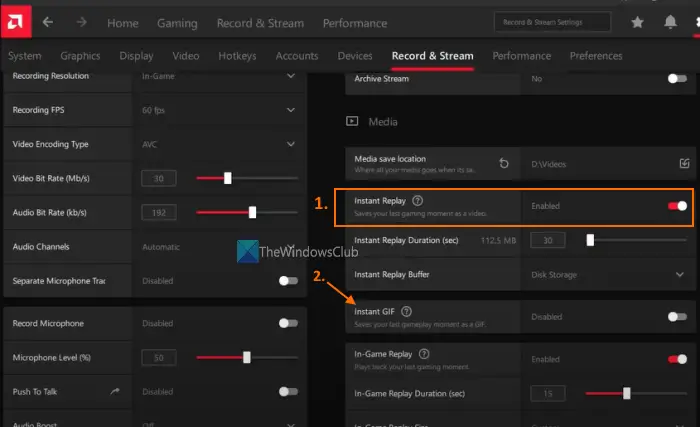
इस समाधान ने कुछ उपयोगकर्ताओं की मदद की है और यह आपके लिए भी काम कर सकता है। इंस्टेंट रीप्ले AMD Radeon सॉफ़्टवेयर की एक अंतर्निहित विशेषता है जो सक्षम होने पर आपको वीडियो के रूप में अंतिम गेमिंग क्षणों (अधिकतम 20 मिनट तक) को रिकॉर्ड करने देता है। हालाँकि यह सुविधा निश्चित रूप से अच्छी है, यदि आप इसका उपयोग नहीं करते हैं, तो यह अनावश्यक रूप से GPU और सिस्टम संसाधनों को खा जाती है। यह कारण हो सकता है कि आप उच्च जीपीयू, मेमोरी, सीपीयू या डिस्क उपयोग की समस्या का सामना करते हैं Radeon सेटिंग्स होस्ट सेवा चल रहा है। तो, आपको इंस्टेंट रीप्ले फीचर को डिसेबल करना होगा। यहाँ कदम हैं:
- AMD Radeon Software (नवीनतम संस्करण Adrenalin Edition) का इंटरफ़ेस खोलें
- क्लिक करें समायोजन शीर्ष-दाहिने भाग पर उपलब्ध आइकन (या कॉगव्हील)।
- तक पहुंच रिकॉर्ड और स्ट्रीम मेन्यू
- में मिडिया अनुभाग, का प्रयोग करें अक्षम बटन के लिए उपलब्ध है तुरंत दोहराना विकल्प।
आपको भी बंद कर देना चाहिए तत्काल जीआईएफ विकल्प अगर यह सक्षम है। बाद में, जब भी आप इन सुविधाओं का उपयोग करना चाहें, उपरोक्त चरणों का उपयोग करके उन्हें सक्षम करें।
2] रिकॉर्ड डेस्कटॉप सुविधा को बंद करें
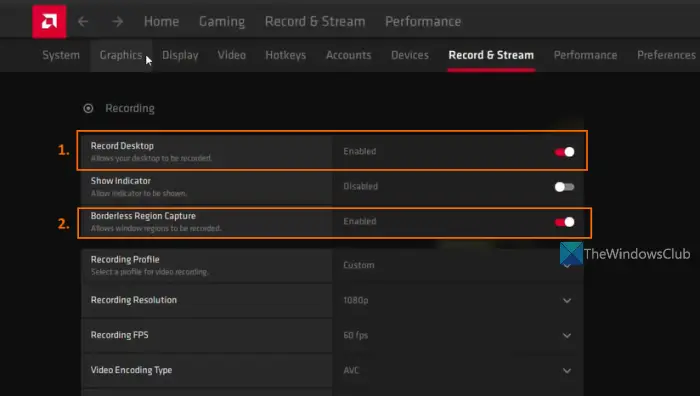
यह Radeon Host Service उच्च GPU, CPU, मेमोरी, या डिस्क उपयोग समस्या को ठीक करने के प्रभावी समाधानों में से एक है। AMD Radeon सॉफ़्टवेयर एड्रेनालिन संस्करण के साथ आता है रिकॉर्डिंग फ़ीचर (पहले कहा जाता है ReLive ) जो आपको अपना गेमप्ले रिकॉर्ड करने देता है। लेकिन, अगर आप फिलहाल इस फीचर का इस्तेमाल नहीं कर रहे हैं, तो आपको करना चाहिए रिकॉर्ड डेस्कटॉप बंद करें फीचर में मौजूद है रिकॉर्डिंग अनुभाग। कुछ उपयोगकर्ताओं ने इसे बंद करने के बाद GPU उपयोग, मेमोरी उपयोग आदि में महत्वपूर्ण सुधार देखा। यहाँ कदम हैं:
- अपने विंडोज 11/10 डेस्कटॉप पर राइट-क्लिक करें
- का चयन करें एएमडी राडॉन सॉफ्टवेयर सेटिंग्स विंडो खोलने का विकल्प
- दबाओ समायोजन शीर्ष-दाएं अनुभाग में मौजूद आइकन
- का चयन करें रिकॉर्ड और स्ट्रीम मेन्यू
- अब के तहत रिकॉर्डिंग अनुभाग, बंद करें रिकॉर्ड डेस्कटॉप दिए गए बटन का उपयोग करके इसे अक्षम करने का विकल्प
- इसके अलावा, आपको इसे भी बंद कर देना चाहिए सीमाहीन क्षेत्र पर कब्जा विकल्प।
भी, लाइव स्ट्रीम बंद करें (यदि कॉन्फ़िगर किया गया है) किसी भी जुड़े खाते (ट्विच, यूट्यूब, फेसबुक, आदि) के लिए।
सहेजे गए नेटवर्क पासवर्ड विंडोज़ 10 देखें
यदि आपको अपना गेम बाद में रिकॉर्ड करने की आवश्यकता है, तो आप उसी सुविधा को सक्षम कर सकते हैं और फिर रिकॉर्डिंग शुरू करने और बंद करने के लिए संबद्ध हॉटकीज़ का उपयोग कर सकते हैं। अन्यथा, GPU और सिस्टम संसाधनों को बचाने के लिए उपयोग में न होने पर इस सुविधा को बंद रखें।
संबंधित: पीसी पर गेमिंग के लिए सर्वश्रेष्ठ AMD Radeon सेटिंग्स
3] AMDRSServ.exe प्रक्रिया को समाप्त करें
AMDRSServ.exe प्रक्रिया से संबद्ध है AMD Radeon: होस्ट सर्विस . इसलिए, AMDSServ.exe प्रक्रिया को समाप्त करने के बाद, आप GPU, डिस्क उपयोग, RAM, या CPU उपयोग में महत्वपूर्ण गिरावट देख सकते हैं। इसके लिए:
- कार्य प्रबंधक खोलें
- पर स्विच करें विवरण टैब
- ढूंढें प्रोग्राम फ़ाइल प्रक्रिया
- उस प्रक्रिया पर राइट-क्लिक करें, और चुनें कार्य का अंत करें विकल्प।
4] एएमडी क्लीनअप उपयोगिता का प्रयोग करें
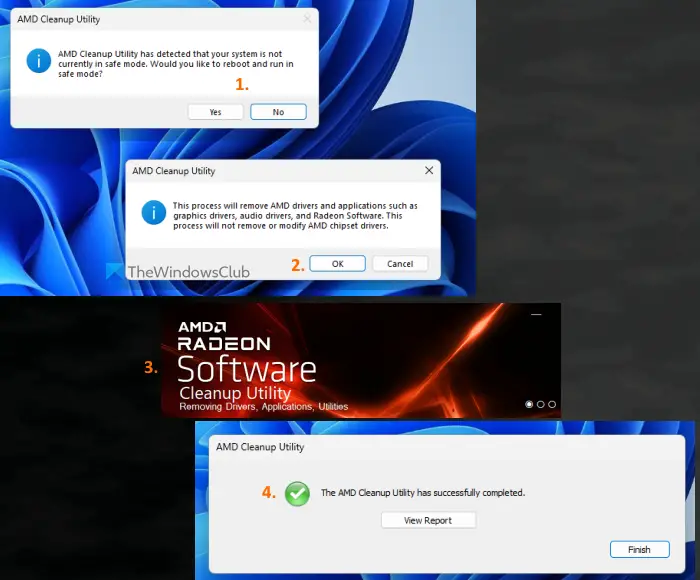
यदि उपरोक्त समाधान मदद नहीं करते हैं, तो आपके सिस्टम पर स्थापित AMD Radeon सॉफ़्टवेयर में कोई समस्या हो सकती है। उस स्थिति में, आपको AMD Radeon सॉफ़्टवेयर को फिर से इंस्टॉल करना चाहिए। ऐसा करने से पहले, इसका उपयोग करना अच्छा होता है एएमडी सफाई उपयोगिता . कंपनी का यह आधिकारिक टूल पहले से इंस्टॉल किए गए AMD ऑडियो ड्राइवर, ग्राफिक्स ड्राइवर और AMD Radeon सॉफ़्टवेयर को हटाने में मदद करता है, जो आपके पीसी पर इंस्टॉल किए गए सॉफ़्टवेयर के साथ परस्पर विरोधी हो सकते हैं।
सबसे पहले, AMD Radeon सॉफ़्टवेयर को अपने कंप्यूटर से अनइंस्टॉल करें। अब इस टूल को यहां से लें amd.com . इस टूल की डाउनलोड की गई एप्लिकेशन फ़ाइल को चलाएं और यह आपको सुरक्षित मोड में रीबूट करने के लिए संकेत देगा। आप दबा सकते हैं नहीं क्लीन-अप प्रक्रिया को सामान्य मोड में जारी रखने के लिए बटन (हालांकि सुरक्षित मोड की अनुशंसा की जाती है)। दबाओ ठीक क्लीन-अप प्रक्रिया शुरू करने के लिए बटन। यह Radeon ड्राइवरों, एप्लिकेशन और अन्य उपयोगिताओं को हटाना शुरू कर देगा।
अंत में, का प्रयोग करें खत्म करना टूल को बंद करने के लिए बटन। आप भी इस्तेमाल कर सकते हैं रिपोर्ट देखें हटाए गए घटकों की सूची की जाँच करने के लिए बटन। इसके बाद अपने विंडोज कंप्यूटर को रीस्टार्ट करें।
अब अपने ग्राफिक्स कार्ड के साथ संगत आधिकारिक वेबसाइट से AMD Radeon सॉफ्टवेयर डाउनलोड करें और इसे इंस्टॉल करें। इससे आपकी समस्या का समाधान हो जाना चाहिए।
क्या मैं Radeon सॉफ़्टवेयर स्टार्टअप कार्य को अक्षम कर सकता हूँ?
यदि आप नहीं चाहते कि विंडोज शुरू होने पर AMD Radeon सॉफ्टवेयर अपने आप चले, तो आप इसे स्टार्टअप प्रोग्राम सूची से अक्षम कर सकते हैं। इसके लिए ओपन करें समायोजन अनुप्रयोग ( जीत + मैं ) विंडोज 11/10 का, एक्सेस करें ऐप्स श्रेणी, और खोलें चालू होना पृष्ठ। AMD Radeon सॉफ़्टवेयर देखें और इसे बंद करने के लिए टॉगल का उपयोग करें।
क्या Radeon सॉफ़्टवेयर को हटाना ठीक है?
यदि आपको AMD Radeon सॉफ़्टवेयर के स्थापित संस्करण के साथ कोई समस्या आती है, जैसे कि आपको गेम रिकॉर्ड करते समय समस्या हो रही है, तो इन-गेम ओवरले मेनू दिखाई नहीं दे रहा है, AMD Radeon सॉफ्टवेयर नहीं खुल रहा है बिल्कुल भी नहीं, और सभी संभावित सुधार आपके लिए काम नहीं करते हैं, तो आपको अपने सिस्टम से AMD Radeon सॉफ़्टवेयर को हटाना या अनइंस्टॉल करना चाहिए। इसके अलावा, सुनिश्चित करें कि इसे फिर से स्थापित करने से पहले इसके सभी बचे हुए और अन्य डेटा पूरी तरह से हटा दिए गए हैं।
आगे पढ़िए: ओवरले खोलने के लिए Radeon सॉफ़्टवेयर को कैसे अक्षम करें Alt+R दबाएं .















