यदि आप Google क्रोम उपयोगकर्ता हैं, तो आपने संदेश देखा होगा Google पर खोजें या URL टाइप करें Google खोज बॉक्स और पता बार में। यह संदेश केवल Google क्रोम के होम पेज पर दिखाई देता है। यदि आप google.com खोलते हैं, तो आपको यह संदेश दिखाई नहीं देगा। अन्य वेब ब्राउज़र उपयोगकर्ता इस संदेश से अनभिज्ञ हो सकते हैं क्योंकि यह केवल Google Chrome में दिखाई देता है। इस लेख में हम देखेंगे कि क्या है Google पर खोजें या URL टाइप करें संदेश है।

सर्च गूगल क्या है या URL टाइप करें?
Google पर सर्च करें या URL टाइप करें पता बार और Google Chrome के होम पेज के खोज बार पर प्रदर्शित डिफ़ॉल्ट संदेश है। जब आप नया टैब खोलते हैं तो Chrome जो पेज दिखाता है वह होम पेज होता है। तुम कर सकते हो Google क्रोम में होम बटन जोड़ें या हटाएं ब्राउज़र। Google क्रोम में होम बटन जोड़ने से माउस क्लिक के साथ क्रोम के होम पेज पर जाना आसान हो जाता है।
अब देखते हैं क्या Google पर खोजें या URL टाइप करें का मतलब है और आपको कौन सा उपयोग करना चाहिए। मैसेज से साफ है कि गूगल सर्च करें Google खोज करने को संदर्भित करता है, जबकि एक यूआरएल टाइप करें मतलब सीधे Google में किसी वेबसाइट या वेब पेज का पता दर्ज करना। सरल शब्दों में, विशिष्ट कीवर्ड या वाक्यों का उपयोग करके Google पर कुछ खोजना Google खोज के अंतर्गत आता है, और एक वेबसाइट का पता टाइप करना, कहते हैं, www.thewindowsclub.com, एक URL प्रकार के अंतर्गत आता है। आइए इसे कुछ उदाहरणों की सहायता से और अधिक स्पष्ट रूप से समझते हैं।
कैसे कार्यालय 2016 में हाइपरलिंक चेतावनी संदेशों को अक्षम करने के लिए
पढ़ना: गूगल सर्च टिप्स और ट्रिक्स
'Google खोजें' क्या है?
इंटरनेट पर कुछ सर्च करने के लिए सर्च गूगल ऑप्शन का इस्तेमाल किया जाता है। आप खोज बॉक्स या एड्रेस बार में कोई भी कीवर्ड टाइप कर सकते हैं या एक वाक्य लिख सकते हैं जो आप चाहते हैं और एंटर दबाएं। यह विकल्प तब उपयोगी होता है जब आप उस वेबसाइट का सटीक URL नहीं जानते हैं जिस पर आप जाना चाहते हैं।
मान लीजिए, आप एक विंडोज़ पीसी उपयोगकर्ता हैं और आप अपने सिस्टम के साथ कुछ समस्याओं का अनुभव करते हैं। समस्या को हल करने के लिए, आप कुछ विश्वसनीय वेबसाइटों पर जाने का उल्लेख करते हैं लेकिन आपको ऐसी वेबसाइटों का सटीक URL नहीं पता है। इस मामले में, आप ऑनलाइन समर्थन खोजने के लिए कीवर्ड का उपयोग कर सकते हैं, जैसे सर्वश्रेष्ठ विंडोज सहायता और तकनीकी सहायता वेबसाइटें . जब आप Google खोज में यह कीवर्ड टाइप करते हैं और एंटर दबाते हैं, तो Google आपको तकनीकी सहायता वेबसाइटों और फ़ोरम के कई लिंक दिखाएगा। Google आपको ऐसे लेख भी दिखा सकता है जिनमें सर्वश्रेष्ठ Windows तकनीकी सहायता वेबसाइटों और फ़ोरम की सूची हो। वैकल्पिक रूप से, आप अपनी समस्या का समाधान प्राप्त करने के लिए Google खोज में त्रुटि कोड या त्रुटि संदेश टाइप कर सकते हैं।
एक और उदाहरण लेते हैं। आप ऑनलाइन फर्नीचर खरीदना चाह रहे हैं लेकिन आपको नहीं पता कि आपके स्थान पर सबसे अच्छा फर्नीचर कौन बनाता है। इस मामले में, आप अपने स्थान पर सर्वश्रेष्ठ फर्नीचर निर्माताओं को खोजने के लिए Google खोज का उपयोग कर सकते हैं। आप कीवर्ड का उपयोग कर सकते हैं जैसे:
- मेरे पास सर्वश्रेष्ठ फर्नीचर निर्माता,
- में सर्वश्रेष्ठ फर्नीचर निर्माता <आपका स्थान> ,
- ऑनलाइन फर्नीचर आदि खरीदें।
Google आपको आपके स्थान के सर्वश्रेष्ठ फर्नीचर निर्माताओं की सूची दिखाएगा। आप उनकी वेबसाइटों पर जा सकते हैं और अपनी आवश्यकताओं के अनुसार फर्नीचर का चयन कर सकते हैं।
पढ़ना: गूगल मैप्स टिप्स एंड ट्रिक्स
'टाइप ए यूआरएल' क्या है?
यदि आप उस वेबसाइट का सही URL जानते हैं जिस पर आप जाना चाहते हैं, तो आप URL प्रकार विकल्प का उपयोग कर सकते हैं। मान लीजिए, आप विंडोज क्लब जाना चाहते हैं। यदि आप Google खोज बॉक्स या पता बार में Windows Club टाइप करते हैं, तो Google आपको खोज परिणामों के शीर्ष पर Windows Club का लिंक दिखाएगा। विंडोज क्लब में जाने के लिए आपको उस लिंक पर क्लिक करना होगा। लेकिन अगर आप टाइप करते हैं www.thewindowsclub.com सीधे क्रोम होम पेज पर गूगल सर्च बार में या क्रोम एड्रेस बार में, आप सीधे विंडोज क्लब की वेबसाइट पर पहुंच जाएंगे।
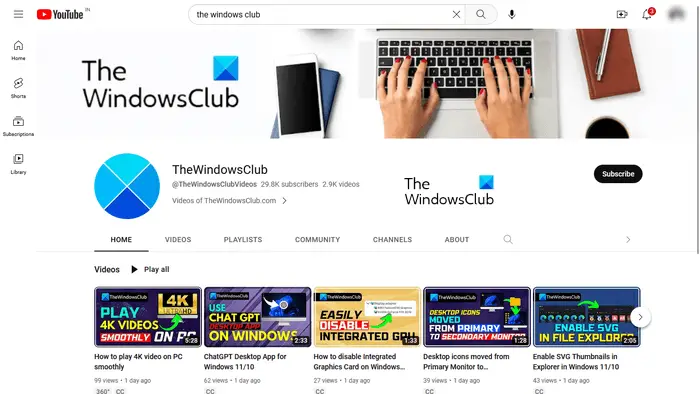
एक और उदाहरण लेते हैं। यदि आप किसी विशेष YouTube चैनल पर जाना चाहते हैं, तो कहें विंडोज क्लब यूट्यूब चैनल . यदि आप इसका URL जानते हैं, तो आप सीधे Google Chrome एड्रेस बार में URL टाइप करके उस पर जा सकते हैं। अन्यथा, आपको Google खोज का उपयोग करके एक लंबा रास्ता तय करना होगा।
पढ़ना: वेब टिप्स और ट्रिक्स पर Google ड्रॉइंग
Google पर खोजें या URL टाइप करें: आप किसे पसंद करेंगे?
ऊपर हमने Google पर सर्च करने और URL टाइप करने के बीच अंतर समझाया है। अब, देखते हैं कि आपको स्थिति के आधार पर किसका उपयोग करना चाहिए। यदि आप किसी वेबसाइट का सटीक पता नहीं जानते हैं या यदि आप किसी विशिष्ट सेवा की खोज करना चाहते हैं तो Google खोज सुविधा सहायक है। दूसरी ओर, जब आप किसी वेबसाइट या वेब पेज का सटीक URL जानते हैं, तो URL सुविधा टाइप करना सहायक होता है।
विंडोज़ 8 में स्टार्ट बटन जोड़ें
Google खोज विकल्प का उपयोग करके किसी विशेष वेबसाइट पर जाने से अधिक समय लगता है एक यूआरएल टाइप करें विशेषता। उदाहरण के लिए, Google खोज का उपयोग करके YouTube चैनल पर जाने में कई चरण शामिल हैं। यहां सबसे पहले आपको गूगल सर्च के जरिए यूट्यूब पर जाना है, फिर यूट्यूब सर्च बार में यूट्यूब चैनल का नाम टाइप करें और फिर सर्च रिजल्ट में यूट्यूब चैनल पर क्लिक करें। दूसरी ओर, यदि आप उसका URL जानते हैं, तो उस YouTube चैनल पर जाने की प्रक्रिया एक-चरणीय है।
खोज Google सुविधा कीवर्ड टाइप करते समय सुझाव भी दिखाती है। टाइप ए यूआरएल फीचर भी सुझाव दिखाता है, लेकिन इन सभी सुझावों में उस विशेष वेबसाइट के अलग-अलग यूआरएल शामिल हैं। कुछ यूआरएल सुझावों में उस वेबसाइट के वेब पेज भी शामिल होते हैं, जिन पर आप पहले जा चुके हैं। यदि आप किसी ऐसी वेबसाइट का URL टाइप करते हैं, जिस पर आप कभी नहीं गए हैं, तो URL टाइप करते समय Google आपको सुझाव दिखा भी सकता है और नहीं भी।
अब यह आप पर निर्भर करता है कि आप कौन सा विकल्प पसंद करते हैं।
पढ़ना: Google स्लाइड टिप्स और ट्रिक्स
Google पर खोजें या URL हैक करें
ऊपर हमने सर्च गूगल और टाइप ए यूआरएल सुविधाओं के बीच अंतर समझाया है। अब, कुछ देखते हैं Google पर खोजें या URL टाइप करें टिप्स और ट्रिक्स या हैक्स।
- किसी विशिष्ट कीवर्ड के संबंध में किसी विशिष्ट वेबसाइट से सभी परिणाम प्राप्त करें
- एक टाइमर सेट करें
- खोज परिणामों से किसी विशेष वेबसाइट को बाहर करें
- ऐसी वेबसाइटें खोजें जो आपकी वेबसाइट या किसी विशेष वेबसाइट से जुड़ी हों
- एक विशिष्ट फ़ाइल खोजें
1] किसी विशिष्ट कीवर्ड से संबंधित किसी विशिष्ट वेबसाइट से सभी परिणाम प्राप्त करें
आप किसी विशिष्ट कीवर्ड से संबंधित विशिष्ट वेबसाइट से सभी परिणाम प्राप्त करने के लिए Google खोज सुविधा का उपयोग कर सकते हैं। इसके लिए आपको निम्नलिखित सिंटैक्स का उपयोग करना होगा:
site: [URL of the website] [keyword(s)]
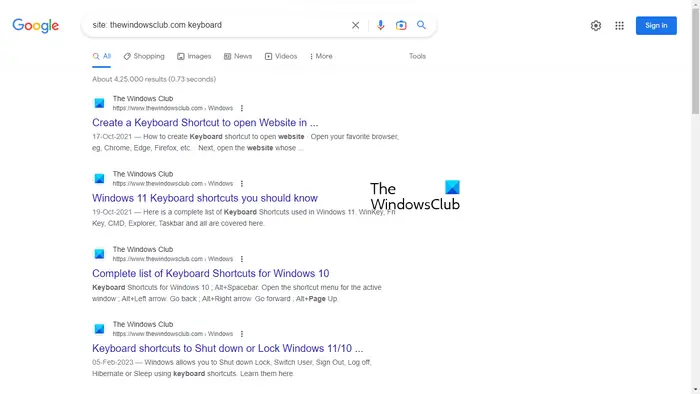
उदाहरण के लिए, यदि आप विंडोज क्लब वेबसाइट के लिए कीबोर्ड से संबंधित सभी लेख देखना चाहते हैं, तो आपको निम्नलिखित सिंटैक्स का उपयोग करना होगा:
site: thewindowsclub.com keyboard
2] टाइमर सेट करें
यह कुछ उपयोगकर्ताओं के लिए उपयोगी हैक हो सकता है। आप Google खोज सुविधा का उपयोग करके टाइमर सेट कर सकते हैं। मान लीजिए कि आपको एक विशेष कार्य या परियोजना को एक विशेष समय के भीतर पूरा करना है, तो आप उसके लिए एक टाइमर सेट कर सकते हैं। इसके लिए आपको निम्नलिखित सिंटैक्स का उपयोग करना होगा:
[length of the time] timer
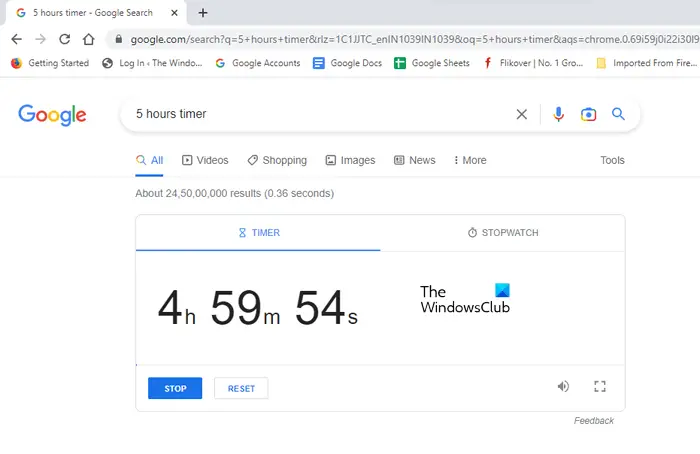
विंडोज़ 10 सिस्टम इमेज कमांड लाइन बनाता है
यदि आप 5 घंटे के लिए टाइमर सेट करना चाहते हैं, तो सिंटैक्स इस तरह दिखेगा:
5 hours timer
टाइमर एक अलग टैब में चलेगा और 5 घंटे पूरे होने पर आपको एक अलार्म सुनाई देगा।
पढ़ना: Google डॉक्स टिप्स और ट्रिक्स
3] किसी विशेष वेबसाइट को खोज परिणामों से बाहर करें
जब आप कुछ खोजते हैं, तो Google आपकी क्वेरी को हल करने के लिए खोज परिणामों में वेबसाइटों की एक सूची दिखाता है। आप इनमें से किसी भी वेबसाइट पर उनके संबंधित लिंक पर क्लिक करके जा सकते हैं। यदि आप किसी विशेष वेबसाइट को खोज परिणामों से बाहर करना चाहते हैं, तो आप निम्न सिंटैक्स का उपयोग करके ऐसा कर सकते हैं:
[keyword(s)] [-website URL that you want to exclude]
उदाहरण के लिए, गेमिंग माउस ऑनलाइन खरीदते समय, यदि आप किसी विशिष्ट वेबसाइट से उत्पाद नहीं खरीदना चाहते हैं, तो कहें abcd.com , आप निम्न सिंटैक्स का उपयोग करके इसे खोज परिणामों से बाहर कर सकते हैं:
gaming mouse buy online -abcd.com
ऊपर, हमने कीवर्ड का उपयोग किया है ' गेमिंग माउस ऑनलाइन खरीदें ।” आप गेमिंग माउस से संबंधित किसी भी कीवर्ड का उपयोग कर सकते हैं। ऐसे में आपको गूगल से मिलने वाले रिजल्ट में वेबसाइट नहीं होगी abcd.com .
4] ऐसी वेबसाइटें खोजें जो आपकी वेबसाइट या किसी विशेष वेबसाइट से जुड़ी हों
ब्लॉगर्स के लिए यह एक बहुत ही उपयोगी हैक या टिप है। यदि आप एक वेबसाइट चलाते हैं और जानना चाहते हैं कि किन वेबसाइटों ने आपकी वेबसाइट को पसंद किया है, तो आप निम्नलिखित सिंटैक्स का उपयोग कर सकते हैं:
link: URL of the targeted website or your website
5] एक विशिष्ट फ़ाइल खोजें
आप किसी विशेष फ़ाइल प्रकार को खोजने के लिए Google खोज का उपयोग कर सकते हैं या URL विशेषता टाइप कर सकते हैं। इसके लिए आपको निम्नलिखित सिंटैक्स का उपयोग करना होगा:
[keyword(s)] filetype:<write the file type here>
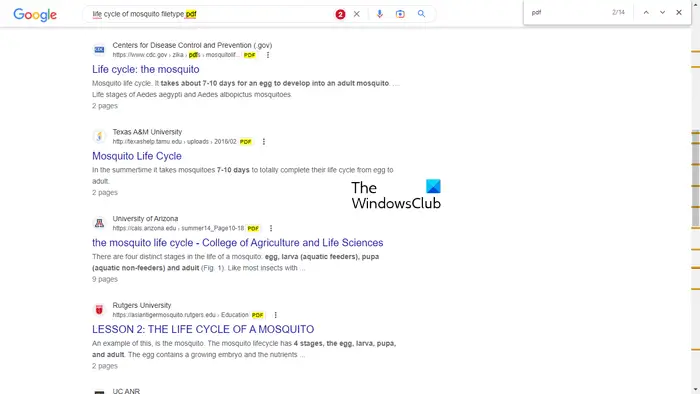
उदाहरण के लिए, यदि आप एक परियोजना पर काम कर रहे हैं, जैसे मच्छर का जीवन चक्र और आप इस विषय पर पीडीएफ फाइलों का अध्ययन करना चाहते हैं, तो आपको निम्नलिखित सिंटैक्स टाइप करना होगा:
life cycle of mosquito filetype:pdf
इसके बाद गूगल आपको सर्च रिजल्ट में सभी पीडीएफ फाइलों को दिखाएगा। उपरोक्त स्क्रीनशॉट में, आप देख सकते हैं कि खोज परिणामों में केवल पीडीएफ फाइलों के लिंक हैं। आपको दिखाने के लिए, मैंने इसका इस्तेमाल किया है सीटीआरएल + एफ खोज परिणाम में पीडीएफ फाइलों को हाइलाइट करने के लिए।
पढ़ना: Google मीट टिप्स और ट्रिक्स
Google पर खोजें या URL मेम टाइप करें
Google पर खोजें या URL टाइप करें मीम्स मज़ेदार वायरल छवियां हैं जो इंटरनेट के शुरुआती दिनों में उत्पन्न हुई थीं। जब हम कीवर्ड टाइप करके कुछ खोजते हैं, तो Google हमारे कीवर्ड से संबंधित खोज सुझाव दिखाता है। जब Google सर्च इंजन जारी किया गया था, तब इसका एल्गोरिथम उतना अच्छा नहीं था जितना आज है। उस समय, कभी-कभी लोगों को Google पर कुछ अजीब खोज परिणाम या खोज सुझाव दिखाई देते थे।
कुछ खोज Google पर एक नज़र डालें या URL मेम टाइप करें।
1] कभी मत डालो
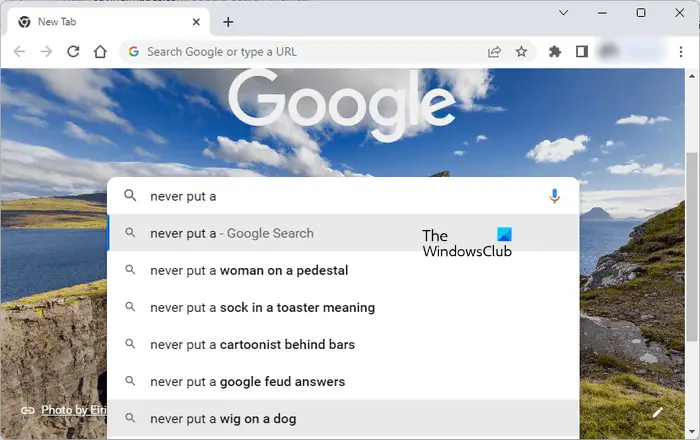
linux पर windows 10 bootable usb बनाते हैं
2] मुझे नफरत है जब वी
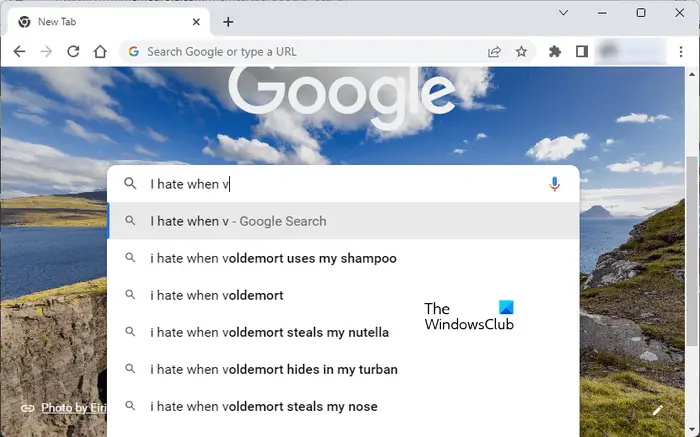
पढ़ना: Google पत्रक टिप्स और ट्रिक्स
Google पर खोजें या URL ब्लैक टाइप करें
कुछ क्रोम उपयोगकर्ताओं ने एक समस्या का अनुभव किया है जहां उनके क्रोम एड्रेस बार को काला कर दिया गया था। अगर ऐसा कुछ होता है, तो नीचे दिए गए उपाय इस समस्या को ठीक करने में आपकी मदद करेंगे।
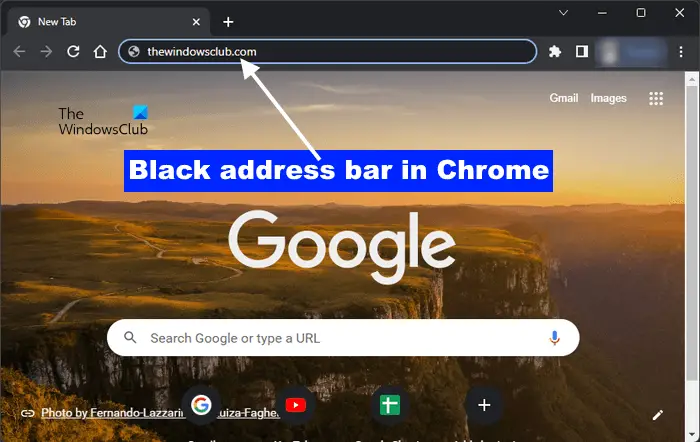
यदि Google पर खोजें या Google Chrome में URL टाइप करें पृष्ठभूमि आपके सिस्टम पर काली हो जाती है, तो समस्या को हल करने के लिए निम्न सुधारों का उपयोग करें:
- विंडोज कलर मोड बदलें विंडोज सेटिंग्स> वैयक्तिकरण> रंग> अपना मोड चुनें> लाइट के माध्यम से
- Google क्रोम थीम बदलें
- Google Chrome कैश और कुकी साफ़ करें
- Google क्रोम सेटिंग्स को डिफ़ॉल्ट पर रीसेट करें .
क्या मुझे Google Chrome खोजना चाहिए या URL टाइप करना चाहिए?
यह आप पर निर्भर करता है। अगर आपको किसी वेबसाइट का सही यूआरएल पता है, तो आप उसे सीधे क्रोम एड्रेस बार में टाइप कर सकते हैं। लेकिन अगर आपको किसी वेबसाइट का सटीक पता नहीं पता है, तो आप आवश्यक कीवर्ड का उपयोग करके Google Chrome में खोज कर सकते हैं।
पढ़ना: जीमेल + ईमेल एड्रेस ट्रिक्स
एक यूआरएल उदाहरण क्या है?
URL का मतलब यूनिफ़ॉर्म रिसोर्स लोकेटर है। यह एक वेबसाइट का पता है। पूर्ण URL के रूप में दर्शाया गया है https://www.<domain name>.com या https://www.<domain name>.com . HTTPS प्रोटोकॉल HTTP प्रोटोकॉल से अधिक सुरक्षित है।
इतना ही। आशा है यह मदद करेगा।














