कुछ उपयोगकर्ताओं ने विंडोज 11/10 पर Xbox गेम बार के माध्यम से और Xbox कंसोल पर स्क्रीन रिकॉर्डिंग विकल्प के माध्यम से रिकॉर्ड किए गए गेम की क्लिप में ऑडियो और वीडियो अंतराल का अनुभव किया। गेमप्ले की रिकॉर्डिंग करते समय, यह महत्वपूर्ण है कि ऑडियो और वीडियो ठीक से सिंक हों, अन्यथा रिकॉर्ड की गई क्लिप बेकार हैं। इस लेख में, हम समझाएंगे Xbox गेम रिकॉर्डिंग ऑडियो आउट-ऑफ़-सिंक को कैसे ठीक करें I समस्याएँ।

सिंक से बाहर Xbox गेम रिकॉर्डिंग ऑडियो को कैसे ठीक करें I
यदि आप अपने विंडोज कंप्यूटर पर कोई गेम खेल रहे हैं, तो आप एक अंतर्निहित ऐप, एक्सबॉक्स गेम बार का उपयोग करके अपने गेमप्ले को रिकॉर्ड कर सकते हैं। Xbox कंसोल भी उपयोगकर्ताओं को अपने गेमप्ले को रिकॉर्ड करने की अनुमति देता है लेकिन इसकी कुछ निश्चित समय सीमाएँ हैं। कोई फर्क नहीं पड़ता कि आप अपने गेमप्ले को रिकॉर्ड करने के लिए किस विधि का उपयोग करते हैं; यदि आपकी रिकॉर्ड की गई वीडियो क्लिप ठीक से सिंक नहीं हो रही हैं, तो नीचे दिए गए समाधान आपका मार्गदर्शन करेंगे Xbox गेम रिकॉर्डिंग ऑडियो आउट-ऑफ़-सिंक को कैसे ठीक करें I समस्याएँ।
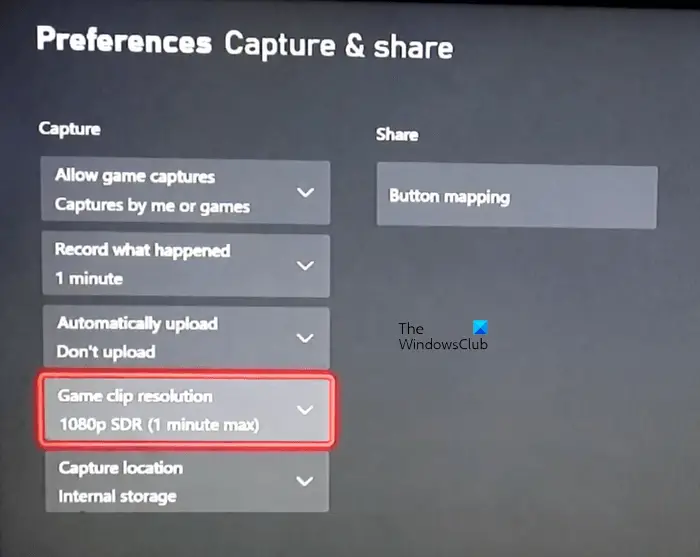
इससे पहले कि हम समाधानों की व्याख्या करना शुरू करें, आइए कुछ उपाय देखें जो आपकी मदद कर सकते हैं। इन वर्कअराउंड से कुछ प्रभावित उपयोगकर्ताओं को मदद मिली।
एड्रेस बार से क्रोम सर्च साइट
- अपना गेम क्लिप रिकॉर्डिंग रिज़ॉल्यूशन स्विच करें। उदाहरण के लिए, यदि आप अपना गेम 4K पर रिकॉर्ड कर रहे हैं, तो 1080 पिक्सेल पर स्विच करें और फिर वापस 4K पर स्विच करें।
- कुछ सेकंड के लिए दूसरा गेम खोलें और इसे बंद कर दें। अब, अपना गेम खोलें और इसे रिकॉर्ड करना शुरू करें।
- कुछ उपयोगकर्ताओं ने बताया कि समस्या विंडोज 11 पर हुई और विंडोज 10 पर नहीं। इसलिए वे विंडोज 10 में वापस आ गए। हम आपको विंडोज 11 से विंडोज 10 पर वापस जाने का सुझाव नहीं देते। यह आपकी पसंद है। आप नीचे दिए गए समाधानों का उपयोग कर सकते हैं।
आइए देखते हैं फिक्स।
- अपने Xbox कंसोल को पावर साइकिल करें
- स्वचालित रूप से अपलोड विकल्प को बंद करें
- अपने गेमप्ले को रिकॉर्ड करने के लिए फ्रेम दर घटाएं
- नवीनतम Windows अद्यतन स्थापित करें
- अपने Xbox कंसोल को रीसेट करें
नीचे, हमने इन सभी सुधारों के बारे में विस्तार से बताया है।
कैसे पता करें कि क्या आप व्हाट्सएप पर ब्लॉक हैं
1] अपने Xbox कंसोल को पावर साइकिल करें
पावर साइकलिंग Xbox कंसोल खराब कैश को हटा देता है। यदि समस्या खराब कैश के कारण होती है, तो इससे मदद मिलेगी। आपके Xbox कंसोल को पावर साइकिल करने के चरण नीचे दिए गए हैं:
- अपने कंसोल को बंद करने के लिए Xbox बटन को दबाकर रखें।
- जब कंसोल बंद हो जाता है, तो वॉल सॉकेट से पावर केबल्स हटा दें।
- कम से कम 5 मिनट तक प्रतीक्षा करें।
- प्लग-इन पावर केबल और अपने कंसोल को चालू करें।
अब, अपना गेमप्ले रिकॉर्ड करें और देखें कि क्या समस्या बनी रहती है।
2] स्वचालित रूप से अपलोड विकल्प को बंद करें
Xbox कंसोल में एक विकल्प है जो आपके रिकॉर्ड किए गए गेम क्लिप को स्वचालित रूप से OneDrive पर अपलोड करता है। कुछ यूजर्स को यह फीचर परेशानी का सबब लगा। जांचें कि यह विकल्प बंद करना आपके लिए काम करता है या नहीं। चुनना अपलोड न करें अपने Xbox कंसोल पर स्वचालित रूप से अपलोड विकल्प में।
3] अपने गेमप्ले को रिकॉर्ड करने के लिए फ्रेम दर घटाएं
यदि आप उच्च फ्रेम दर पर रिकॉर्डिंग कर रहे हैं, तो फ्रेम दर घटाएं और फिर अपना गेमप्ले रिकॉर्ड करें। यह आपके लिए काम करना चाहिए। निम्नलिखित चरण आपको दिखाएंगे कि विंडोज 11/10 पर Xbox गेम बार के माध्यम से रिकॉर्डिंग के लिए फ्रेम दर कैसे कम करें।
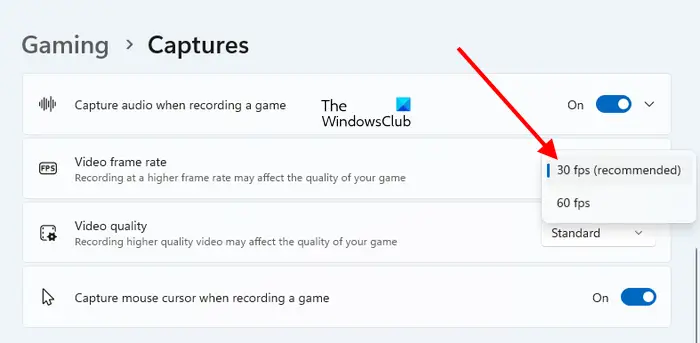
- विंडोज 11/10 सेटिंग्स खोलें।
- विंडोज 11 पर, 'पर जाएं' गेमिंग> कैप्चर ।” विंडोज 10 पर, 'पर जाएं' गेमिंग > कैप्चर > रिकॉर्डेड वीडियो ।”
- पर क्लिक करें वीडियो फ्रेम दर ड्रॉप-डाउन और निम्न फ़्रेम दर का चयन करें।
संबंधित : विंडोज 11 गेमिंग सेटिंग्स - तुम्हें सिर्फ ज्ञान की आवश्यकता है।
BAD_POOL_CALLER
4] नवीनतम विंडोज अपडेट स्थापित करें
सुनिश्चित करें कि आप नवीनतम Windows OS संस्करण का उपयोग कर रहे हैं। विंडोज अपडेट पेज खोलें और अद्यतनों के लिए मैन्युअल रूप से जाँच करें . यदि अपडेट उपलब्ध है, तो इसे डाउनलोड और इंस्टॉल करें।
5] अपना Xbox कंसोल रीसेट करें
यदि उपरोक्त में से किसी भी समस्या का समाधान नहीं हुआ है, तो अपने Xbox कंसोल को रीसेट करने से मदद मिल सकती है। निम्नलिखित कदम इसमें आपकी मदद करेंगे:
- एक्सबॉक्स गाइड खोलें।
- के लिए जाओ ' प्रोफ़ाइल और सिस्टम> सेटिंग्स> सिस्टम> कंसोल जानकारी ।”
- चुनना कंसोल रीसेट करें .
- अब, चयन करें मेरे ऐप्स और गेम्स को रीसेट करें और रखें .
यह क्रिया आपके डेटा को हटाए बिना आपके Xbox कंसोल को फ़ैक्टरी डिफ़ॉल्ट सेटिंग्स पर रीसेट कर देगी।
Xbox पर ऑडियो और वीडियो सिंक से बाहर क्यों हैं?
ऑडियो और वीडियो सिंकिंग समस्याएँ आमतौर पर Xbox कंसोल पर रिकॉर्ड किए गए वीडियो गेम क्लिप में होती हैं। यह उच्च फ्रेम दर चयन या उच्च रिज़ॉल्यूशन पर रिकॉर्डिंग के कारण हो सकता है। Xbox कंसोल पर अपनी गेमप्ले रिकॉर्डिंग सेटिंग बदलें और देखें कि क्या यह मदद करता है।
मेरे Xbox क्लिप ठीक से रिकॉर्ड क्यों नहीं हो रहे हैं?
कुछ गेम उपयोगकर्ताओं को गेमप्ले रिकॉर्ड करने की अनुमति नहीं देते हैं। ऐसे गेम Xbox की रिकॉर्डिंग क्षमता को अक्षम कर देते हैं। इसलिए, आप ऐसे खेलों के गेमप्ले को रिकॉर्ड नहीं कर सकते। यदि गेम रिकॉर्डिंग की अनुमति देता है लेकिन आप गेमप्ले रिकॉर्ड करने में सक्षम नहीं हैं, तो जांचें कि कैप्चरिंग सक्षम है या नहीं। खराब कैश को हटाने के लिए अपने Xbox कंसोल को पावर साइकिल करें। इसके अलावा, अपने पुराने गेम क्लिप को हटा दें और देखें कि क्या यह काम करता है।
आगे पढ़िए : विंडोज़ पर एक्सबॉक्स ऐप में माइक्रोफ़ोन काम नहीं कर रहा है .














