यदि आप चाहते हैं बहादुर ब्राउज़र में Tor को सक्षम और उपयोग करें , यह चरण-दर-चरण मार्गदर्शिका आसान होगी। यहां बताया गया है कि आप इन-बिल्ट सेटिंग्स और रजिस्ट्री एडिटर का उपयोग करके टॉर को बहादुर ब्राउज़र में कैसे चालू करते हैं। यह आपको गुमनाम रूप से इंटरनेट का उपयोग करने के लिए टो सक्षम के साथ एक निजी विंडो खोलने की अनुमति देगा।
नोटबुक को onedrive पर ले जाएं

ब्रेव ब्राउजर में टोर मोड क्या है?
सरल शब्दों में, Tor गुमनाम रूप से इंटरनेट ब्राउज़ करने में आपकी सहायता करता है। यह एक प्रॉक्सी की तरह काम करता है। उस ने कहा, जब आप टोर को बहादुर ब्राउज़र में सक्षम करते हैं, तो आपके सभी आउटगोइंग और इनकमिंग ट्रैफ़िक को रीडायरेक्ट कर दिया जाएगा टोर नेटवर्क , आपको क्षेत्रीय रूप से अवरुद्ध सामग्री को अनवरोधित करने और अधिक सुरक्षित कनेक्शन स्थापित करने के लिए अपने स्थान और डिवाइस को मास्क करने की अनुमति देता है।
डिफ़ॉल्ट रूप से, बहादुर ब्राउज़र में कोई इन-बिल्ट वीपीएन नहीं होता है। इसीलिए अगर आप अपने आईपी एड्रेस को मास्क करना चाहते हैं, तो आपके लिए दो विकल्प हैं। सबसे पहले, आप अपने कंप्यूटर पर एक वीपीएन ऐप इंस्टॉल कर सकते हैं या ऐसा और एक्सटेंशन इंस्टॉल कर सकते हैं। दूसरा, आप टोर को सक्षम और उपयोग कर सकते हैं।
जब आप इस सुविधा को चालू करते हैं, तो यह एक अन्य विकल्प को मुक्त कर देती है जिसे कहा जाता है टोर के साथ नई निजी विंडो . इस विकल्प का उपयोग करके, आप तृतीय-पक्ष वीपीएन ऐप या प्रॉक्सी को स्थापित किए बिना गुमनाम रूप से इंटरनेट का उपयोग करने में सक्षम होंगे।
Tor को Brave ब्राउज़र में कैसे इनेबल और इस्तेमाल करें
अपने विंडोज पीसी पर टोर इन ब्रेव ब्राउज़र को सक्षम और उपयोग करने के लिए, इन चरणों का पालन करें:
- बहादुर ब्राउज़र खोलें और पर जाएं समायोजन पैनल।
- पर स्विच करें गोपनीयता और सुरक्षा अनुभाग।
- के लिए सिर टोर खिड़कियां अनुभाग।
- टॉगल करें टोर के साथ निजी खिड़की इसे चालू करने के लिए बटन।
- हैमबर्गर मेनू पर क्लिक करें और चुनें टोर के साथ नई निजी विंडो विकल्प।
सबसे पहले, आपको Brave ब्राउज़र खोलना होगा और पर क्लिक करना होगा अनुकूलित करें और बहादुर को नियंत्रित करें सेटिंग पैनल खोलने के लिए आपकी स्क्रीन के ऊपरी-दाएँ कोने में दिखाई देने वाला बटन। अगला, पर स्विच करें गोपनीयता और सुरक्षा टैब।
वैकल्पिक रूप से, आप बहादुर ब्राउज़र खोल सकते हैं और इसे पता बार में दर्ज कर सकते हैं: बहादुर: // सेटिंग्स / गोपनीयता।
यहां आपको जाने की जरूरत है टोर खिड़कियां अनुभाग और खोजें टोर के साथ निजी खिड़की विकल्प। फिर, इसे चालू करने के लिए संबंधित बटन को टॉगल करें।
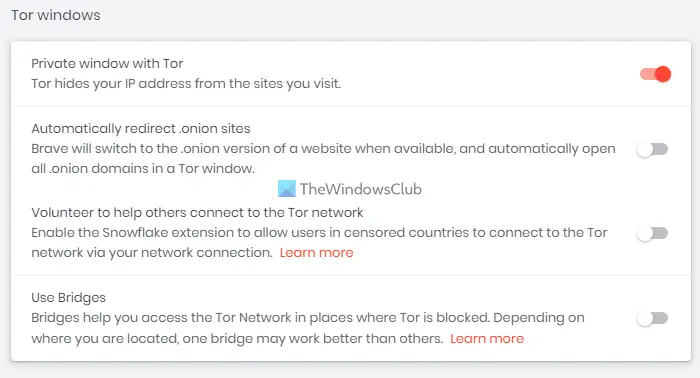
अब, आप मेनू बटन पर क्लिक कर सकते हैं और चयन कर सकते हैं टोर के साथ निजी खिड़की विकल्प या कीबोर्ड शॉर्टकट दबाएं: ऑल्ट+शिफ्ट+एन . जब तक यह नेटवर्क से कनेक्ट नहीं हो जाता तब तक आपको कुछ सेकंड इंतजार करना पड़ सकता है।
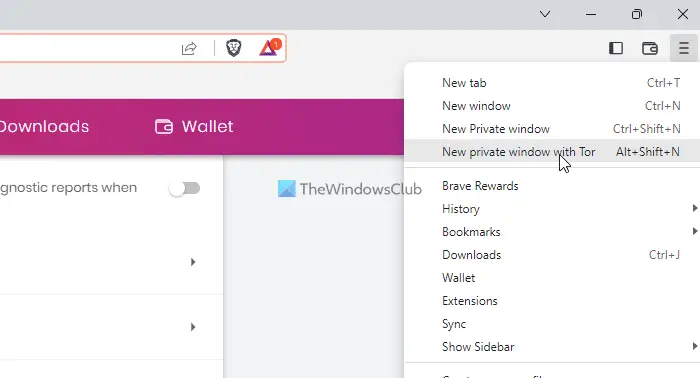
रजिस्ट्री का उपयोग करके बहादुर ब्राउज़र में टोर कैसे चालू करें
रजिस्ट्री का उपयोग करके टोर को ब्रेव ब्राउज़र में चालू करने के लिए, इन चरणों का पालन करें:
- प्रेस जीत + आर > टाइप करें regedit और क्लिक करें ठीक बटन।
- पर क्लिक करें हाँ यूएसी प्रॉम्प्ट पर विकल्प।
- पर जाए बहादुर में एचकेएलएम .
- राइट-क्लिक करें बहादुर> नया> DWORD (32-बिट) मान .
- इसे नाम दें TorDisabled .
- रजिस्ट्री संपादक को बंद करें और अपने कंप्यूटर को पुनरारंभ करें।
आइए इन चरणों के बारे में विस्तार से जानें।
आरंभ करने के लिए, दबाएँ जीत + आर , प्रकार regedit , और क्लिक करें ठीक बटन। यदि UAC संकेत दिखाई देता है, तो पर क्लिक करें हाँ यूएसी प्रॉम्प्ट पर बटन।
अगला, आपको इस पथ पर नेविगेट करने की आवश्यकता है:
ब्लूटूथ विंडोज़ 10 को पुनः आरंभ करें
HKEY_LOCAL_MACHINE\SOFTWARE\Policies\BraveSoftware\Brave
हालाँकि, यदि आपको यह पथ नहीं मिल रहा है, तो आपको इसे मैन्युअल रूप से बनाने की आवश्यकता है। उसके लिए, नीतियाँ> नई> कुंजी पर राइट-क्लिक करें और इसे BraveSoftware नाम दें। फिर, BraveSoftware > New > Key पर राइट-क्लिक करें और नाम को Brave के रूप में सेट करें।
एक बार जब आप उपरोक्त पथ प्राप्त कर लेते हैं, तो राइट-क्लिक करें बहादुर कुंजी, चयन करें नया > DWORD (32-बिट) मान और नाम के रूप में सेट करें TorDisabled .
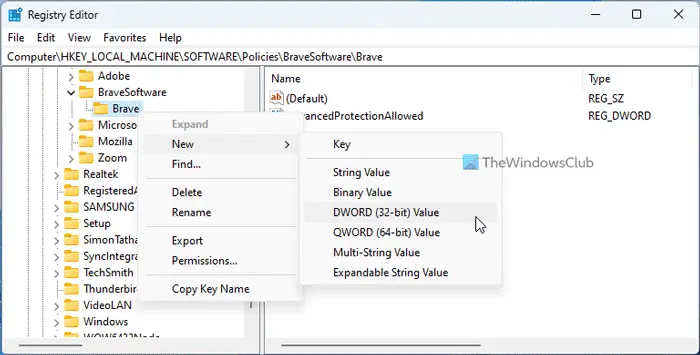
डिफ़ॉल्ट रूप से, यह के मान डेटा के साथ आता है 0 और आपको इसे Brave ब्राउज़र में Tor को सक्षम करने के लिए रखना होगा।
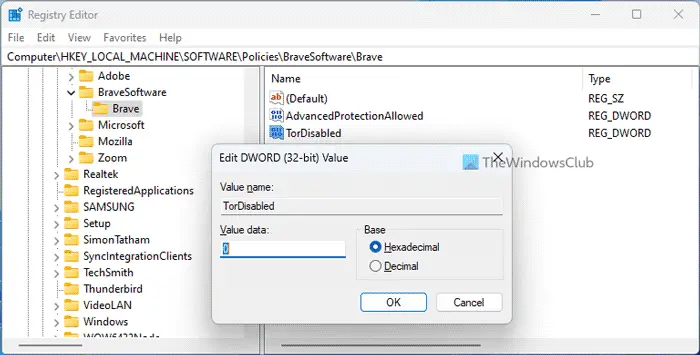
एक बार हो जाने के बाद, सभी विंडो बंद करें और परिवर्तन प्राप्त करने के लिए अपने कंप्यूटर को पुनरारंभ करें। यदि आप Tor को अक्षम करना चाहते हैं, तो आप उसी REG_DWORD मान को खोल सकते हैं और मान डेटा को इस रूप में सेट कर सकते हैं 1 .
पढ़ना: बहादुर ब्राउज़र से सभी क्रिप्टोक्यूरेंसी विकल्पों को कैसे हटाएं
टॉर बहादुर पर काम क्यों नहीं कर रहा है?
Tor के Brave ब्राउज़र पर काम न करने के दो कारण हैं। सबसे पहले, आपको इसे अपने कंप्यूटर और Tor नेटवर्क के बीच संबंध स्थापित करने के लिए कुछ समय देना होगा। चूंकि यह हर समय स्वचालित रूप से कनेक्ट नहीं होता है, आपको इस पर क्लिक करना होगा डिस्कनेक्ट किया गया इसे जोड़ने के लिए बटन। दूसरा, यदि आपने TorDisabled REG_DWORD मान का मान डेटा 1 के रूप में सेट किया है, तो यह काम नहीं करेगा। आपको रजिस्ट्री संपादक को खोलने और वैल्यू डेटा को सही में बदलने की आवश्यकता है।
मुझे उम्मीद है कि इस गाइड ने आपकी मदद की।
पढ़ना: ब्रेव ब्राउजर न्यू टैब पेज को कैसे कस्टमाइज करें।















