हालाँकि आउटलुक कई ईमेल खातों को प्रबंधित करने के लिए बहुत सारे विकल्पों के साथ आता है, लेकिन उन सभी को आसानी से प्रबंधित करना एक परेशानी हो सकती है। यह कुछ डिफ़ॉल्ट सेटिंग्स के कारण हो सकता है जो आपको पसंद न हों। इसीलिए हमने कुछ डिफ़ॉल्ट आउटलुक सेटिंग्स सूचीबद्ध की हैं जिन्हें आप अपनी उत्पादकता बढ़ाने के लिए बदल सकते हैं।
आउटलुक में अपनी उत्पादकता बढ़ाने के कई तरीके हैं। हालाँकि, कुछ डिफ़ॉल्ट सेटिंग्स आपके लिए एक रोडब्लॉक हो सकती हैं। चाहे आप एक या एक से अधिक ईमेल खातों का उपयोग करें, आपको चीजों को आसान बनाने के लिए कुछ डिफ़ॉल्ट सेटिंग्स को बदलना होगा। यदि आप उन सेटिंग्स के नाम नहीं जानते हैं, तो आप निम्न सूची देख सकते हैं।
उत्पादकता बढ़ाने के लिए इन डिफ़ॉल्ट आउटलुक सेटिंग्स को बदलें
कुछ डिफ़ॉल्ट आउटलुक सेटिंग्स जिन्हें आपको बदलना चाहिए वे हैं:
- पूर्वावलोकन मोड पर स्विच करें
- खोज सेटिंग्स को सभी मेलबॉक्स में बदलें
- रिबन से अनावश्यक वस्तुओं को हटा दें
- गोपनीयता सेटिंग्स बदलें
- लिंक्डइन सुविधाओं को अक्षम करें
- डिफ़ॉल्ट फ़ॉन्ट बदलें
- एनिमेशन अक्षम करें
इन सेटिंग्स के बारे में अधिक जानने के लिए पढ़ना जारी रखें।
1] प्रीव्यू मोड में स्विच करें

कोई फर्क नहीं पड़ता कि आप आउटलुक ऐप में कौन सा ईमेल खाता शामिल करते हैं, यह इसका उपयोग करता है सघन व्यू मोड जो लगभग सभी महत्वपूर्ण चीजों को दिखाता है। कभी-कभी, आपको बड़े फोंट की आवश्यकता हो सकती है ताकि आप वांछित ईमेल को जल्दी से चुन सकें। इसलिए आप पर स्विच कर सकते हैं पूर्व दर्शन मोड जो चयनित ईमेल का पूर्वावलोकन करता है। उस ने कहा, आपको इसे देखने के लिए ईमेल पर डबल-क्लिक करने की आवश्यकता नहीं है। इस मोड को सक्षम करने के लिए, इन चरणों का पालन करें:
विंडोज़ 10 टाइप नहीं कर सकते
- आउटलुक ऐप खोलें।
- पर जाएँ देखना टैब।
- खोजें परिवर्तन देखें विकल्प।
- का चयन करें पूर्व दर्शन विकल्प।
2] खोज सेटिंग्स को सभी मेलबॉक्सेज़ में बदलें
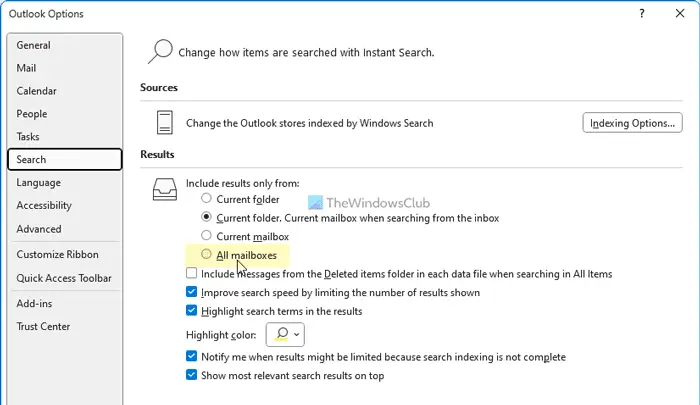
डिफ़ॉल्ट रूप से, आउटलुक केवल वर्तमान फ़ोल्डर में कीवर्ड खोजता है। कुछ स्थितियों में, आपको एक ईमेल खोजने की आवश्यकता हो सकती है, और आप नहीं जानते कि यह वर्तमान में कहाँ है। तभी आप इस सेटिंग को सक्षम कर सकते हैं:
- आउटलुक विकल्प पैनल खोलें।
- पर स्विच करें खोज टैब।
- खोजें केवल से परिणाम शामिल करें विकल्प।
- चुने सभी मेलबॉक्स विकल्प।
3] रिबन से अनावश्यक वस्तुओं को हटा दें
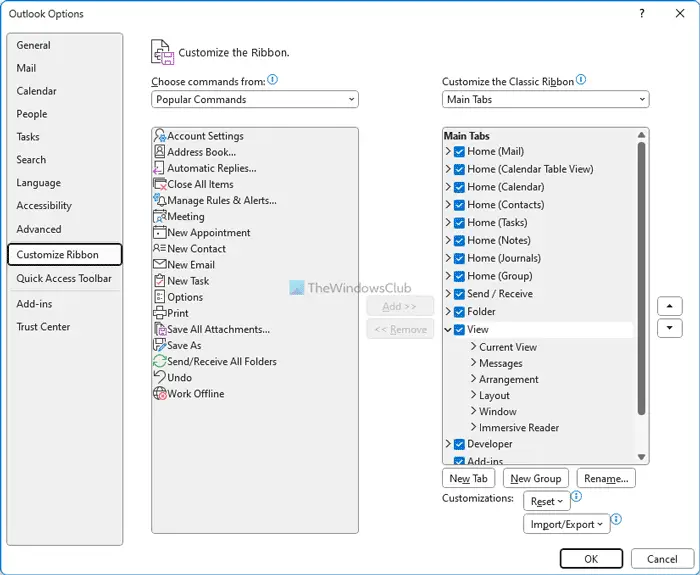
हालाँकि आउटलुक हमेशा रिबन में अनावश्यक वस्तुओं को प्रदर्शित नहीं करता है, आप उनमें से कुछ को बेकार पा सकते हैं। सौभाग्य से, आप उन लोगों को हटा सकते हैं जिनकी आपको आवश्यकता नहीं है। रिबन से अनावश्यक वस्तुओं को हटाने के लिए इन चरणों का पालन करें:
- आउटलुक ऐप खोलें।
- पर क्लिक करें विकल्प मेन्यू।
- पर जाएँ रिबन को अनुकूलित करें टैब।
- वह आइटम ढूंढें जिसे आप हटाना चाहते हैं।
- संबंधित चेकबॉक्स से टिक हटा दें।
- क्लिक करें ठीक बटन।
पढ़ना: डिफ़ॉल्ट PowerPoint सेटिंग्स आपको बदलनी चाहिए
4] गोपनीयता सेटिंग्स बदलें
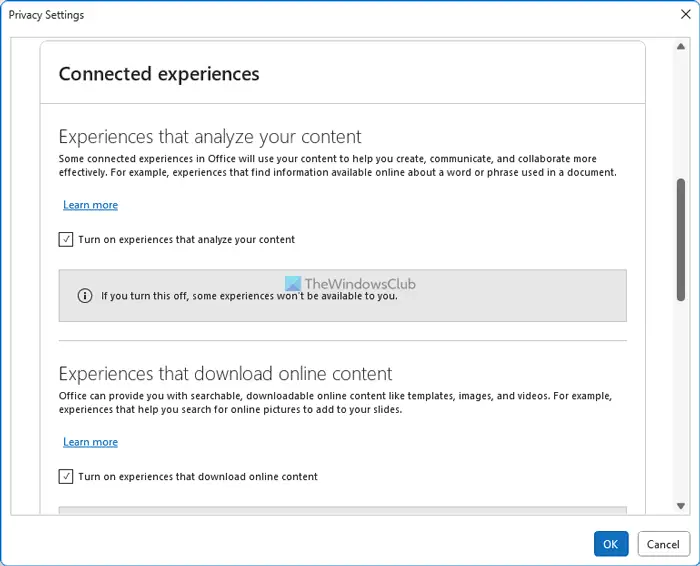
एप्लिकेशन और उपयोगकर्ता अनुभव को बेहतर बनाने के लिए, आउटलुक अक्सर डेटा एकत्र करता है और उन्हें माइक्रोसॉफ्ट को भेजता है। यदि आप ऐसा नहीं करना चाहते हैं, तो आप इन सेटिंग्स को अक्षम कर सकते हैं:
- आउटलुक विकल्प पैनल खोलें।
- पर जाएँ ट्रस्ट केंद्र टैब।
- पर क्लिक करें ट्रस्ट सेंटर सेटिंग्स बटन।
- पर स्विच करें गोपनीयता विकल्प .
- पर क्लिक करें गोपनीय सेटिंग बटन।
- सभी अनावश्यक विकल्पों को अनचेक करें।
- क्लिक करें ठीक बटन।
5] लिंक्डइन सुविधाओं को अक्षम करें
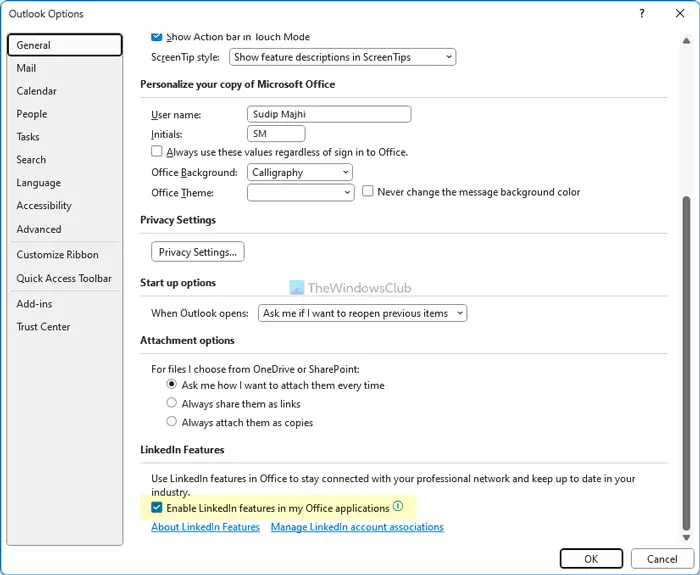
प्रारूप बनाम त्वरित प्रारूप
Outlook और LinkedIn आंतरिक रूप से Microsoft 365 के नवीनतम संस्करण में एकीकृत हैं। हालाँकि, यदि आप इस कार्यक्षमता का उपयोग करना चाहते हैं, तो आप इन चरणों का उपयोग करके इसे बंद कर सकते हैं:
- आउटलुक विकल्प विज़ार्ड खोलें।
- सुनिश्चित करें कि आप में हैं आम टैब।
- के लिए सिर लिंक्डइन सुविधाएँ अनुभाग।
- संबंधित चेकबॉक्स को अनचेक करें।
- क्लिक करें ठीक बटन।
पढ़ना: Word में LinkedIn Resume Assistant को कैसे सक्षम या अक्षम करें
6] डिफ़ॉल्ट फ़ॉन्ट बदलें
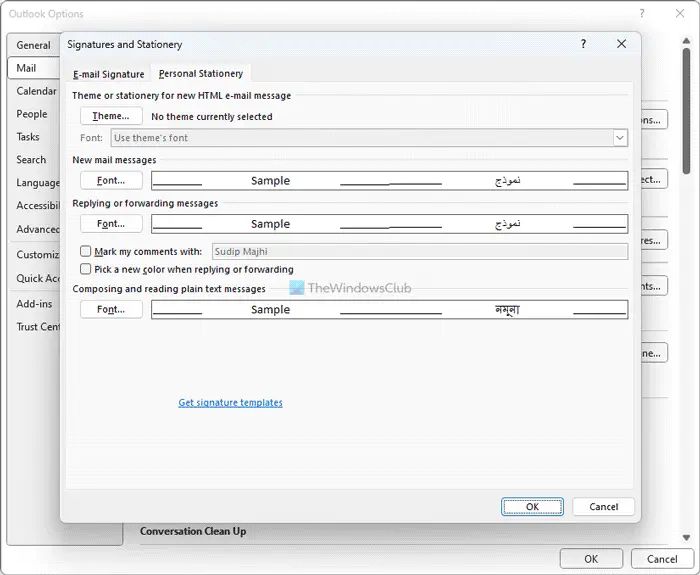
यदि आपको डिफ़ॉल्ट फ़ॉन्ट पसंद नहीं है, तो आप हमेशा कर सकते हैं नए ईमेल, उत्तरों के लिए अपने पसंदीदा फ़ॉन्ट पर स्विच करें , आदि। उसके लिए, निम्नलिखित करें:
- आउटलुक विकल्प पैनल खोलें।
- पर जाएँ मेल टैब।
- पर क्लिक करें स्टेशनरी और फ़ॉन्ट्स विकल्प।
- पर क्लिक करें फ़ॉन्ट बटन।
- एक फ़ॉन्ट चुनें जो आपको पसंद हो।
- क्लिक करें ठीक बटन।
पढ़ना : एक्सेल में इन डिफ़ॉल्ट सेटिंग्स को बदलें एक बेहतर अनुभव के लिए
7] एनिमेशन अक्षम करें
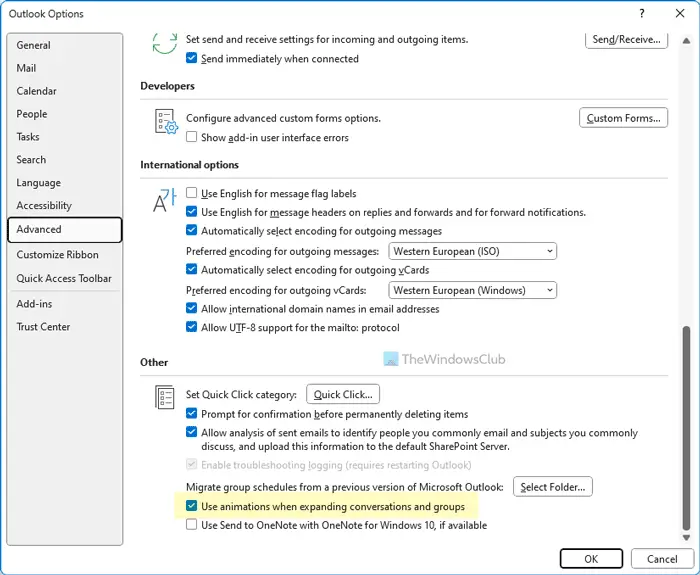
जब आप समूहों या वार्तालापों का विस्तार करते हैं, तो आउटलुक एक एनीमेशन प्रदर्शित करता है। हालाँकि, यदि आप ऐसे एनिमेशन नहीं दिखाना चाहते हैं जो ऐप को धीमा कर सकते हैं, तो आप इन चरणों का उपयोग करके उन्हें अक्षम कर सकते हैं:
- आउटलुक विकल्प खोलें।
- पर स्विच करें विकसित टैब।
- खोजें बातचीत और समूहों का विस्तार करते समय एनिमेशन का उपयोग करें विकल्प।
- चेकबॉक्स को अनचेक करें।
- क्लिक करें ठीक बटन।
पढ़ना : डिफ़ॉल्ट Microsoft Word सेटिंग्स जिन्हें आपको बदलने की आवश्यकता है
मैं Outlook को डिफ़ॉल्ट सेटिंग में कैसे बदलूँ?
आउटलुक को डिफ़ॉल्ट सेटिंग्स में बदलने के लिए, आपको विंडोज सेटिंग्स पैनल का उपयोग करने की आवश्यकता है। यह उपयोगकर्ताओं को Microsoft आउटलुक को फ़ैक्टरी डिफॉल्ट्स पर रीसेट करने की अनुमति देता है ताकि वे नए सिरे से ऐप्स का उपयोग शुरू कर सकें। इसके अलावा, आप आउटलुक से प्रोफ़ाइल को हटा भी सकते हैं और डिफ़ॉल्ट सेटिंग्स को चुनने के लिए इसे फिर से जोड़ सकते हैं। हालाँकि, यह विधि केवल विशिष्ट ईमेल खातों के लिए काम करती है।
बस इतना ही! आशा है कि इन टिप्स और ट्रिक्स से आपको मदद मिली होगी।
पढ़ना: आउटलुक में इंस्टेंट सर्च बॉक्स गायब है















