यदि आप प्राप्त करते हैं वर्तमान प्रोफ़ाइल को Xbox Live पर चलाने की अनुमति नहीं है Xbox पर ऑनलाइन मल्टीप्लेयर चलाने का प्रयास करते समय त्रुटि, हमने आपको कवर किया। कुछ Xbox कंसोल उपयोगकर्ता इस त्रुटि के कारण अपने Xbox कंसोल पर ऑनलाइन मल्टीप्लेयर गेम तक नहीं पहुँच सकते।
यह त्रुटि आपकी गोपनीयता और ऑनलाइन सुरक्षा सेटिंग्स का परिणाम हो सकती है। इसलिए, सुनिश्चित करें कि Xbox कंसोल पर ऑनलाइन मल्टीप्लेयर गेम खेलने के लिए आपकी Xbox लाइव सेटिंग्स सही तरीके से कॉन्फ़िगर की गई हैं। इसके अलावा, यदि आपके पास Xbox लाइव गोल्ड सदस्यता नहीं है, तो आपको इस त्रुटि का सामना करना पड़ सकता है। साथ ही, यह त्रुटि उत्पन्न करने वाली नेटवर्क कनेक्शन समस्या हो सकती है।
यह विभिन्न अन्य परिदृश्यों में भी हो सकता है। यदि कोई प्रोफ़ाइल गड़बड़ है, तो आप इस त्रुटि का अनुभव कर सकते हैं। यह दूषित या पुराने लगातार भंडारण और सिस्टम कैश के कारण भी हो सकता है। किसी भी मामले में, आप नीचे सूचीबद्ध कामकाजी समाधानों का पालन करके त्रुटि को ठीक कर सकते हैं।
किसी भी सुधार का पालन करने से पहले, Xbox Live सेवाओं की वर्तमान स्थिति की जाँच करें और सुनिश्चित करें कि सभी सेवाएँ चालू हैं और चल रही हैं। साथ ही, अपने Xbox कंसोल पर पावर चक्र निष्पादित करें; अपने कंसोल को बंद करें, इसके पावर कॉर्ड को अनप्लग करें, कम से कम 30 सेकंड तक प्रतीक्षा करें, और त्रुटि ठीक हो गई है या नहीं यह जांचने के लिए अपने कंसोल को पुनरारंभ करें। यदि इससे मदद नहीं मिलती है, तो इस त्रुटि को हल करने के लिए उपयुक्त समाधान लागू करें।
वर्तमान प्रोफ़ाइल को Xbox Live पर चलाने की अनुमति नहीं है
यदि आप अपने Xbox कंसोल पर 'वर्तमान प्रोफ़ाइल को Xbox Live पर चलाने की अनुमति नहीं है' त्रुटि प्राप्त करते हैं, तो यहां वे समाधान हैं जिनका आप उपयोग कर सकते हैं:
- जांचें कि क्या आपके पास Xbox लाइव गोल्ड खाता और सदस्यता है।
- Xbox नेटवर्क कनेक्शन की जाँच करें।
- अपनी प्रोफ़ाइल हटाएं और पुनः डाउनलोड करें।
- स्थायी संग्रहण हटाएं।
- मैक पता साफ़ करें।
- सिस्टम कैश हटाएं।
- फ़ैक्टरी आपके Xbox कंसोल को रीसेट करती है।
1] जांचें कि क्या आपके पास Xbox लाइव गोल्ड खाता और सदस्यता है
यदि आपके पास Xbox Live Gold खाता नहीं है, तो आपको इस त्रुटि का अनुभव होने की संभावना है। इसलिए, ऑनलाइन मल्टीप्लेयर गेमिंग समस्याओं से बचने के लिए सुनिश्चित करें कि आपके पास Xbox लाइव गोल्ड खाता है। इसके अलावा, आपको यह भी सुनिश्चित करना होगा कि आपकी सदस्यता योजना सक्रिय है।
2] एक्सबॉक्स नेटवर्क कनेक्शन की जांच करें
अगली चीज़ जो आप कर सकते हैं वह है अपने Xbox नेटवर्क कनेक्शन का परीक्षण करना और उसके अनुसार नेटवर्क और मल्टीप्लेयर कनेक्शन की समस्याओं को ठीक करना। ऐसा करने के चरण यहां दिए गए हैं:
- सबसे पहले, अपने Xbox नियंत्रक पर Xbox बटन दबाएँ।
- अब, पर क्लिक करें समायोजन विकल्प।
- इसके बाद में जाएं सामान्य > नेटवर्क सेटिंग्स अनुभाग।
- अगला, दबाएं नेटवर्क कनेक्शन का परीक्षण करें नेटवर्क समस्याओं की पहचान करने के लिए बटन और प्रक्रिया को पूरा होने दें।
- फिर, पर क्लिक करें मल्टीप्लेयर कनेक्शन का परीक्षण करें मल्टीप्लेयर कनेक्शन समस्याओं की पहचान करने और उनका निवारण करने के लिए बटन।
- एक बार हो जाने के बाद, देखें कि क्या वर्तमान प्रोफ़ाइल को Xbox Live पर चलाने की अनुमति नहीं है त्रुटि ठीक हो गई है।
पढ़ना: Xbox मुझे YouTube से साइन आउट करता रहता है .
3] अपनी प्रोफ़ाइल हटाएं और पुनः डाउनलोड करें
चूंकि ऐसा लगता है कि आपकी प्रोफ़ाइल के साथ कोई समस्या है जो अस्थायी हो सकती है, आप अपनी प्रोफ़ाइल को हटा सकते हैं और फिर त्रुटि का समाधान हो गया है या नहीं यह जांचने के लिए इसे फिर से डाउनलोड या फिर से जोड़ सकते हैं। ऐसा करने के लिए आप नीचे दिए गए निर्देशों का पालन कर सकते हैं:
एक्सबॉक्स 360:
- सबसे पहले, अपने कंट्रोलर पर Xbox बटन दबाएं और पर टैप करें समायोजन विकल्प।
- अब, पर क्लिक करें प्रणाली विकल्प और पर जाएँ भंडारण अनुभाग।
- अगला, चुनें हार्ड ड्राइव अगर आपने कोई बाहरी स्टोरेज डिवाइस कनेक्ट नहीं किया है, तो अन्य चुनें सभी उपकरणों .
- उसके बाद, प्रोफाइल पर क्लिक करें, उस प्रोफाइल का चयन करें जिसे आप हटाना चाहते हैं, डिलीट बटन पर क्लिक करें और फिर केवल प्रोफाइल हटाएं विकल्प चुनें।
- एक बार जब आपकी प्रोफ़ाइल हटा दी जाती है, तो गाइड मेनू पर टैप करें और फिर दबाएं प्रोफाइल डाउनलोड करें विकल्प। यदि विकल्प दिखाई नहीं देता है, तो आप किसी अन्य प्रोफ़ाइल से साइन इन कर सकते हैं। इसलिए, सुनिश्चित करें कि आपने खाते से लॉग आउट कर लिया है और फिर इस विकल्प का उपयोग करें।
- अगला, पर क्लिक करें प्रोफाइल डाउनलोड करें और अपना लॉगिन क्रेडेंशियल दर्ज करें। उसके बाद, वह स्थान चुनें जहाँ आप अपनी प्रोफ़ाइल डाउनलोड और संग्रहीत करना चाहते हैं।
पूरा होने पर, आप जांच सकते हैं कि क्या आपने प्राप्त करना बंद कर दिया है वर्तमान प्रोफ़ाइल को Xbox लाइव त्रुटि पर चलाने की अनुमति नहीं है या नहीं।
एक्सबॉक्स वन:

- सबसे पहले, अपने कंट्रोलर पर Xbox बटन दबाकर गाइड मेन्यू लाएं।
- अब, पर क्लिक करें प्रोफ़ाइल और सिस्टम> सेटिंग्स> खाता विकल्प।
- अगला, पर टैप करें खाते हटाएं विकल्प और फिर वह प्रोफ़ाइल या खाता चुनें जिसे आप हटाना चाहते हैं।
- उसके बाद, दबाएं निकालना खाते को हटाने के लिए बटन।
- फिर, आप अपनी प्रोफ़ाइल फिर से जोड़ें, अपने नियंत्रक पर फिर से Xbox बटन पर टैप करें।
- अब, दबाएं दाखिल करना और तब जोड़ें और प्रबंधित करें , और पर क्लिक करें नया जोड़ो विकल्प।
- अब, सही क्रेडेंशियल्स के साथ लॉगिन दर्ज करें और प्रक्रिया को पूरा करने के लिए बताए गए निर्देशों का पालन करें।
देखना: Xbox ऐप में साइन इन करने में आने वाली समस्याओं को ठीक करें .
4] परसिस्टेंट स्टोरेज को डिलीट करें
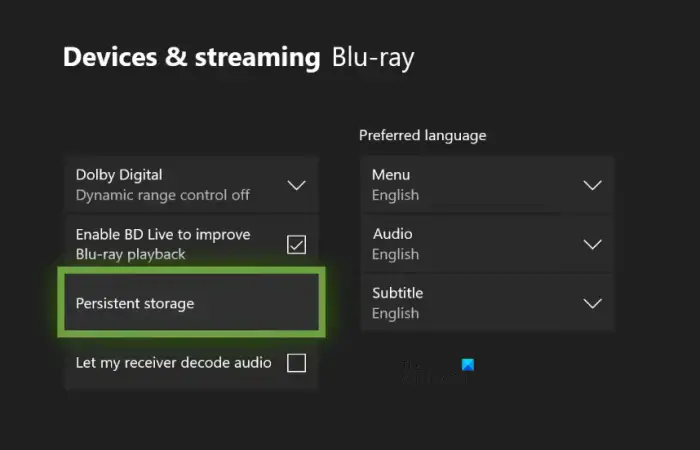
आपके Xbox कंसोल पर संग्रहीत स्थायी संग्रहण कैश के साथ असंगति के कारण आपको इस त्रुटि का सामना करना पड़ सकता है। बल्क या दूषित स्थायी कैश के परिणामस्वरूप बहुत सारी समस्याएँ हो सकती हैं जिनमें शामिल हैं वर्तमान प्रोफ़ाइल को Xbox Live त्रुटि पर चलाने की अनुमति नहीं है। इसलिए, लगातार स्टोरेज कैश को साफ़ करें और देखें कि क्या त्रुटि हल हो गई है। ऐसे:
- सबसे पहले, अपने कंट्रोलर पर Xbox बटन पर टैप करें और पर क्लिक करें समायोजन विकल्प।
- अगला, पर जाएँ उपकरण और कनेक्शन अनुभाग और दाईं ओर के पैनल पर मौजूद ब्लू-रे विकल्प का चयन करें।
- अब, का चयन करें लगातार भंडारण विकल्प और क्लिक करें स्थायी भंडारण साफ़ करें Xbox को आपके डिवाइस से लगातार कैश साफ़ करने का विकल्प।
- एक बार हो जाने के बाद, अपने कंसोल को रीबूट करें और देखें कि त्रुटि ठीक हो गई है या नहीं।
यदि लगातार कैश साफ़ करने से काम नहीं चलता है, तो अगले सुधार का उपयोग करें।
पढ़ना: जब आप गेम खोलने का प्रयास करते हैं तो 0x87E105DC Xbox त्रुटि को ठीक करें .
5] मैक पता साफ़ करें
यदि उपरोक्त समाधान काम नहीं करते हैं, तो अगली चीज़ जो आप त्रुटि को ठीक करने के लिए कर सकते हैं वह वैकल्पिक विकल्प को साफ़ करना है मैक पता आपके Xbox कंसोल पर। यह वैकल्पिक मैक सेटिंग्स को रीसेट करने में मदद करेगा। इसलिए, यदि त्रुटि असंगत नेटवर्क डेटा या किसी अन्य नेटवर्क समस्या के कारण होती है, तो इससे त्रुटि का समाधान हो जाना चाहिए।
यहाँ Xbox पर MAC पता साफ़ करने के चरण दिए गए हैं:
- सबसे पहले, अपने कंट्रोलर पर Xbox बटन पर टैप करके Xbox गाइड खोलें और पर क्लिक करें समायोजन विकल्प।
- अब, नेविगेट करें नेटवर्क टैब और चुनें एडवांस सेटिंग .
- उसके बाद, चुनें वैकल्पिक मैक पता विकल्प और फिर दबाएं साफ़ विकल्प।
- पूरा होने पर, आप कंसोल को पुनरारंभ करें और जांचें कि त्रुटि समाप्त हो गई है या नहीं।
पढ़ना: जब आप गेम खोलने का प्रयास करते हैं तो 0x87E105DC Xbox त्रुटि को ठीक करें .
6] सिस्टम कैश को हटाएं
आपके डिवाइस पर पुराने सिस्टम कैश के कारण ऐसी त्रुटियां बहुत आसान हो सकती हैं। तो, आप अपने Xbox 360 कंसोल पर सिस्टम कैश को साफ़ करने का प्रयास कर सकते हैं और देख सकते हैं कि त्रुटि ठीक हो गई है या नहीं। यह कैसे करना है:
- सबसे पहले, अपने कंट्रोलर पर Xbox बटन पर टैप करें और पर क्लिक करें समायोजन विकल्प।
- इसके बाद पर टैप करें प्रणाली विकल्प और संग्रहण विकल्प चुनें।
- अब, स्टोरेज डिवाइस को सूची से हाइलाइट करें और अपने कंट्रोलर पर Y बटन दबाएं।
- अगला, क्लियर सिस्टम कैश विकल्प चुनें।
- पूरा होने पर, अपने कंसोल को रीबूट करें और जांचें कि क्या त्रुटि अब ठीक हो गई है।
7] फ़ैक्टरी आपके Xbox कंसोल को रीसेट करती है
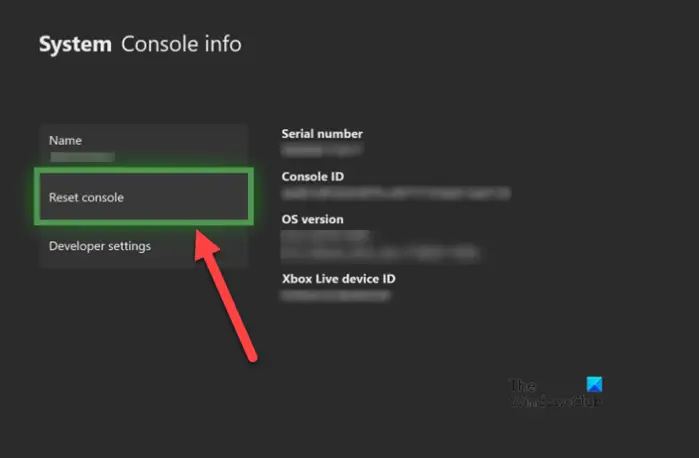
त्रुटि को ठीक करने का अंतिम उपाय अपने Xbox कंसोल को फ़ैक्टरी रीसेट करना है। ऐसा करते समय, आप या तो अपना डेटा रख सकते हैं या गेम और अन्य डेटा को हटाकर अपने Xbox कंसोल को पूरी तरह से रीसेट कर सकते हैं। हालांकि, हमारा सुझाव है कि आप अपने गेम और अन्य गेम डेटा को बनाए रखने के लिए पहले विकल्प का उपयोग करें।
Xbox को फ़ैक्टर रीसेट करने के लिए, यहाँ वे निर्देश दिए गए हैं जिनका आप अनुसरण कर सकते हैं:
- सबसे पहले, अपने कंट्रोलर पर Xbox बटन पर टैप करके गाइड मेन्यू खोलें।
- अब Profile & system > Settings ऑप्शन पर क्लिक करें।
- उसके बाद, सिस्टम> कंसोल इंफो सेक्शन में नेविगेट करें।
- अगला, रीसेट कंसोल विकल्प दबाएं और फिर या तो चुनें रीसेट करें और सब कुछ हटा दें या मेरे गेम और ऐप्स को रीसेट करें और रखें .
- अब, संकेतित निर्देशों का पालन करें और जब हो जाए, तो अपने कंसोल को पुनरारंभ करें।
मुझे उम्मीद है कि यह पोस्ट आपको हल करने में मदद करेगी वर्तमान प्रोफ़ाइल को Xbox Live पर चलाने की अनुमति नहीं है त्रुटि, और आप बिना किसी समस्या के Xbox गेम ऑनलाइन खेल सकते हैं।
पढ़ना: त्रुटि 0x89231022, आपको Xbox लाइव गोल्ड की आवश्यकता होगी .
फ़ोल्डर शॉर्टकट का नाम बदलें
मैं Xbox Live पर गेमर प्रोफ़ाइल कैसे सक्षम करूं?
आप अपने गेम प्रोफ़ाइल को अपने Xbox कंसोल पर इसकी सेटिंग का उपयोग करके प्रबंधित कर सकते हैं। Xbox 360 उपयोगकर्ता सेटिंग विकल्प पर क्लिक कर सकते हैं और फिर प्रोफ़ाइल विकल्प चुन सकते हैं। उसके बाद, प्रोफाइल संपादित करें विकल्प दबाएं और उस सेटिंग का चयन करें जिसे आप गेमर्टैग, गेमर पिक्चर, गेमर जोन, आदर्श वाक्य, अवतार और अन्य से बदलना चाहते हैं।
मेरा Xbox लाइव खाता क्यों अवरुद्ध है?
यदि आपने Xbox के लिए उसकी नीतियों, Microsoft सेवा अनुबंध और सामुदायिक मानकों का उल्लंघन किया है, तो Xbox आपके खाते को निलंबित या अवरुद्ध कर सकता है। उपयोगकर्ताओं द्वारा किए गए उल्लंघनों की तीव्रता के आधार पर निलंबन अस्थायी या स्थायी हो सकता है। कुछ मामलों में, यदि स्पैम या कपटपूर्ण गतिविधि आपको धोखाधड़ी या दुर्व्यवहार से बचाने के लिए आपका Microsoft खाता अस्थायी रूप से निलंबित किया जा सकता है क्योंकि आपके खाते में स्पैम या कपटपूर्ण गतिविधि का पता चला है। यह आपके डिवाइस को धोखाधड़ी से बचाने के लिए किया जाता है।
अब पढ़ो: Xbox त्रुटि 80151006, यह प्रोफ़ाइल Xbox Live से कनेक्ट नहीं हो सकती .














