इस पोस्ट में, हम आपको दिखाएंगे कि कैसे करें पासवर्ड के बजाय पिन का उपयोग करें विंडोज 11/10 पीसी पर। Microsoft Windows में खाता प्रमाणीकरण के लिए कई अलग-अलग विकल्प प्रदान करता है। इनमें एक स्थानीय खाता और पासवर्ड विकल्प, एक Microsoft खाता और पासवर्ड विकल्प और अन्य विंडोज हैलो विकल्प शामिल हैं। इनमे से, हैलो पिन सबसे सुरक्षित और सामान्य साइन-इन विकल्प है।

सबसे सुरक्षित पिन या पासवर्ड क्या है?
एक पिन विशेष रूप से आपके डिवाइस के लिए सेट किया जाता है और इसे ऑनलाइन संग्रहीत नहीं किया जाता है। Microsoft का कहना है कि यह एक पसंदीदा सुरक्षा सुविधा है क्योंकि भले ही किसी के पास आपका पिन हो, उसके पास केवल आपके डिवाइस तक पहुंच होगी, आपके Microsoft खाते का स्वामित्व नहीं होगा, जिसमें संवेदनशील जानकारी और क्लाउड-समर्थित डेटा होता है। इसके अलावा, यदि आपने अपने प्राथमिक साइन-इन विकल्प के रूप में बायोमेट्रिक साइन-इन (फ़िंगरप्रिंट पहचान, आईरिस पहचान, या चेहरे की पहचान) सेट किया है, तो स्कैनर या वेबकैम के काम न करने पर आपको बैकअप के रूप में पिन की आवश्यकता होगी।
इसके अलावा, पिन का उपयोग करने के अन्य कारण भी हैं। उदाहरण के लिए, एक पिन एक तेज़ लॉगिन की अनुमति देता है और कैप्सलॉक कुंजी की जाँच करने की आवश्यकता को समाप्त करता है यदि इसमें केवल संख्याएँ हों। साथ ही, अगर आपने अपने डिवाइस पर कई भाषाएं इंस्टॉल की हैं, तो पासवर्ड डालने का मतलब है टाइप करने से पहले भाषा की जांच करना, जो कि पिन के मामले में नहीं है।
विंडोज 11/10 में पासवर्ड के बजाय पिन का उपयोग कैसे करें
जब हम Microsoft या स्थानीय खाते का उपयोग करके Windows सेट करते हैं, तो हमें एक पिन भी सेट करने के लिए कहा जाता है। लेकिन चूंकि चरण अनिवार्य नहीं है, इसलिए हम इसे छोड़ देते हैं और डिवाइस को लॉक/अनलॉक करने के लिए पासवर्ड का उपयोग करना जारी रखते हैं।
यदि आप चाहते हैं पासवर्ड के बजाय पिन का उपयोग करें , आपको इसे अपने Windows 11/10 डिवाइस के लिए स्थानीय रूप से सेट अप करना चाहिए। ऐसे:
- विंडोज सेटिंग्स खोलें।
- एकाउंट्स सेटिंग में जाएं।
- साइन-इन विकल्पों का चयन करें।
- पिन सेट करें।
आइए विस्तार से पूरी प्रक्रिया पर नजर डालते हैं।
सोनी वाओ टचपैड काम नहीं कर रहा है
1] विंडोज सेटिंग्स खोलें
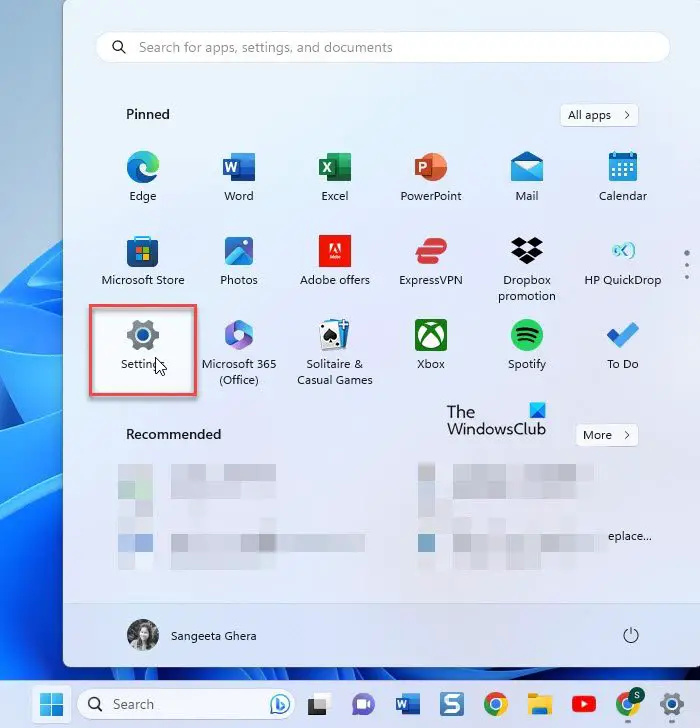
पर क्लिक करें शुरू विंडोज टास्कबार में बटन आइकन। इसके बाद पर क्लिक करें समायोजन दिखाई देने वाले पैनल में विकल्प।
डेस्कटॉप पर जीमेल बचाओ
वैकल्पिक रूप से, आप स्टार्ट बटन पर राइट-क्लिक कर सकते हैं और WinX मेनू से 'सेटिंग्स' का चयन कर सकते हैं।
2] अकाउंट सेटिंग में जाएं
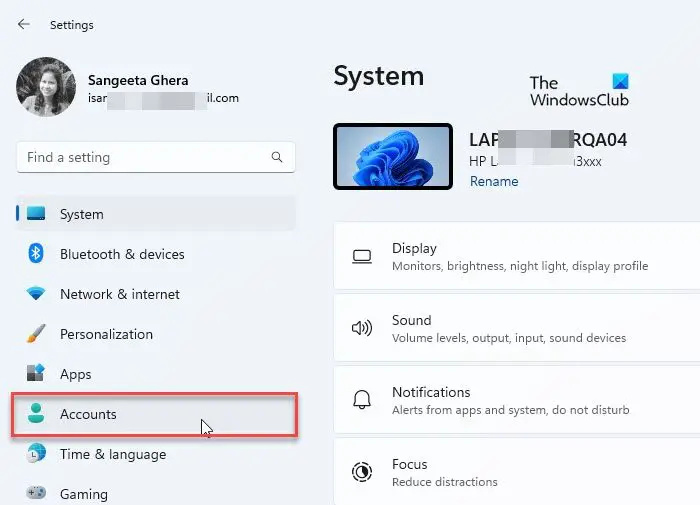
ए समायोजन विंडो दिखाई देगी। विंडो के बाएं पैनल में, आपको विभिन्न सेटिंग विकल्प दिखाई देंगे। पर क्लिक करें हिसाब किताब अपनी खाता सेटिंग में जाने का विकल्प।
3] साइन-इन विकल्पों का चयन करें
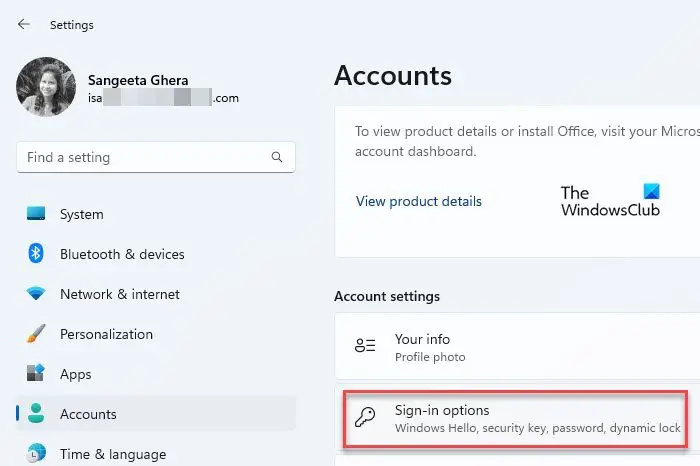
आपकी खाता सेटिंग सेटिंग विंडो के दाएँ फलक में खुल जाएगी। नीचे स्क्रॉल करें अकाउंट सेटिंग अनुभाग। फिर क्लिक करें साइन-इन विकल्प . आपको विंडोज़ में साइन इन करने के विभिन्न तरीके दिखाई देंगे।
4] पिन सेट करें
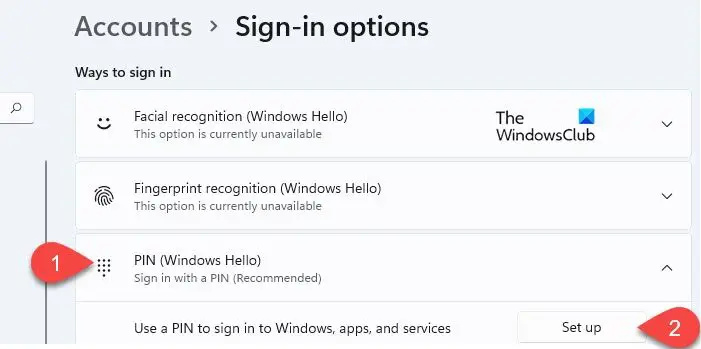
पर क्लिक करें पिन (विंडोज हैलो) विकल्प। विकल्प का विस्तार होगा और एक दिखाएगा स्थापित करना 'विंडोज़, ऐप्स और सेवाओं में साइन इन करने के लिए एक पिन का उपयोग करें' विकल्प के बगल में बटन। उस बटन पर क्लिक करें।
विंडोज सुरक्षा पॉपअप दिखाई देगा। अपना खाता सत्यापित करने के लिए अपना कंप्यूटर पासवर्ड दर्ज करें और फिर पर क्लिक करें ठीक बटन।
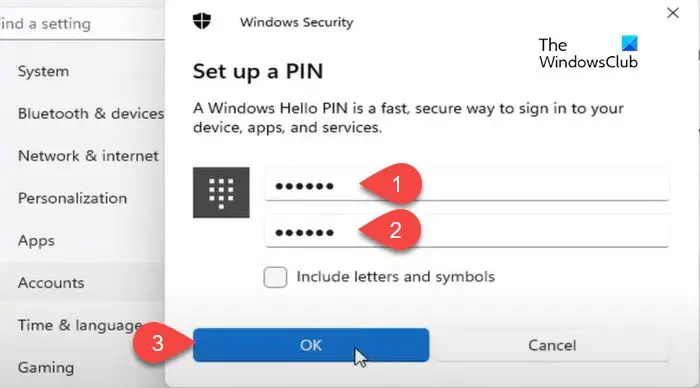
अगली पॉपअप विंडो स्क्रीन पर, पिन टाइप करें नया पिन मैदान। फिर पिन को फिर से टाइप करें पिन की पुष्टि करें फील्ड और क्लिक करें ठीक . हम क्लिक करने की सलाह देते हैं अक्षरों और प्रतीकों को शामिल करें चेकबॉक्स और एक की स्थापना मजबूत पिन जिसमें संख्याओं, अक्षरों (अपरकेस/लोअरकेस) और विशेष वर्णों का मिश्रण होता है।
फाइल एक्सप्लोरर में ड्रॉपबॉक्स जोड़ें
एक बार जब आप पिन सेट कर लेते हैं, तो सेटिंग पृष्ठ को बंद कर दें और अपने डिवाइस को लॉक कर दें। अब आपको अपने विंडोज 11/10 पीसी पर पासवर्ड के बजाय पिन का उपयोग करने के लिए कहा जाएगा।
यह विंडोज़ में प्राथमिक साइन-इन विकल्प के रूप में पिन को स्थापित करने और उपयोग करने के बारे में है। मुझे उम्मीद है कि आपको यह जानकारीपूर्ण और उपयोगी लगी होगी। यदि आपको कोई संदेह है, तो उन्हें नीचे टिप्पणी अनुभाग में साझा करें।
पढ़ना: कैसे करें विंडोज में साइन-इन विकल्प सेट या बदलें .
क्या पिन पासवर्ड विंडोज 11 जैसा ही है?
नहीं। पिन पासवर्ड से ज्यादा सुरक्षित है। यह एक विंडोज़ डिवाइस के लिए विशिष्ट है और एक टीपीएम (ट्रस्टेड प्लेटफॉर्म मॉड्यूल) चिप द्वारा समर्थित और समर्थित है। इसलिए ऑनलाइन हमले का कोई मौका नहीं है और यहां तक कि स्थानीय हमले भी सीमित हैं। दूसरी ओर, एक पासवर्ड, Microsoft सर्वरों पर प्रसारित किया जाता है। इसे सर्वर से प्राप्त किया जा सकता है या ट्रांसमिशन के दौरान इंटरसेप्ट किया जा सकता है।
मैं अपने कंप्यूटर पर अपना पिन क्यों नहीं लिख सकता?
यदि आप अपना पिन टाइप नहीं कर पा रहे हैं, तो आपके डिवाइस में कुछ हार्डवेयर समस्या हो सकती है या इसमें पुराने ड्राइवर हो सकते हैं। अपने डिवाइस को पुनरारंभ करें और देखें कि क्या यह मदद करता है। यदि समस्या बनी रहती है, तो अपने कीबोर्ड ड्राइवर को अपडेट करें। साथ ही, स्टिकी कुंजियों और फ़िल्टर कुंजियों को अक्षम करें। वर्कअराउंड के रूप में, आप ऑन-स्क्रीन कीबोर्ड का उपयोग करके कुंजी टाइप कर सकते हैं।
आगे पढ़िए: आप जिस साइन-इन पद्धति का उपयोग करने का प्रयास कर रहे हैं, उसकी अनुमति नहीं है .














