क्या आप करना यह चाहते हैं स्पाईहंटर 4 की स्थापना रद्द करें या स्पाईहंटर 5 आपके विंडोज पीसी से? यदि हां, तो यह पोस्ट आपको रुचिकर लगेगी।

स्पाईहंटर मेरे कंप्यूटर पर क्यों है?
स्पाईहंटर एक एंटीमैलवेयर प्रोग्राम है जो आपके सिस्टम को मैलवेयर और वायरस जैसे ट्रोजन हॉर्स, कंप्यूटर वर्म्स, रूटकिट्स आदि से बचाता है। यह उन्नत मैलवेयर हटाने की कार्यक्षमता और तकनीक और सक्रिय गार्ड के साथ आता है जो आपके पीसी को प्रभावित करने से पहले मैलवेयर का पता लगाता है और ब्लॉक/खत्म करता है। यह कुछ अतिरिक्त आसान सुविधाएँ भी प्रदान करता है, जिसमें थ्वार्ट हैकर हमलों से सुरक्षा, गोपनीयता सुरक्षा, पीसी अनुकूलन कार्य, फ़ाइल श्रेडर, डुप्लिकेट फ़ाइल स्कैनर, और बहुत कुछ शामिल हैं। यह एक सदस्यता-आधारित सॉफ्टवेयर है; हालाँकि, आप इसे खरीदने से पहले इसका परीक्षण देख सकते हैं।
अब, अलग-अलग कारण हो सकते हैं कि आप स्पाईहंटर को अपने कंप्यूटर से अनइंस्टॉल या हटाना क्यों चाहेंगे।
- परीक्षण अवधि या आपकी सदस्यता समाप्त हो गई है।
- यह मामला हो सकता है कि सॉफ़्टवेयर आपके OS के अनुकूल नहीं है और आपके कंप्यूटर पर ठीक से काम नहीं कर रहा है।
- सॉफ़्टवेयर क्रैश या फ़्रीज़ होता रहता है, या यह आपके कंप्यूटर पर अच्छा प्रदर्शन नहीं कर रहा है।
- आप स्पाईहंटर को फिर से स्थापित करना चाहते हैं। तो, आपको इसे अनइंस्टॉल करना होगा और फिर अपने पीसी पर एक साफ संस्करण को फिर से इंस्टॉल करना होगा।
किसी भी स्थिति में, आप नीचे दिए गए निर्देशों का उपयोग करके स्पाईहंटर 4 या स्पाईहंटर 5 प्रोग्राम को विंडोज 11/10 से हटा सकते हैं।
विंडोज 11/10 से स्पाईहंटर को कैसे हटाएं
को किसी प्रोग्राम को हटाएं या अनइंस्टॉल करें विंडोज 11/10 पीसी से, आप कंट्रोल पैनल या विंडोज सेटिंग्स का उपयोग कर सकते हैं। प्रोग्राम की स्थापना रद्द करें और फिर इसे पूरी तरह से हटाने के लिए शेष फ़ाइलों को हटा दें। यहां मूलभूत चरण दिए गए हैं जिनका उपयोग करके आप सेटिंग ऐप का उपयोग करके अपने कंप्यूटर से SpyHunter 4 या SpyHunter 5 को हटा सकते हैं:
रीमैप Xbox एक नियंत्रक पीसी
- सुनिश्चित करें कि स्पाईहंटर 4 बैकग्राउंड में नहीं चल रहा है।
- विंडोज सेटिंग्स खोलें।
- ऐप्स> इंस्टॉल किए गए ऐप्स पर नेविगेट करें।
- स्पाईहंटर 4 को देखें और तीन बिंदुओं वाले मेनू विकल्प को दबाएं।
- अनइंस्टॉल विकल्प का चयन करें।
- बची हुई फाइलों और सॉफ्टवेयर से जुड़ी अमान्य रजिस्ट्री प्रविष्टियों को हटा दें।
- अपने कंप्यूटर को पुनरारंभ।
सबसे पहले, सुनिश्चित करें कि स्पाईहंटर प्रोग्राम आपके कंप्यूटर पर नहीं चल रहा है। यह डिफ़ॉल्ट रूप से स्टार्टअप पर स्वचालित रूप से लॉन्च होता है और पृष्ठभूमि में चलता है। इसलिए, इसे अनइंस्टॉल करने का प्रयास करने से पहले, सिस्टम ट्रे से इसके आइकन पर राइट-क्लिक करें और इसे बंद कर दें। या, आप Ctrl+Shift+Esc का उपयोग करके टास्क मैनेजर खोल सकते हैं, स्पाईहंटर प्रक्रिया का चयन कर सकते हैं, और एंड टास्क बटन का उपयोग करके इसे बंद कर सकते हैं।
अब, विन + आई हॉटकी को खोलने के लिए हिट करें समायोजन एप, और बाईं ओर के पैनल से, पर नेविगेट करें ऐप्स टैब। दाईं ओर के फलक से, पर क्लिक करें इंस्टॉल किए गए ऐप्स विकल्प और खोजें स्पाईहंटर 4 आपके इंस्टॉल किए गए एप्लिकेशन की सूची के तहत प्रोग्राम।
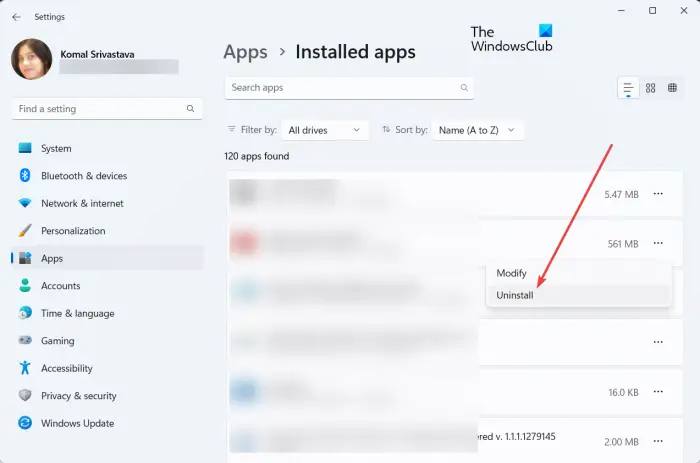
इसके बाद, SpyHunter 4 से जुड़े तीन बिंदुओं वाले मेनू बटन को दबाएं, चुनें स्थापना रद्द करें विकल्प, और ऐप की स्थापना रद्द करने की पुष्टि करें। विंडोज आपके सिस्टम से स्पाईहंटर को हटाना शुरू कर देगा।
जब प्रोग्राम की स्थापना रद्द हो जाती है, तो आपको प्रोग्राम की शेष फ़ाइलों को मैन्युअल रूप से हटाने की आवश्यकता होती है ताकि प्रोग्राम पूरी तरह से हटा दिया जाए। ऐसा करने के लिए, विन + ई का उपयोग करके फ़ाइल एक्सप्लोरर खोलें और निम्न फ़ोल्डरों और फ़ाइलों को नीचे के स्थानों से हटा दें:
- सी:\bootsqm.dat
- C:\Users\
\Desktop\SpyHunter.lnk - सी:\sh4ldr
- C:\Program Files\Enigma Software Group
- सी:\Windows\System32\Drivers\EsgScanner.sys
- C:\Users\
\Downloads\SpyHunter-Installer.exe
अन्य कस्टम स्थानों पर स्पाईहंटर 4 की अवशेष फाइलें हो सकती हैं। इसलिए, आपको ऐसी फ़ाइलों को खोजने और उन्हें अपने कंप्यूटर से मैन्युअल रूप से हटाने की आवश्यकता है।
उसके बाद, विन + आर का उपयोग करके रन कमांड बॉक्स को खोलें और एंटर करें regedit इसमें रजिस्ट्री संपादक ऐप खोलने के लिए।
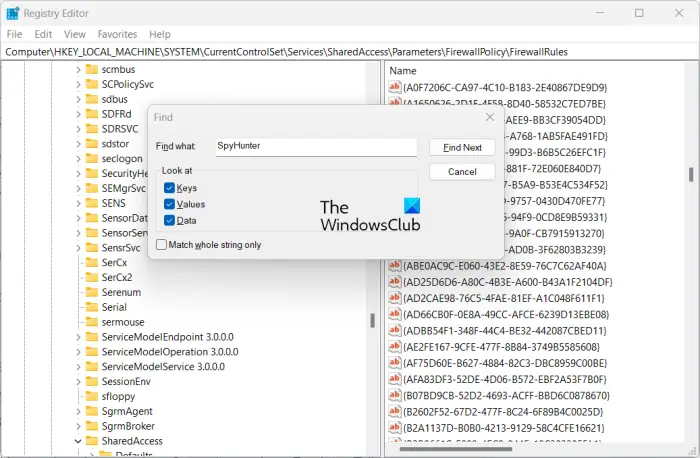
रजिस्ट्री संपादक ऐप में, ढूँढें संवाद खोलने के लिए Ctrl+F हॉटकी दबाएँ। अब, टाइप करें जासूस का शिकार करने वाला में क्या ढूंढें बॉक्स और फाइंड नेक्स्ट बटन पर क्लिक करें। इसके बाद यह संबंधित रजिस्ट्री प्रविष्टियों को खोजना और ढूंढना शुरू कर देगा।
अब, सभी अमान्य स्पाईहंटर 4 रजिस्ट्री प्रविष्टियों को हटा दें। एक बार हो जाने के बाद, रजिस्ट्री संपादक को बंद करें और परिवर्तनों को लागू होने देने के लिए अपने कंप्यूटर को रिबूट करें और अपने कंप्यूटर से स्पाईहंटर 4 को पूरी तरह से हटा दें।
टिप्पणी: रजिस्ट्री में गलत बदलाव आपके कंप्यूटर को गंभीर नुकसान पहुंचा सकता है। इसलिए, हम आपको सलाह देते हैं अपनी रजिस्ट्री का बैकअप बनाएं उपरोक्त रजिस्ट्री परिवर्तन करने से पहले सुरक्षित पक्ष पर होना चाहिए।
पढ़ना: विंडोज के लिए फ्री स्टैंडअलोन ऑन डिमांड एंटीवायरस स्कैनर .
सेटिंग्स के अलावा, आप अपने कंप्यूटर से स्पाईहंटर 4 को हटाने के लिए कंट्रोल पैनल का भी उपयोग कर सकते हैं। उसके लिए, विंडोज सर्च में कंट्रोल पैनल की खोज करें और यह। अब, पर क्लिक करें किसी प्रोग्राम की स्थापना रद्द करें कार्यक्रम श्रेणी के तहत विकल्प। अगला, स्पाईहंटर 4 प्रोग्राम चुनें, अनइंस्टॉल बटन दबाएं, और इसे अनइंस्टॉल करने के लिए बताए गए निर्देशों का पालन करें। उसके बाद, स्पाईहंटर 4 को पूरी तरह से अनइंस्टॉल करने के लिए बची हुई फाइलों और अमान्य रजिस्ट्री प्रविष्टियों को हटा दें।
देखना: विंडोज से अवास्ट एंटीवायरस को कैसे अनइंस्टॉल करें ?
अनइंस्टालर सॉफ्टवेयर का उपयोग करके स्पाईहंटर 5/4 को अनइंस्टॉल करें
कुछ उपयोगकर्ताओं ने परंपरागत रूप से अपने पीसी से स्पाईहंटर को अनइंस्टॉल करते समय समस्याओं की सूचना दी है। विंडोज से स्पाईहंटर 4 को हटाने का प्रयास करते समय उपयोगकर्ताओं द्वारा अनुभव की गई कुछ समस्याएं यहां दी गई हैं:
- प्रोग्राम सेटिंग्स ऐप या कंट्रोल पैनल में सूचीबद्ध नहीं है, इसलिए आप इसे पारंपरिक रूप से हटाने में असमर्थ हैं।
- कुछ उपयोगकर्ताओं के लिए, एक अन्य अज्ञात प्रक्रिया है जो स्पाईहंटर के स्थापना रद्द करने के कार्य को बाधित कर रही है।
- यह भी हो सकता है कि स्थापना रद्द करने की प्रक्रिया के दौरान कोई त्रुटि हो।
अब, यदि आप स्पाईहंटर 4 की स्थापना रद्द करने के दौरान उपरोक्त में से किसी भी समस्या का सामना कर रहे हैं, तो आप तीसरे पक्ष का उपयोग कर सकते हैं मुफ्त अनइंस्टॉलर प्रोग्राम इसे हटाने के लिए। बल्क क्रैप अनइंस्टालर स्पाईहंटर को अनइंस्टॉल करने के लिए एक अच्छा सॉफ्टवेयर है क्योंकि यह आपके कंप्यूटर से सॉफ्टवेयर और एप्लिकेशन को पूरी तरह से हटा देता है। यह छिपी हुई या संरक्षित वस्तुओं को भी सूचीबद्ध कर सकता है और उन्हें हटा भी सकता है। साथ ही, अगर स्थापना रद्द करने की प्रक्रिया को बाधित करने में कोई समस्या है, तो यह समस्या को संभालती है।
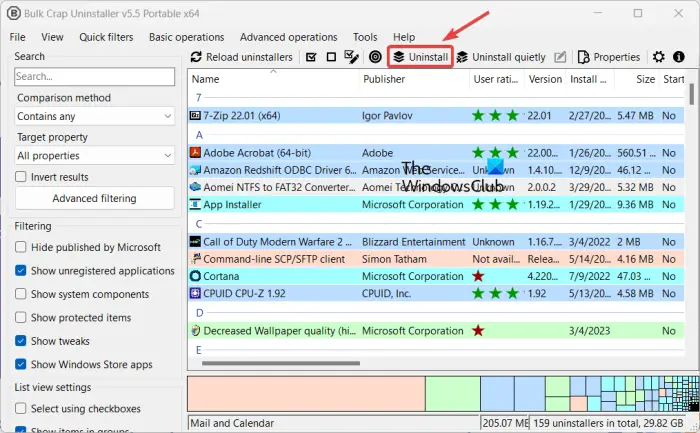
खराब छवि त्रुटि विंडोज़ 10
बल्क क्रैप अनइंस्टालर को इसकी वेबसाइट से डाउनलोड करें और इसे अपने कंप्यूटर पर इंस्टॉल करें। यह एक पोर्टेबल पैकेज में भी आता है, इसलिए जब भी जरूरत हो आप इसे इंस्टॉल किए बिना चला सकते हैं। अनइंस्टालर को एक व्यवस्थापक के रूप में लॉन्च करें और सूची से SpyHunter 4 प्रोग्राम का चयन करें। उसके बाद, अनइंस्टॉल बटन दबाएं और अनइंस्टॉल करने की प्रक्रिया को पूरा करने के लिए ऑनस्क्रीन चरणों का पालन करें। फिर यह आपके पीसी से SpyHunter 4 को पूरी तरह से हटाने के लिए आपके कंप्यूटर से सभी बची हुई फाइलों को हटा देगा।
मुझे उम्मीद है कि यह मार्गदर्शिका आपके पीसी से SpyHunter 4 या SpyHunter 5 को पूरी तरह से हटाने में आपकी मदद करेगी।
पढ़ना : एंटीवायरस हटाने के उपकरण और अनइंस्टालर लोकप्रिय एंटीवायरस प्रोग्राम के लिए
मैं स्पाईहंटर को कैसे रोकूं?
यदि आपने MyCommerce के माध्यम से SpyHunter के परीक्षण को पंजीकृत किया है, तो आप MyCommerce के MyAccount अनुभाग में साइन इन करके और फिर अपनी सदस्यताओं को रद्द करके परीक्षण या सदस्यता को रोक या रद्द कर सकते हैं। या, आप फ़ोन या ईमेल के माध्यम से MyCommerce से सीधे संपर्क करके भी अपनी सदस्यता योजना रद्द कर सकते हैं। इसके अलावा, आप अपने सब्सक्रिप्शन को रद्द करने के लिए EnigmaSoft के पेमेंट प्रोसेसर (अपना कन्फर्मेशन ईमेल चेक करें) या स्पाईवेयर हेल्पडेस्क से भी संपर्क कर सकते हैं।
अब पढ़ो: McAfee Internet Security को पूरी तरह से अनइंस्टॉल कैसे करें .















