इस पोस्ट में, हम आपको दिखाएंगे कि कैसे करें DLNA डिवाइस को अनुमति दें या ब्लॉक करें या हटाएं विंडोज 11 में। जब विंडोज 11 ऑपरेटिंग सिस्टम की बात आती है, तो व्यक्तिगत फ़ोल्डर जैसे वीडियो, प्लेलिस्ट, चित्र, संगीत, और अन्य कंप्यूटर से मीडिया या उसी कंप्यूटर से उपयोगकर्ताओं को साझा करना संभव है। इसके लिए काम करने के लिए, दोनों उपकरणों को एक ही नेटवर्क पर होना चाहिए और डीएलएनए का समर्थन करना चाहिए।

हाल ही में, कुछ उपयोगकर्ता सोच रहे थे कि क्या DLNA डिवाइस को विंडोज 11/10 पर मीडिया फ़ाइलों को स्ट्रीमिंग या साझा करने से रोकना या अनुमति देना संभव है। खैर, इसका उत्तर हां है, और उम्मीद के मुताबिक, हम इस लेख में यह बताने जा रहे हैं कि इसे कैसे किया जाए।
डीएलएनए डिवाइस क्या है?
इस तथ्य से अनभिज्ञ लोगों के लिए, DLNA का अर्थ डिजिटल लिविंग नेटवर्क एलायंस है, जो एक ऐसा संगठन है जो घरेलू नेटवर्किंग उपकरणों के लिए मानक और दिशानिर्देश निर्धारित करता है। इन उपकरणों में आमतौर पर स्मार्टफोन, पीसी शामिल होते हैं। स्मार्ट टीवी, टैबलेट और अन्य जब तक मानक समर्थित है।
अब, जब भी कोई उपकरण जो DLNA प्रमाणित है, आपके होम नेटवर्क में जोड़ा जाता है, तो मालिक इसका उपयोग किसी भी प्रकार की मीडिया फ़ाइलों को स्वचालित रूप से संवाद करने और उसी कंप्यूटर नेटवर्क से जुड़े अन्य कनेक्टेड DLNA उत्पाद के साथ साझा करने के लिए कर सकता है।
विंडोज 11 में डीएलएनए डिवाइस को कैसे अनुमति दें या ब्लॉक करें
अपने विंडोज पीसी पर एक या सभी डीएलएनए मीडिया स्ट्रीमिंग डिवाइस को अनुमति देने या ब्लॉक करने के लिए यहां बताए गए चरणों का पालन करें:
- कंट्रोल पैनल खोलें
- नेटवर्क और साझाकरण केंद्र पर नेविगेट करें
- मीडिया स्ट्रीमिंग विकल्प चुनें
- बटन का उपयोग करके एक या सभी मीडिया उपकरणों को अनुमति दें या ब्लॉक करें।
हम मानते हैं कि आपके पास है DLNA स्ट्रीमिंग सर्वर को सक्षम और सेट अप करें विंडोज पर।
फिर अगली चीज़ जो हमें यहाँ करने की ज़रूरत है वह है आग लगाना कंट्रोल पैनल , जो आसानी से पूरा होने वाला कार्य है, तो आइए देखें कि इसे कैसे किया जाए।
टास्कबार पर मिले सर्च आइकन पर क्लिक करें। वहां से सर्च बॉक्स में कंट्रोल पैनल टाइप करें और फिर उसे चुनें। 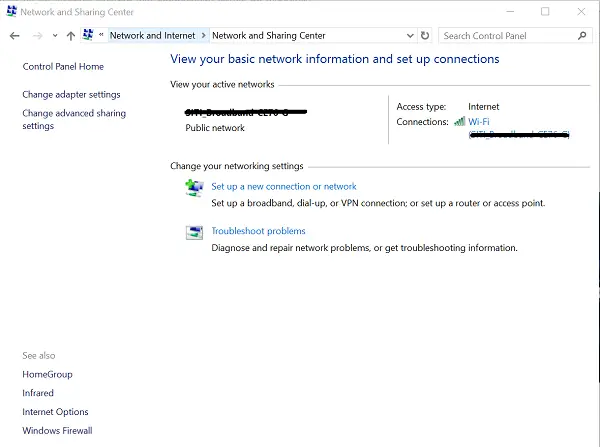
पिक्सेल डॉक्टर
अब आगे बढ़ें नेटवर्क और साझा केंद्र .
यदि आप कंट्रोल पैनल के माध्यम से श्रेणी सेटिंग पर हैं, तो कृपया क्लिक करें नेटवर्क और इंटरनेट। उसके बाद, आपको सही सेक्शन के माध्यम से विकल्पों की एक सूची दिखाई देगी।
दूसरे को टालते हुए नेटवर्क एंड शेयरिंग सेंटर पर क्लिक करें।
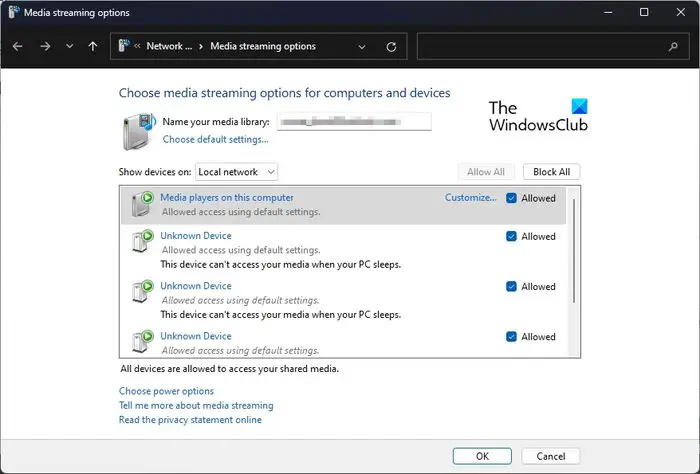
अब हमें बुलाए गए क्षेत्र में अपना रास्ता खोजने की जरूरत है मीडिया स्ट्रीमिंग विकल्प , और हमेशा की तरह, कार्य अत्यंत आसान है।
आप देखते हैं, अब आप नेटवर्क और साझाकरण केंद्र पर हैं, कृपया बाएं पैनल को देखें।
नीचे तक स्क्रॉल करें और सुनिश्चित करें कि मीडिया स्ट्रीमिंग विकल्प मौजूद है। इसके बाद उस पर क्लिक करें।
यदि अगला पृष्ठ आपसे डीएलएनए चालू करने का अनुरोध करता है, तो आगे बढ़ें और इसे करें।
अंत में, योजना सभी डीएलएनए मीडिया स्ट्रीमिंग उपकरणों को अनुमति देने या ब्लॉक करने की है।
ऐसा करने के लिए, खोजें डिवाइस चालू करें , फिर चुनें स्थानीय नेटवर्क . उसके बाद, आपको उपकरणों की एक सूची देखनी चाहिए।
- क्लिक करें अनुमति देना बटन, फिर सभी को एक साथ अनुमति देने के लिए ठीक है।
- के साथ भी ऐसा ही करें सभी को अवरोधित करें बटन।
- प्रत्येक मीडिया डिवाइस के बगल में स्थित बॉक्स को चेक या अनचेक करके अलग-अलग चुनें।
कार्य पूरा करने के लिए ओके बटन दबाएं, और यह हो गया, आप कर चुके हैं और सेट हो गए हैं।
आशा है यह मदद करेगा।
पढ़ना : विंडोज पर सभी नेटवर्क ड्राइव को फिर से कनेक्ट नहीं किया जा सका
क्या मुझे डीएलएनए अक्षम करना चाहिए?
डीएलएनए मानक यूपीएनपी का उपयोग करता है, जो नेटवर्क पर अन्य कंप्यूटर उपकरणों की खोज की अनुमति देता है। यह उन उपकरणों के लिए एक दूसरे के साथ संवाद करना भी संभव बनाता है; इसलिए, यदि आप स्ट्रीमिंग नहीं कर रहे हैं, तो ऐसे समय तक नेटवर्क को अक्षम करना समझ में आता है।
क्या विंडोज 11 डीएलएनए का समर्थन करता है?
इस सवाल का जवाब एक शानदार हां है। आप देखते हैं, डीएलएनए मीडिया स्ट्रीमिंग उपयोगकर्ता को उसी नेटवर्क पर मौजूद अन्य उपयोगकर्ताओं के साथ अपने संगीत, चित्र और वीडियो फ़ोल्डर से मीडिया साझा करने की अनुमति देता है।














