विंडोज 11 में एक फीचर है जिसे कहा जाता है फोकस सत्र , जिसका उद्देश्य निश्चित अवधि के दौरान विकर्षणों को कम करना है। उपयोगकर्ता को ट्रैक पर बने रहने में मदद करने के लिए, माइक्रोसॉफ्ट ने फोकस सुविधा को एकीकृत करने के लिए चुना घड़ी ऐप , इसलिए अब उपयोगकर्ता सुविधाओं का उपयोग कर सकते हैं जैसे फोकस टाइमर और संगीत एकीकरण सुगमता से।
अब, जब भी कोई फ़ोकस सत्र समाप्त होता है, तो उपयोगकर्ता को एक अलार्म ध्वनि सुनाई देगी, और ठीक उसके बाद, उपयोगकर्ता को यह बताने के लिए एक सूचना प्राप्त होगी कि फ़ोकस समय पूरा हो गया है। चूंकि हर कोई नहीं जानता कि कैसे करना है अलार्म ध्वनि चालू या बंद करें या अलार्म ध्वनि बदलें , हम विस्तार से बताएंगे कि यह कैसे करना है।

मुझे विंडोज 11 पर फोकस सेशन कहां मिलेगा?
यह सुविधा क्लॉक ऐप के माध्यम से स्थित है। बस क्लॉक ऐप में खोजें और बूट करें, फिर चुनें फोकस सत्र . जब भी आप तैयार हों, आपको आसानी से फ़ोकस सत्र बनाने के सभी टूल दिखाई देंगे।
फ़ोकस सत्र के लिए अलार्म की आवाज़ कैसे बंद करें
यदि आप इन सरल चरणों का पालन करते हैं तो फ़ोकस सत्रों के लिए अलार्म ध्वनि बंद करने के लिए आपके अधिक समय की आवश्यकता नहीं होती है:
- क्लॉक ऐप खोलें
- सत्र ध्वनि के अंत में जाएं
- अलार्म चालू या बंद करें
- अपनी अधिसूचना सेटिंग्स को संशोधित करें
1] क्लॉक ऐप खोलें
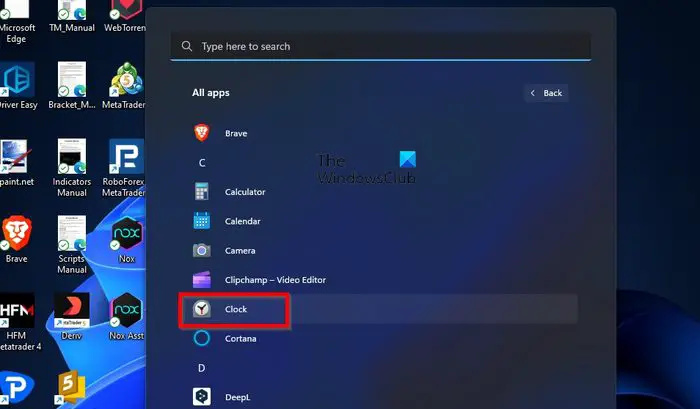
यहां सबसे पहले हमें जो करना चाहिए वह है आग लगाना घड़ी अनुप्रयोग। यह आसानी से हो जाता है, इसलिए यदि आप निश्चित नहीं हैं, तो चलिए हम समझाते हैं।
क्लॉक एप खोलने के लिए, कृपया विंडोज की पर क्लिक करें, फिर चुनें सभी एप्लीकेशन .
वहां से, सी सेक्शन तक नीचे स्क्रॉल करें, और इसे खोलने के लिए क्लॉक ऐप पर क्लिक करें।
2] सत्र ध्वनि के अंत में जाएं
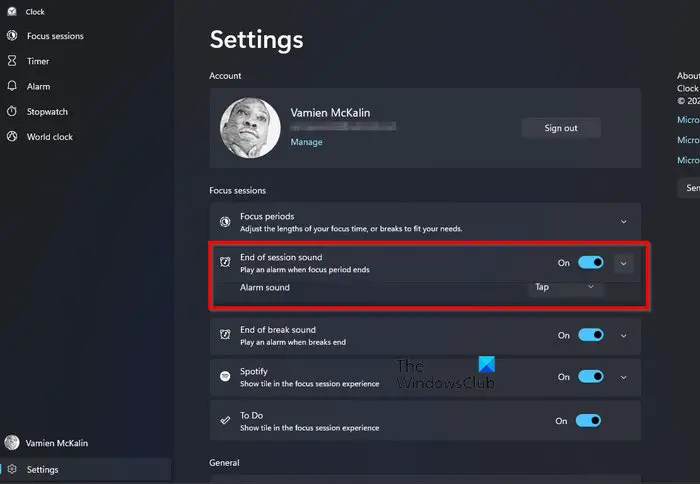
क्लॉक ऐप चालू होने और चलने के बाद, आपको सीधे नेविगेट करने की आवश्यकता होती है सत्र का अंत फोकस सत्रों के तहत ध्वनि खंड।
इस पर क्लिक करके करें समायोजन आइकन।
इसे क्लॉक ऐप के निचले-बाएँ भाग में पाया जा सकता है।
उसके बाद, देखें फोकस सत्र के लिए श्रेणी सत्र ध्वनि का अंत .
3] अलार्म चालू या बंद करें
अब फ़ोकस अलार्म को चालू या बंद करने का समय आ गया है। जैसा कि आप पहले ही बता सकते हैं, शब्द के किसी भी अर्थ में यह मुश्किल नहीं होगा।
के आगे टॉगल बटन पर क्लिक करें सत्र ध्वनि का अंत इसे बंद और चालू करने के लिए।
यदि आप नीचे की ओर इंगित करने वाले तीर पर क्लिक करते हैं, तो आप अलार्म ध्वनि को बदल सकते हैं।
फ़ॉन्ट फ़ाइल प्रकार
4] अपनी अधिसूचना सेटिंग्स को संशोधित करें
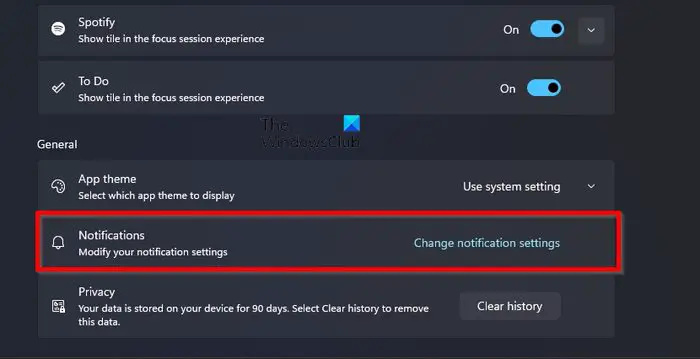
उन लोगों के लिए जो फ़ोकस सत्रों के लिए सूचनाओं को प्रबंधित करने के तरीके से खुश नहीं हैं, इसे बदला जा सकता है।
क्लॉक ऐप के भीतर से, की सेटिंग पर वापस लौटें फोकस सत्र .
नीचे तक स्क्रॉल करें और पर क्लिक करें अधिसूचना सेटिंग्स बदलें नीचे आम वर्ग।
यह सेटिंग ऐप के सूचना क्षेत्र को तुरंत खोल देगा।
यहां से, फिर, आप यह बदल सकते हैं कि आपकी ज़रूरतों को बेहतर तरीके से पूरा करने के लिए सूचनाएं कैसे काम करती हैं।
विभिन्न विकल्प उपलब्ध हैं, जैसे कि चाइम्स, जाइलोफोन, जिंगल, बाउंस, इको, आदि।
पढ़ना : विंडोज टर्मिनल में फोकस मोड कैसे सक्षम करें
क्या विंडोज 11 पर फोकस मोड है?
विंडोज 11 में एक साफ सुथरा फीचर जोड़ा गया है केंद्र , जिसका उद्देश्य सत्र की निर्धारित अवधि के लिए आपके टास्कबार पर दिखाई देने वाली सूचनाओं को सीमित करना है। यह सिर्फ एक टाइमर से अधिक है और उन लोगों के लिए एकदम सही है जो काम करते समय महत्वपूर्ण चीजों पर ध्यान केंद्रित करना चाहते हैं।
मुझे विंडोज 11 पर फोकस सेशन कहां मिलेगा?
यह सुविधा क्लॉक ऐप के माध्यम से स्थित है। बस क्लॉक एप में खोजें और बूट करें, फिर फोकस सत्र चुनें। जब भी आप तैयार हों, आपको आसानी से फ़ोकस सत्र बनाने के सभी टूल दिखाई देंगे।















