विंडोज 11/10 में, आप सक्षम या अक्षम कर सकते हैं विंडोज वैकल्पिक सुविधाएँ पसंद हाइपर-वी , वर्चुअल मशीन प्लेटफॉर्म , कंटेनरों , मीडिया सुविधाएँ , आदि का उपयोग करके विंडोज़ की विशेषताएं खिड़की। हालांकि, कुछ उपयोगकर्ताओं ने बताया है कि जब वे इसे खोलते हैं, तो विंडोज़ सुविधाओं को चालू या बंद करें विंडो अटकी हुई है पर कृपया प्रतीक्षा करें संदेश। कुछ मिनटों के इंतजार के बाद भी स्क्रीन जस की तस बनी रहती है। इसके कारण, वैकल्पिक सुविधाओं की सूची लोड नहीं होती है, और उपयोगकर्ता उनमें से किसी भी सुविधा को सक्षम/अक्षम नहीं कर सकते हैं। अगर आप भी इस समस्या का सामना करते हैं, तो इस लेख में शामिल किए गए सुधार निश्चित रूप से मददगार होंगे।

Windows सुविधाओं को चालू या बंद करें, कृपया प्रतीक्षा करें
अगर विंडोज़ सुविधाओं को चालू या बंद करें विंडो अटकी हुई है प्रदर्शित करने पर कृपया प्रतीक्षा करें संदेश, फिर निम्न सुधारों का उपयोग करें। इन सुधारों का उपयोग करने से पहले, आपको चाहिए सिस्टम फाइल चेकर चलाएं और देखें कि क्या यह समस्या हल करता है। यदि नहीं, तो इन सुधारों का उपयोग करें:
कैसे जीमेल के लिए टैब जोड़ने के लिए
- डीआईएसएम उपकरण का प्रयोग करें
- Windows मॉड्यूल इंस्टॉलर सेवा सक्षम करें
- कमांड प्रॉम्प्ट का उपयोग करके Windows फ़ीचर को चालू या बंद करें
- क्लीन बूट अवस्था में समस्या निवारण
- USB से विंडोज़ को क्लीन इनस्टॉल करें।
आइए इन सभी सुधारों को विस्तार से देखें।
1] डीआईएसएम उपकरण का प्रयोग करें
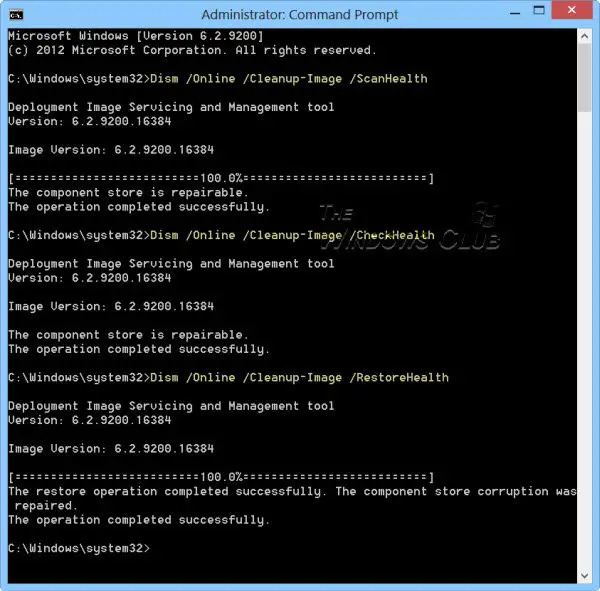
यह सबसे अच्छे समाधानों में से एक है क्योंकि कुछ उपयोगकर्ता इस फिक्स के साथ इस समस्या को हल करने में सक्षम हैं। DISM टूल (डिप्लॉयमेंट इमेज सर्विसिंग एंड मैनेजमेंट) विंडोज 11/10 OS का एक बिल्ट-इन कमांड लाइन टूल है। यदि Windows छवि और/या Windows कंपोनेंट स्टोर दूषित है और यह इस समस्या का कारण बन रहा है, तो DISM टूल आपको Windows सिस्टम छवि और Windows कंपोनेंट स्टोर को सुधारने में मदद कर सकता है। तो, कमांड प्रॉम्प्ट को व्यवस्थापक के रूप में खोलें, और DISM टूल चलाएं निम्नलिखित आदेशों के साथ एक-एक करके:
Dism /Online /Cleanup-Image /ScanHealth
Dism /Online /Cleanup-Image /CheckHealth
Dism /Online /Cleanup-Image /RestoreHealth
यहां, पहला कमांड भ्रष्टाचार के लिए विंडोज छवि को स्कैन करता है, दूसरा भ्रष्टाचार (यदि कोई हो) का पता लगाता है, और तीसरा आदेश छवि की मरम्मत करेगा। पूरी प्रक्रिया में कुछ समय लग सकता है। एक बार हो जाने के बाद, अपने सिस्टम को पुनरारंभ करें, और फिर Windows सुविधाएँ विंडो खोलें। इसे अब सभी सुविधाओं को प्रदर्शित करना चाहिए।
2] विंडोज मॉड्यूल इंस्टालर सेवा को सक्षम करें
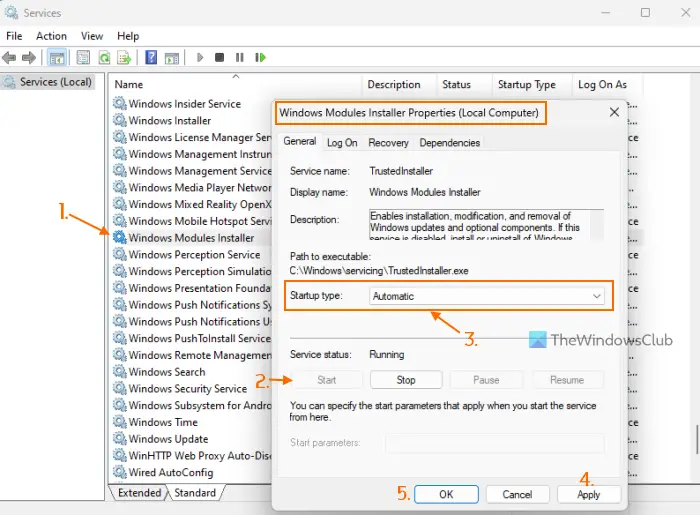
यह फिक्स मेरे लिए व्यक्तिगत रूप से काम करता है। विंडोज मॉड्यूल इंस्टालर सेवा का उपयोग वैकल्पिक घटकों और विंडोज अपडेट की स्थापना, हटाने और संशोधन को सक्षम करने के लिए किया जाता है। मुझे जो मिल रहा है वह तब है जब स्टार्टअप प्रकार इस सेवा का अक्षम है, तो विण्डोस के सुविधा को बंद या चालू करो स्क्रीन अटक जाती है कृपया प्रतीक्षा करें संदेश। भले ही सेवा की स्थिति चालू दिख रही हो, फिर भी समस्या जारी रह सकती है। तो, आपको चाहिए Windows मॉड्यूल इंस्टालर सेवा को सक्षम करें अगर यह अक्षम है। यहाँ कदम हैं:
- प्रकार सेवा विंडोज 11/10 सर्च बॉक्स में और का उपयोग करें प्रवेश करना चाबी
- सेवा विंडो में, के लिए देखें विंडोज मॉड्यूल इंस्टालर सेवा दाहिने अनुभाग पर, और उस पर डबल-क्लिक करें
- गुण के साथ इस सर्विस का बॉक्स खुलेगा आम टैब। दबाओ शुरू बटन अगर सेवा बंद कर दी गई है
- खोलें स्टार्टअप प्रकार ड्रॉप-डाउन मेनू और चुनें स्वचालित विकल्प
- दबाओ आवेदन करना बटन और ठीक बटन
- फ़ाइल एक्सप्लोरर को पुनरारंभ करें यदि ज़रूरत हो तो।
आपको अपने पीसी को पुनरारंभ करने की भी आवश्यकता हो सकती है। उसके बाद, आप विंडोज फीचर विंडो खोल सकते हैं और वैकल्पिक सुविधाओं को एक्सेस और इस्तेमाल किया जा सकता है।
संबंधित: Windows सुविधाओं को चालू या बंद करना काम नहीं कर रहा है
3] कमांड प्रॉम्प्ट का उपयोग कर विंडोज फीचर चालू या बंद करें
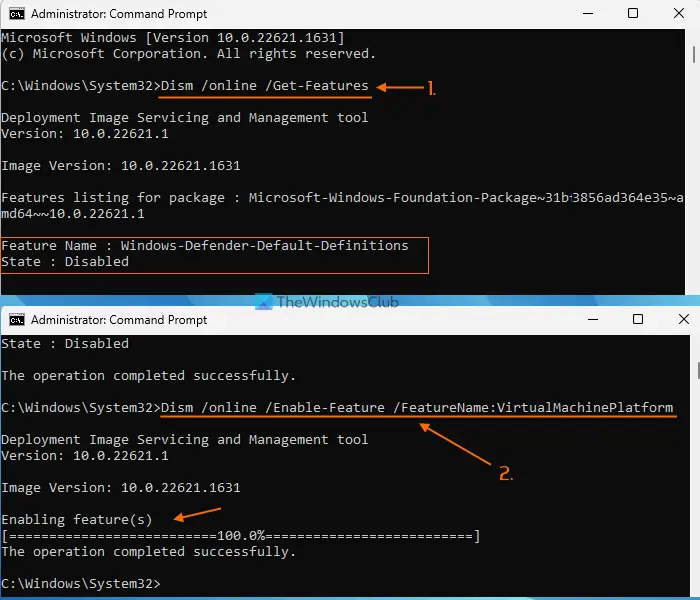
आप कमांड प्रॉम्प्ट विंडो के साथ DISM टूल का उपयोग कुछ समय के लिए Windows सुविधा को चालू/बंद करने के लिए भी कर सकते हैं यदि Windows सुविधाओं को चालू या बंद करें स्क्रीन कृपया प्रतीक्षा करें दिखाने पर अटक गई है संदेश। इसके लिए इन चरणों का पालन करें:
- एक उन्नत कमांड प्रॉम्प्ट खोलें खिड़की
- उनके साथ उपलब्ध विंडोज सुविधाओं की सूची प्राप्त करने के लिए निम्न आदेश निष्पादित करें फ़ीचर का नाम और राज्य (सक्षम या अक्षम)
Dism /online /Get-Features
- एक सुविधा (इसकी मूल सुविधाओं के साथ) को सक्षम करने के लिए, आपको कमांड को निष्पादित करने की आवश्यकता है सक्षम पैरामीटर और फ़ीचर का नाम वैकल्पिक सुविधा का। तो, आपकी आज्ञा होगी:
Dism /online /Enable-Feature /FeatureName: EnterFeatureNameHere /All
- यदि किसी सुविधा में पैरेंट विशेषताएँ नहीं हैं, तो आपको जोड़ने की आवश्यकता नहीं है /सभी कमान में। अब, उदाहरण के लिए, यदि आप वर्चुअल मशीन प्लेटफ़ॉर्म सुविधा को सक्षम करना चाहते हैं, तो कमांड है:
Dism /online /Enable-Feature /FeatureName:VirtualMachinePlatform
- किसी सुविधा को सक्षम करने में कुछ मिनट लग सकते हैं। एक बार यह हो जाने के बाद, अपने पीसी को पुनरारंभ करें।
आपको सटीक फीचर नाम दर्ज करना होगा अन्यथा कमांड काम नहीं करेगा। इस तरह, आप अधिक विंडोज़ वैकल्पिक सुविधाओं को सक्षम कर सकते हैं।
बाद में, जब आपको किसी सुविधा को अक्षम या बंद करने की आवश्यकता होती है, तो कमांड को अक्षम पैरामीटर और सुविधा नाम के साथ निष्पादित करें। आदेश होगा:
Dism /online /DisableFeature /FeatureName: EnterFeatureNameHere
बदलना यहां फीचर नाम दर्ज करें सुविधा के वास्तविक नाम के साथ और आपका आदेश सफल होगा।
अमान्य डिपो कॉन्फ़िगरेशन भाप
4] क्लीन बूट स्टेट में समस्या निवारण
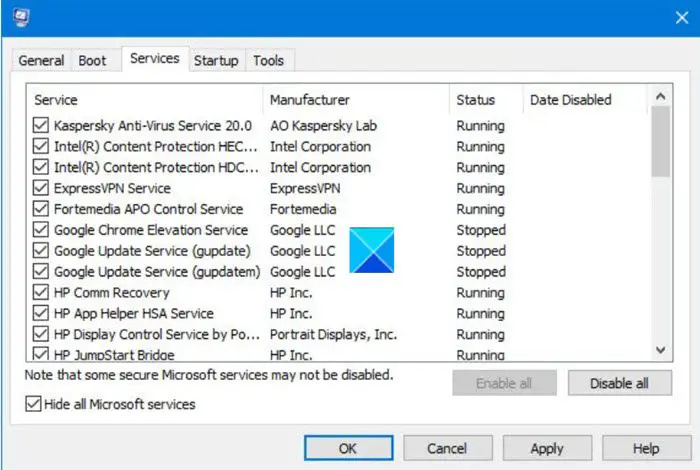
यदि यह समस्या किसी तृतीय-पक्ष एप्लिकेशन या गैर-Microsoft सेवा के कारण हुई है, तो आपको उस अपराधी की पहचान करने और कार्रवाई करने की आवश्यकता है। उसके लिए, आपको चाहिए क्लीन बूट स्थिति में समस्या निवारण . यह एक लंबी प्रक्रिया होगी लेकिन कोशिश करने लायक होगी।
सबसे पहले आपको ओपन करना है प्रणाली विन्यास विंडो खोलें और Microsoft सेवाओं को छोड़कर अन्य सभी सेवाओं को अक्षम करें सेवाएं टैब। साथ ही, स्टार्टअप आइटम अक्षम करें। अगला, अपने विंडोज 11/10 पीसी को क्लीन बूट वातावरण में पुनरारंभ करें।
runtimebroker.exe त्रुटि
यदि सब कुछ अच्छा है और आप Windows फ़ीचर विंडो का उपयोग करने में सक्षम हैं और वैकल्पिक सुविधाओं को चालू या बंद कर सकते हैं, तो निश्चित रूप से कोई तृतीय-पक्ष स्टार्टअप आइटम या सेवा है जो समस्या का कारण बन रही है।
अब आपको क्या करना है स्टार्टअप आइटम और सेवाओं को व्यवस्थित रूप से चालू और बंद करें , अपने कंप्यूटर को पुनरारंभ करें, और Windows सुविधाओं को तब तक खोलें जब तक कि यह कृपया प्रतीक्षा करें फिर से स्क्रीन। यदि किसी विशेष गैर-Microsoft सेवा या स्टार्टअप आइटम को चालू करने के बाद, Windows सुविधाओं को चालू या बंद करें स्क्रीन पर अटका हुआ है कृपया प्रतीक्षा करें , तो वह अपराधी है जो समस्या पैदा कर रहा है। उस आइटम को अपने सिस्टम से अक्षम या हटा दें और आपकी समस्या का समाधान हो जाएगा।
उसके बाद, आप अपने सिस्टम को नियमित मोड में पुनरारंभ कर सकते हैं, सिस्टम कॉन्फ़िगरेशन विंडो खोल सकते हैं, और अन्य सेवाओं को चालू कर सकते हैं जिन्हें आपने समस्या निवारण के लिए अक्षम किया था। साथ ही, स्टार्टअप आइटम को सक्षम करें, और अपने विंडोज 11/10 सिस्टम को पुनरारंभ करें।
5] यूएसबी से विंडोज़ को साफ करें
यदि उपरोक्त सुधार मदद नहीं करते हैं, तो विंडोज़ के साथ ही कोई समस्या हो सकती है। ऐसे में आपको चाहिए अपने विंडोज पीसी को यूएसबी से क्लीन इनस्टॉल करें . प्रभावित उपयोगकर्ताओं में से एक ने इस समाधान के साथ इस समस्या को ठीक किया। तो, आपको भी ऐसा ही करना पड़ सकता है। इस सुधार को आजमाने से पहले, अपने कंप्यूटर को पहले वाली स्थिति में पुनर्स्थापित करें सिस्टम पुनर्स्थापना बिंदु (यदि उपलब्ध हो) का उपयोग करना। यदि वह काम नहीं करता है, तो क्लीन इंस्टाल विंडोज उपयोग करने का अंतिम समाधान होगा।
मैं कृपया प्रतीक्षा स्क्रीन पर अटके हुए विंडोज को कैसे ठीक करूं?
अपने अगर विंडोज पीसी कृपया प्रतीक्षा करें स्क्रीन पर अटका हुआ है , फिर रुको Windows त्रुटि रिपोर्टिंग सेवा , नेटवर्क स्थान जागरूकता , और नेटवर्क सूची सेवा दौड़ने से, और फिर उनका सेट करें स्टार्टअप प्रकार को अक्षम ताकि ये सेवाएं अपने आप शुरू न हों। अगर समस्या का समाधान नहीं होता है तो जबरदस्ती करें स्वचालित स्टार्टअप मरम्मत प्रक्रिया या सिस्टम रिस्टोर करें .
मेरा पीसी वेलकम स्क्रीन पर क्यों अटका हुआ है?
यदि डेस्कटॉप विंडो मैनेजर (या DWM) यूजर इंटरफेस को लोड करना समाप्त करने में सक्षम नहीं है, तो आपका पीसी वेलकम स्क्रीन पर अटक सकता है। जबकि यह समस्या अस्थाई है, अगर विंडोज वेलकम स्क्रीन पर अटका हुआ है लंबे समय तक, फिर बूट करें उन्नत पुनर्प्राप्ति मोड और सिस्टम रिस्टोर करें। इसके अलावा आप कर सकते हैं सुरक्षित मोड में बूट करें , और चलाएँ एसएफसी स्कैन और chkdsk सीएमडी का उपयोग कर वहां से आदेश। आप समस्या को हल करने के लिए स्वचालित मरम्मत या Windows को रीसेट करने के लिए बाध्य करने का भी प्रयास कर सकते हैं।
आगे पढ़िए: Windows सुविधाएँ जोड़ते समय त्रुटि 0x80070002 ठीक करें .














