अगर विंडोज वॉल्यूम मिक्सर सेटिंग्स को सहेज नहीं रहा है तो यह पोस्ट आपको समस्या को हल करने में मदद करने के लिए निश्चित है। विंडोज वॉल्यूम मिक्सर विंडोज ओएस में एक विशेषता है जो व्यक्तिगत अनुप्रयोगों और सिस्टम ध्वनियों के वॉल्यूम स्तर को नियंत्रित करने की अनुमति देता है। यह सुविधा एक पूर्ण एप्लिकेशन के रूप में उपलब्ध नहीं है। हाल ही में, कुछ उपयोगकर्ताओं ने शिकायत की है कि Windows वॉल्यूम मिक्सर सेटिंग्स में किए गए परिवर्तनों को सहेज नहीं रहा है। सौभाग्य से, आप त्रुटि को ठीक करने के लिए कुछ सरल सुझावों का पालन कर सकते हैं।

विंडोज वॉल्यूम मिक्सर को ठीक करें सेटिंग्स को सेव नहीं कर रहा है
अगर ध्वनि और मात्रा मिक्सर आपके विंडोज 11/10 कंप्यूटर पर सेटिंग्स नहीं सहेज रहा है, इन सुझावों का पालन करें:
- Windows ऑडियो समस्या निवारक चलाएँ
- ऑडियो ड्राइवर्स को अपडेट करें
- स्पीकर प्रॉपर्टीज में एक्सक्लूसिव मोड चालू करें
- रोल बैक विंडोज अपडेट
- क्लीन बूट मोड में परस्पर विरोधी अनुप्रयोगों की जाँच करें
अब इन्हें विस्तार से देखते हैं।
1] विंडोज ऑडियो ट्रबलशूटर चलाएं
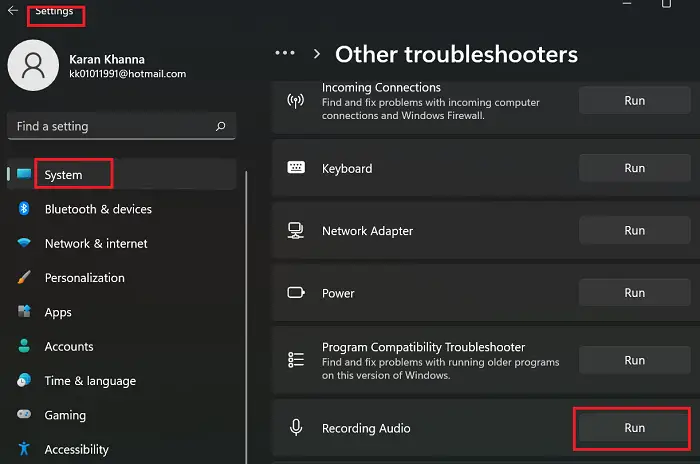
इस समस्या को ठीक करने के लिए अलग-अलग तरीकों से शुरू करने से पहले, Microsoft के बिल्ट-इन को चलाएं ऑडियो समस्या निवारक . ऐसे:
- प्रेस विंडोज की + आई को खोलने के लिए समायोजन .
- नीचे स्क्रॉल करें और चुनें समस्या निवारण> अन्य समस्या निवारक .
- पर क्लिक करें दौड़ना ऑडियो चलाने के पास।
- एक बार प्रक्रिया पूरी हो जाने के बाद, यह देखने के लिए कि क्या त्रुटि ठीक हो गई है, अपने डिवाइस को पुनरारंभ करें।
2] ऑडियो ड्राइवर्स को अपडेट करें
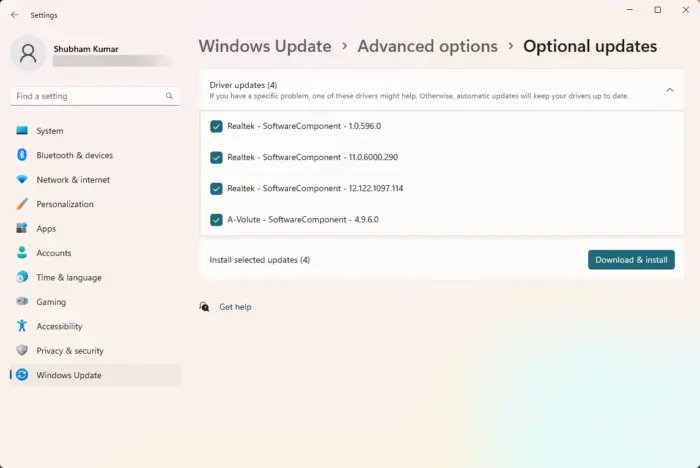
कैसे एक कैलेंडर को आउटलुक में भेजने के लिए
विंडोज वॉल्यूम मिक्सर सेटिंग्स को क्यों नहीं सहेज रहा है, इसके लिए आउटडेटेड या दूषित ड्राइवर भी जिम्मेदार हो सकते हैं। अपने ऑडियो ड्राइवरों को अपडेट करें और जांचें कि क्या समस्या ठीक हो गई है। यहां बताया गया है कि आप इसे कैसे कर सकते हैं:
- खुला समायोजन और नेविगेट करें अद्यतन और सुरक्षा > Windows अद्यतन .
- इसके ठीक नीचे, एक क्लिक करने योग्य लिंक की तलाश करें- वैकल्पिक अपडेट देखें .
- ड्राइवर अपडेट के तहत, अपडेट की एक सूची उपलब्ध होगी, जिसे आप मैन्युअल रूप से किसी समस्या का सामना करने पर इंस्टॉल करना चुन सकते हैं।
वैकल्पिक रूप से, ऑडियो ड्राइवरों को डाउनलोड और इंस्टॉल करें निर्माता की वेबसाइट से।
3] स्पीकर प्रॉपर्टीज में एक्सक्लूसिव मोड चालू करें
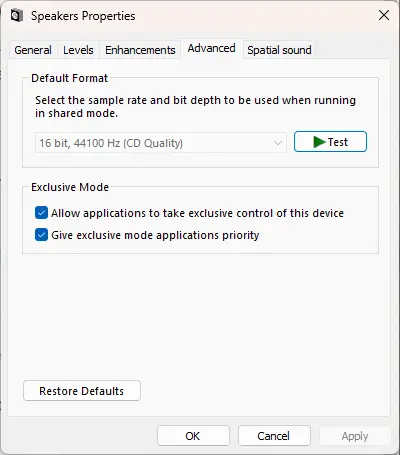
इस पद्धति के लिए आपको एप्लिकेशन को इस उपकरण का अनन्य नियंत्रण लेने और अनन्य मोड को सक्षम करने की अनुमति देने की आवश्यकता है। ऐसा करने से विंडोज वॉल्यूम मिक्सर के साथ समस्याओं को ठीक करने में मदद मिल सकती है। ऐसे:
सूची चलाने की प्रक्रिया
- दबाओ विंडोज की + आर खोलने के लिए दौड़ना संवाद बकस।
- प्रकार sndvol और मारा प्रवेश करना .
- वॉल्यूम मिक्सर खुलने के बाद, पर क्लिक करें वक्ता आइकन।
- स्पीकर गुण संवाद अब खुल जाएगा; यहां नेविगेट करें विकसित टैब।
- एक्सक्लूसिव मोड के तहत, विकल्पों की जाँच करें एप्लिकेशन को इस उपकरण का अनन्य नियंत्रण लेने दें और अनन्य मोड एप्लिकेशन को प्राथमिकता दें .
- पर क्लिक करें आवेदन करना और फिर आगे ठीक परिवर्तनों को सहेजने के लिए।
हल करना: विंडोज 11 पर वॉल्यूम मिक्सर नहीं खुल रहा है
4] विंडोज अपडेट को रोल बैक करें
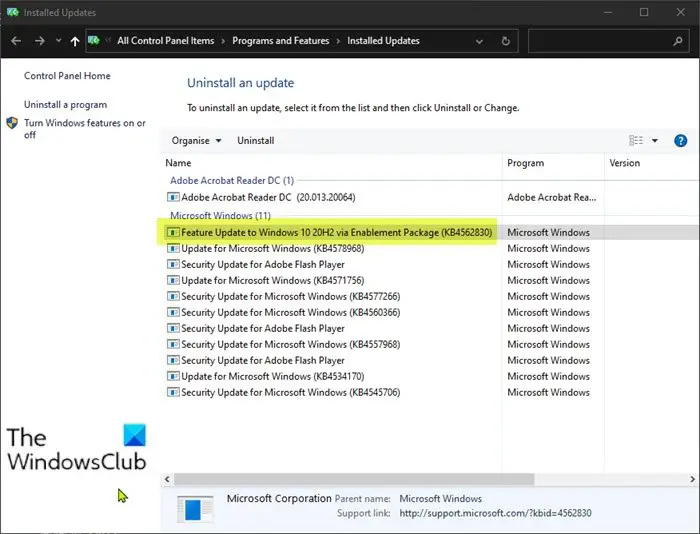
यदि Windows अद्यतन के बाद समस्या उत्पन्न हुई है, तो अद्यतन की स्थापना रद्द करने पर विचार करें। को एक अद्यतन की स्थापना रद्द करें , इन चरणों का पालन करें:
- दबाओ विंडोज की + आर खोलने के लिए दौड़ना संवाद बकस।
- प्रकार एक ppwiz.cpl और मारा प्रवेश करना .
- में किसी प्रोग्राम को अनइंस्टॉल या देखें पेज पर क्लिक करें स्थापित अद्यतन का अवलोकन करें .
- हाल ही में स्थापित अद्यतन पर राइट-क्लिक करें और चुनें स्थापना रद्द करें .
यदि यह आपके द्वारा फ़ीचर अपडेट स्थापित करने के बाद हुआ है, तो यह पोस्ट आपको दिखाएगी फीचर अपडेट को वापस कैसे रोल करें .
5] क्लीन बूट मोड में परस्पर विरोधी अनुप्रयोगों की जाँच करें
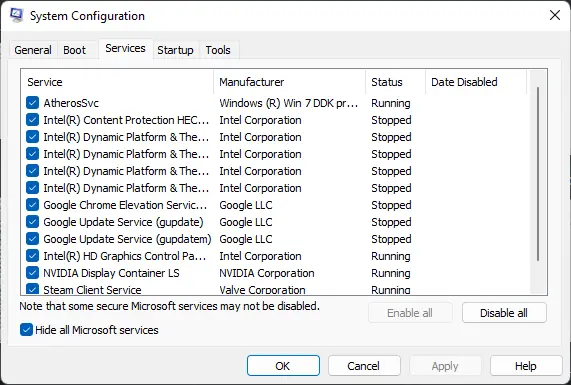
आपके डिवाइस पर इंस्टॉल किए गए कुछ एप्लिकेशन कारण हो सकते हैं कि विंडोज वॉल्यूम मिक्सर को सेटिंग्स को सहेजने में परेशानी हो सकती है। क्लीन बूट करें आपके पीसी के सभी तृतीय-पक्ष अनुप्रयोगों को प्रतिबंधित करने के लिए।
यदि त्रुटि क्लीन बूट स्थिति में प्रकट नहीं होती है, तो आपको मैन्युअल रूप से एक के बाद एक प्रक्रिया को सक्षम करने की आवश्यकता हो सकती है और देखें कि अपराधी कौन है। एक बार जब आप इसकी पहचान कर लेते हैं, तो सॉफ़्टवेयर को अक्षम या अनइंस्टॉल कर दें।
हल करना: विंडोज़ में ध्वनि और ऑडियो समस्याएं और समस्याएं
आशा है यह मदद करेगा।
स्क्रीन एप्लिकेशन पर बग क्रॉल करना
मेरी ध्वनि सेटिंग क्यों रीसेट होती रहती हैं?
यदि ध्वनि सेटिंग्स आपके विंडोज डिवाइस पर रीसेट होती रहती हैं, तो यह पुराने या दूषित ऑडियो ड्राइवरों के कारण हो सकता है। इस अद्यतन को ठीक करने के लिए, सीधे अपने निर्माता की वेबसाइट से ड्राइवर डाउनलोड और इंस्टॉल करें। हालाँकि, यह तब भी हो सकता है जब तृतीय-पक्ष सॉफ़्टवेयर आपके डिवाइस की ऑडियो सेटिंग में हस्तक्षेप करता है।
पढ़ना: विंडोज को ऑडियो डिवाइस बदलने से रोकें
मैं विंडोज को ऑटो एडजस्टिंग वॉल्यूम मिक्सर से कैसे रोकूं?
विंडोज को वॉल्यूम मिक्सर को ऑटो-एडजस्ट करने से रोकने के लिए, ध्वनि सेटिंग्स में 'एप्लिकेशन को इस डिवाइस का विशेष नियंत्रण लेने की अनुमति दें' विकल्प को अक्षम करें। ऐसा करने से यह त्रुटि ठीक हो जानी चाहिए।













