स्टिकी नोट्स सिंक नहीं हो रहे? यदि आपका सामना हो स्टिकी नोट्स सिंक समस्याएँ आपके विंडोज 11 या विंडोज 10 पीसी पर, तो यहां कुछ समाधान दिए गए हैं जिन्हें आप समस्या को आसानी से हल करने के लिए लागू कर सकते हैं।

स्टिकी नोट्स सिंक समस्याओं को ठीक करें
यदि आपने सामना किया है स्टिकी नोट विंडोज 11/10 में सिंक संबंधी समस्याएं हैं, तो नीचे बिना किसी विशेष क्रम में सुझाव दिए गए हैं जो समस्या को हल करने में आपकी मदद कर सकते हैं।
- स्टिकी नोट्स से साइन आउट करें और वापस साइन इन करें
- सुनिश्चित करें कि आप उसी Microsoft खाते से साइन इन हैं
- स्टिकी नोट्स को जबरदस्ती सिंक करें
- स्टिकी नोट को मैन्युअल रूप से खोजें
- विंडोज़ स्टोर ऐप्स समस्यानिवारक चलाएँ
- स्टिकी नोट्स ऐप को रीसेट करें
आइए इन सुधारों को संक्षिप्त विवरण में देखें।
rdc शॉर्टकट
1] स्टिकी नोट्स से साइन आउट करें और वापस साइन इन करें
आगे बढ़ने से पहले, आपको अपने खाते से साइन आउट करना होगा, फिर दोबारा साइन इन करना होगा। यह आपके साइन-इन को रीसेट कर देगा और अधिकांश समय आपके डिवाइस पर स्टिकी नोट्स सिंक समस्या को ठीक कर देगा।
2] सुनिश्चित करें कि आप उसी Microsoft खाते से साइन इन हैं
स्टिकी नोट्स संस्करण 3.0 और बाद के संस्करण में, आप अपने नोट्स को सिंक करने के लिए साइन इन कर सकते हैं ताकि आप ऐप्स और अपने पसंदीदा डिवाइस पर समान नोट्स देख सकें। आमतौर पर, इन उपकरणों में एक सेटिंग कमांड या लिंक होता है जिसका आप उपयोग कर सकते हैं।
यह करने के लिए, इन उपायों का पालन करें:
- स्टिकी नोट्स खोलें, और नोट्स की सूची से, ऊपर दाईं ओर स्थित सेटिंग्स आइकन पर क्लिक करें या टैप करें।
- यदि आप पहले से साइन इन नहीं हैं, तो टैप या क्लिक करें दाखिल करना और अपना Microsoft खाता क्रेडेंशियल दर्ज करें।
- यदि आप एक नए खाते का उपयोग कर रहे हैं, तो आपसे आपका ईमेल पता या पासवर्ड जैसी अतिरिक्त जानकारी दर्ज करने के लिए कहा जाएगा।
- टैप या क्लिक करें जारी रखना .
पढ़ना : स्टिकी नोट्स क्रैश हो गया है और विंडोज़ में काम करना बंद कर दिया है
3] स्टिकी नोट्स को बलपूर्वक सिंक करें
यदि आप नवीनतम ऐप और सही खाते का उपयोग करते हैं, लेकिन आपके नोट्स अभी भी सिंक नहीं हो रहे हैं, तो जबरदस्ती सिंक करने का प्रयास करें।
- स्टिकी नोट्स ऐप खोलें और अपने नोट्स की सूची देखें।
यदि केवल एक नोट प्रदर्शित होता है, तो इलिप्सिस आइकन पर क्लिक करें या टैप करें ( … ) नोट के ऊपरी दाएँ भाग में और फिर क्लिक करें या टैप करें नोट्स सूची .
- क्लिक करें या टैप करें समायोजन आइकन नोट्स सूची के ऊपर दाईं ओर स्थित है।
- क्लिक करें या टैप करें अभी सिंक करें .
4] स्टिकी नोट को मैन्युअल रूप से खोजें
एक बार जब आप बहुत सारे नोट्स बनाना शुरू कर देंगे और उन्हें अपने डिवाइस पर देखना शुरू कर देंगे, तो हो सकता है कि आप उन्हें खोजना चाहें। इसलिए, यदि सिंक समस्या का संबंध आपके पीसी पर एक या अधिक स्टिकी नोट्स के न दिखने से है, तो आप इन चरणों का पालन करके स्टिकी नोट्स को मैन्युअल रूप से खोज सकते हैं:
कैसे जीमेल के लिए फेसबुक संपर्क आयात करने के लिए
- स्टिकी नोट्स खोलें, और नोट्स की सूची के शीर्ष से, खोज बॉक्स में एक खोज कार्य या वाक्यांश टाइप करें। या कीबोर्ड से खोजने के लिए Ctrl+F दबाएँ।
- नोट्स की सूची केवल उन्हीं नोट्स के लिए फ़िल्टर की जाएगी जिनमें खोज शब्द शामिल है।
- नोट्स सूची पर लौटने के लिए, खोज बॉक्स पर क्लिक करें या टैप करें, और फिर बंद करें आइकन पर क्लिक करें या टैप करें ( एक्स ), या कीबोर्ड पर Esc दबाएँ।
पढ़ना : गलती से डिलीट हुए स्टिकी नोट्स को कैसे रिकवर करें
5] विंडोज़ स्टोर ऐप्स ट्रबलशूटर चलाएँ
आप चला सकते हैं विंडोज़ स्टोर ऐप्स समस्यानिवारक और देखें कि क्या इससे मदद मिलती है।
अपने विंडोज 11 डिवाइस पर विंडोज स्टोर ऐप्स ट्रबलशूटर चलाने के लिए, निम्न कार्य करें:
एक Xbox के लिए Android स्क्रीन डाली
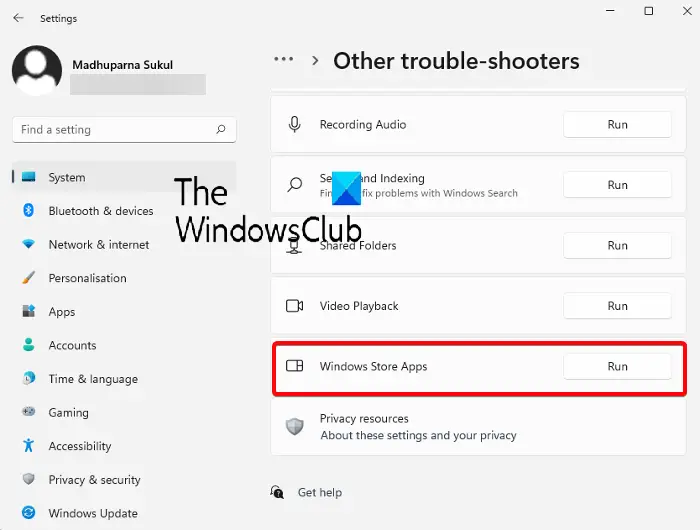
- दबाओ विंडोज की + आई को सेटिंग्स ऐप खोलें .
- पर जाए प्रणाली > समस्याओं का निवारण > अन्य समस्या निवारक .
- नीचे अन्य अनुभाग, खोजें विंडोज स्टोर ऐप्स .
- क्लिक करें दौड़ना बटन।
- ऑन-स्क्रीन निर्देशों का पालन करें और कोई भी अनुशंसित सुधार लागू करें।
अपने विंडोज 10 पीसी पर विंडोज स्टोर ऐप्स ट्रबलशूटर चलाने के लिए, निम्न कार्य करें:
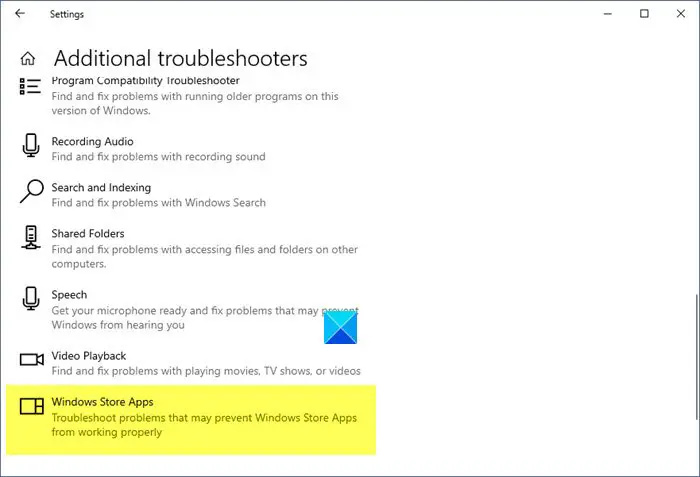
- दबाओ विंडोज की + आई को सेटिंग्स ऐप खोलें .
- के लिए जाओ अद्यतन और सुरक्षा.
- क्लिक करें समस्या-समाधान टैब.
- नीचे स्क्रॉल करें और पर क्लिक करें विंडोज़ स्टोर ऐप्स।
- क्लिक करें समस्यानिवारक चलाएँ बटन।
- ऑन-स्क्रीन निर्देशों का पालन करें और कोई भी अनुशंसित सुधार लागू करें।
6] स्टिकी नोट्स ऐप को रीसेट करें
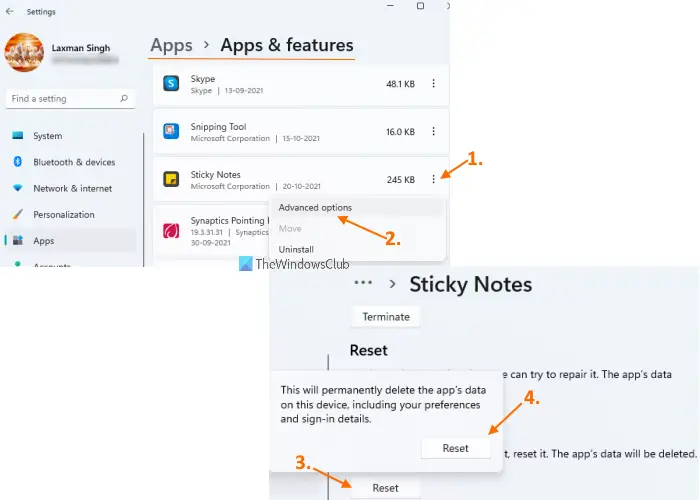
यदि कुछ भी काम नहीं करता, तो आप कर सकते हैं स्टिकी नोट्स ऐप को रीसेट करें और देखें कि क्या इससे आपकी समस्या का समाधान करने में मदद मिलती है। इस कार्य को करने के लिए, इन चरणों का पालन करें:
- का उपयोग करके सेटिंग ऐप खोलें जीत+मैं हॉटकी
- तक पहुंच ऐप्स बाएँ अनुभाग का उपयोग कर श्रेणी
- पर क्लिक करें ऐप्स और सुविधाएं शीर्ष दाएँ भाग में उपलब्ध है
- स्टिकी नोट्स ऐप तक पहुंचने के लिए पृष्ठ को नीचे स्क्रॉल करें
- पर क्लिक करें तीन ऊर्ध्वाधर बिंदु स्टिकी नोट्स के लिए आइकन उपलब्ध है
- पर क्लिक करें उन्नत विकल्प
- पृष्ठ को नीचे स्क्रॉल करें
- पर क्लिक करें रीसेट बटन
- एक पुष्टिकरण पॉप-अप खुलेगा. दबाओ रीसेट उस पॉप-अप में बटन.
उम्मीद है, यह पोस्ट आपकी मदद करेगी!
आगे पढ़िए : स्टिकी नोट्स लोड होने पर स्टिकी नोट्स अटक गए
मेरे स्टिकी नोट्स विंडोज 11 के साथ सिंक क्यों नहीं होंगे?
किसी ऐप के पुराने संस्करण का उपयोग करने से भी ऐसी समस्याएं उत्पन्न हो सकती हैं, खासकर यदि आपने इसे कुछ समय से अपडेट नहीं किया है। यह देखने के लिए Microsoft स्टोर पर जाएँ कि क्या स्टिकी नोट्स ऐप को किसी अपग्रेड की आवश्यकता है। यह देखने के लिए जांचें कि स्टिकी नोट्स ऐप को अपडेट करने के बाद यह ठीक से काम करता है या नहीं।
क्या स्टिकी नोट्स विंडोज़ 11 पर काम करते हैं?
विंडोज 11 में स्टिकी नोट्स फीचर के साथ, उपयोगकर्ता स्क्रीन पर विचारों या अनुस्मारक को तुरंत लिख सकते हैं और उन्हें डिजिटल रूप से सहेज सकते हैं। आप सबसे अधिक पसंद किए जाने वाले विंडोज़ ऐप्स में से किसी एक का उपयोग करके अपने कंप्यूटर डेस्कटॉप पर नोट्स ले सकते हैं।
यह भी पढ़ें : विंडोज़ 11 में स्टिकी नोट्स नहीं खुल रहे हैं या काम नहीं कर रहे हैं .
फेसबुक वीडियो चैट सेटिंग्स















