WinClean एक ऐसा एप्लिकेशन है जो उपयोगकर्ताओं को अपने विंडोज 11/10 ऑपरेटिंग सिस्टम को साफ और अनुकूलित करने की अनुमति देता है। यह एप्लिकेशन नौसिखिए और अनुभवी दोनों उपयोगकर्ताओं के लिए डिज़ाइन किया गया है। WinClean का उपयोग करना आसान है और इसमें उपयोगकर्ता के अनुकूल इंटरफेस है। WinClean आपके Windows 11/10 ऑपरेटिंग सिस्टम को अनुकूलित करने के लिए एक बेहतरीन टूल है।
यदि आप विभिन्न सिस्टम उपयोगिताओं का उपयोग करना चाहते हैं या विभिन्न सेवाओं की स्थापना रद्द करना चाहते हैं या विंडोज 11 या विंडोज 10 में कुछ सेटिंग्स को बदलना चाहते हैं, तो आप चुन सकते हैं विनक्लीन . WinClean एक फ्री और ओपन सोर्स एप्लिकेशन है जो यूजर्स को मिनटों में अपने विंडोज 11/10 पीसी को साफ और ऑप्टिमाइज़ करने की अनुमति देता है।
विनक्लीन की विशेषताएं और विकल्प
WinClean आपको तैयार करने और तेज़ी से चलाने के लिए कई विकल्पों और सुविधाओं के साथ आता है। कुछ जटिल चरणों से गुजरने के बजाय, आप त्वरित उपयोग के लिए WinClean का उपयोग कर सकते हैं। हालांकि इसमें कई विकल्प शामिल हैं, आप यहां सबसे महत्वपूर्ण चीजों की सूची पा सकते हैं:
- आक्रामक डिस्क क्लीनअप
- इवेंट लॉग साफ़ करें
- एक्सप्लोरर इतिहास साफ़ करें
- सभी सिस्टम पुनर्स्थापना बिंदु हटाएं
- जंक फाइल्स को डिलीट करें
- अनुसूचित डिस्क जांच उपयोगिता
- डिस्क क्लीनअप टूल चलाएँ
- सिस्टम फाइल चेकर चलाएं
- विज्ञापन अक्षम करें
- बायोमेट्रिक सेवाओं को अक्षम करें
- ब्लूटूथ सेवाओं को अक्षम करें
- वितरण अनुकूलन अक्षम करें
- टेलीमेट्री और डेटा संग्रह अक्षम करें
- हाइपर- V सेवाएँ अक्षम करें
- हमेशा फाइल एक्सटेंशन दिखाएं
- फ़ोल्डर मर्ज विरोध हमेशा दिखाएं
- डाउनलोड ब्लॉकिंग अक्षम करें
- स्लीप मोड को अक्षम करें
- प्रत्यय लेबल अक्षम करें
- प्रारंभ मेनू में वेब खोज अक्षम करें
- लघु फ़ाइलनामों के व्यवस्थित निर्माण को अक्षम करें
- लीगेसी विंडोज फोटो व्यूअर को सक्षम करें
- टास्कबार पर घड़ी में कम सेकंड
- फ़ाइल एक्सप्लोरर टाइटल बार में पूरा रास्ता दिखाएं
जैसा कि पहले उल्लेख किया गया है, आवेदन में अन्य विकल्प भी हैं। हालाँकि, आपको उन सभी को खोजने के लिए इसका उपयोग करने की आवश्यकता है।
इस WinClean एप्लिकेशन के बारे में आपको दो महत्वपूर्ण बातें पता होनी चाहिए। सबसे पहले, यह हर बार जब आप कमांड चलाने या सेटिंग समायोजित करने का प्रयास करते हैं तो सिस्टम पुनर्स्थापना बिंदु बनाता है। यह सबसे महत्वपूर्ण प्रथाओं में से एक है क्योंकि आप हमेशा सुरक्षित पक्ष में रह सकते हैं।
दूसरे, इसके तीन अलग-अलग टैब हैं - सेवा , डेब्लोट , और स्थापित करना . उपरोक्त सभी विकल्पों को इन तीन वर्गों में समूहीकृत किया गया है ताकि आपको सही विकल्प की तलाश में बहुत समय बर्बाद न करना पड़े।
विंडोज 11/10 को साफ और अनुकूलित करने के लिए विनक्लीन का उपयोग कैसे करें
Windows 11/10 को साफ़ और ऑप्टिमाइज़ करने के लिए WinClean का उपयोग करने के लिए, इन चरणों का पालन करें:
बची हुई खिड़कियाँ १०
- GitHub से ऐप डाउनलोड करें और इसे इंस्टॉल करें।
- अपने पीसी पर WinClean खोलें।
- वह सेटिंग ढूंढें जिसे आप बदलना चाहते हैं।
- उपयुक्त बॉक्स को चेक करें।
- पर क्लिक करें निष्पादन स्क्रिप्ट बटन।
इन चरणों के बारे में अधिक जानने के लिए पढ़ना जारी रखें।
सबसे पहले आपको GitHub से ऐप डाउनलोड करना होगा और इसे इंस्टॉल करना होगा। यदि आप विंडोज 11 का उपयोग कर रहे हैं, तो 64-बिट संस्करण डाउनलोड करने की अनुशंसा की जाती है। हालाँकि, यदि आप विंडोज 10 का उपयोग कर रहे हैं, तो अपने आर्किटेक्चर की जांच करना और इंस्टॉलर को तदनुसार डाउनलोड करना एक अच्छा विचार है। उसके बाद, अपने कंप्यूटर पर एप्लिकेशन इंस्टॉल करें। आपकी जानकारी के लिए, आपके कंप्यूटर पर एप्लिकेशन इंस्टॉल करने में कुछ भी जटिल नहीं है।
उसके बाद, अपने कंप्यूटर पर WinClean एप्लिकेशन खोलें। आप इस तरह की खिड़की पा सकते हैं:

जैसा कि पहले कहा गया है, आप तीन अलग-अलग टैब पा सकते हैं। अपने इच्छित विकल्प को खोजने के लिए आपको इन टैब से गुजरना होगा। उदाहरण के लिए, यदि आप चेक डिस्क यूटिलिटी का उपयोग करना चाहते हैं, जंक फाइल्स को हटाना चाहते हैं, या इवेंट लॉग को साफ करना चाहते हैं, तो आपको नेविगेट करने की आवश्यकता है सेवा Tab दूसरी ओर, यदि आप बायोमेट्रिक सेवाओं, हाइपर- V आदि को अक्षम करना चाहते हैं, तो आपको जाँच करने की आवश्यकता है डेब्लोट टैब
विकल्पों का उपयोग करने के लिए, आपको उन्हें ढूंढना होगा और संबंधित बॉक्स को चेक करना होगा।
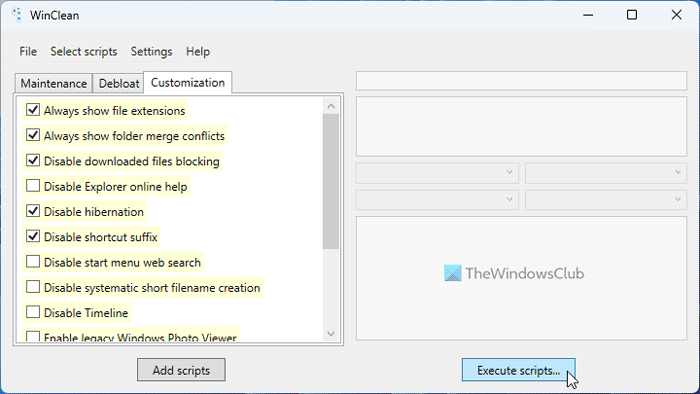
एमपी 3 पर स्विच करें
अंत में क्लिक करें निष्पादन स्क्रिप्ट आवेदन करने के लिए दाईं ओर बटन। जैसा कि पहले कहा गया है, जब भी आप कुछ बदलने की कोशिश करते हैं तो यह सिस्टम पुनर्स्थापना बिंदु बनाता है। यदि आपने सिस्टम पुनर्स्थापना बिंदु सेटिंग को पहले ही सक्षम कर लिया है, तो आपको कुछ और करने की आवश्यकता नहीं है। अन्यथा, आपको इस ऐप का उपयोग करने के लिए इसे सक्षम करने की आवश्यकता है।
क्रोम पर काले वर्ग
यह सब है! आप चाहें तो WinClean को यहां से डाउनलोड कर सकते हैं github.com . हमें बताएं कि आप इसे कैसे ढूंढते हैं।
पढ़ना: विंडोज के लिए क्लीन मास्टर आपके पीसी को साफ और अनुकूलित करेगा
क्या विंडोज 11 विंडोज 10 से बेहतर अनुकूलित है?
जब तक आप नियमों और शर्तों को परिभाषित नहीं करते हैं, तब तक विंडोज के किसी विशेष संस्करण को दूसरे से बेहतर घोषित करना संभव नहीं है। यह कई बातों पर निर्भर करता है। उदाहरण के लिए, औसत उपयोगकर्ता विंडोज 10 से विंडोज 11 पर स्विच करते समय गति में अंतर नहीं देख सकता है। दूसरी ओर, विंडोज 11 पर गेम खेलते समय गेमर्स लैग का अनुभव कर सकते हैं। हालांकि, अधिकारियों के अनुसार, विंडोज 11 कुछ मायनों में बेहतर है। . सुविधाओं, अनुकूलन आदि के मामले में विंडोज 10 की तुलना में।
पढ़ना: बेहतर प्रदर्शन के लिए विंडोज को ऑप्टिमाइज़ करने के शुरुआती टिप्स
क्या विंडोज 11 में क्लीनर है?
हां, विंडोज 10 की तरह, विंडोज 11 भी सिस्टम को साफ करने के लिए कई क्लीनर और विकल्पों के साथ आता है। उदाहरण के लिए, आप डिस्क क्लीनअप टूल, स्टोरेज सेंस आदि पा सकते हैं। वैकल्पिक रूप से, आप इसका उपयोग कर सकते हैं ड्राइव अनुकूलन हार्ड ड्राइव को डीफ़्रेग्मेंट करने की क्षमता, इंस्टॉल किए गए एप्लिकेशन को हटाने के लिए विंडोज सेटिंग्स पैनल का उपयोग करें, स्टार्टअप से एप्लिकेशन को हटाने के लिए टास्क मैनेजर का उपयोग करें, आदि। माइक्रोसॉफ्ट पीसी प्रबंधक एक सुझाव भी है जिसे आप देख सकते हैं।
पढ़ना: इन सेटिंग्स को बदलकर विंडोज 11 के प्रदर्शन में सुधार करें।














