एक आईटी विशेषज्ञ के रूप में, मुझसे अक्सर पूछा जाता है कि विंडोज 10 में विभिन्न खाता सेटिंग्स कैसे बदलें। इस लेख में, मैं आपको दिखाने जा रहा हूं कि आप अपने साइन-इन विकल्पों को कैसे बदल सकते हैं, अपना उपयोगकर्ता चित्र सेट कर सकते हैं और अपना पासवर्ड बदल सकते हैं।
अपने साइन-इन विकल्पों को बदलना एक बहुत ही सरल प्रक्रिया है। बस स्टार्ट मेन्यू पर जाएं और 'सेटिंग्स' आइकन पर क्लिक करें। वहां से 'अकाउंट्स' विकल्प पर क्लिक करें। खाता पृष्ठ पर, 'साइन-इन विकल्प' टैब पर क्लिक करें। वहां से, आप अपने साइन-इन विकल्पों को अपनी पसंद के अनुसार बदल सकेंगे।
अपना उपयोगकर्ता चित्र सेट करना भी एक बहुत ही सरल प्रक्रिया है। बस स्टार्ट मेन्यू पर जाएं और 'सेटिंग्स' आइकन पर क्लिक करें। वहां से 'अकाउंट्स' विकल्प पर क्लिक करें। लेखा पृष्ठ पर, 'आपका खाता' टैब पर क्लिक करें। वहां से, आप 'अपना चित्र बदलें' विकल्प पर क्लिक कर सकेंगे और वह चित्र चुन सकेंगे जिसका आप उपयोग करना चाहते हैं।
अपना पासवर्ड बदलना थोड़ा अधिक शामिल है, लेकिन यह अभी भी काफी आसान है। बस स्टार्ट मेन्यू पर जाएं और 'सेटिंग्स' आइकन पर क्लिक करें। वहां से 'अकाउंट्स' विकल्प पर क्लिक करें। खाता पृष्ठ पर, 'साइन-इन विकल्प' टैब पर क्लिक करें। वहां से, आपको 'अपना पासवर्ड बदलें' विकल्प दिखाई देगा। उस पर क्लिक करें, और आपको एक पृष्ठ पर ले जाया जाएगा जहां आप अपना नया पासवर्ड दर्ज कर सकते हैं।
इसके लिए यही सब कुछ है! विंडोज 10 में अपनी खाता सेटिंग बदलना एक बहुत ही सरल प्रक्रिया है। बस ऊपर दिए गए चरणों का पालन करें और आप कुछ ही समय में सक्रिय हो जाएंगे।
विंडोज 10 में खाता सेटिंग्स आपको अपना Microsoft खाता प्रबंधित करने, एक उपयोगकर्ता चित्र सेट करने, साइन-इन विकल्प बदलने, अपना पासवर्ड बदलने, अपना पिन बदलने, चित्र के साथ एक पासवर्ड सेट करने, अपने कंप्यूटर को कार्यस्थल या विद्यालय से जोड़ने, परिवार के सदस्यों को जोड़ने और सिंक सेट करने की अनुमति देता है समायोजन।
विंडोज 10 में खाता सेटिंग्स
विंडोज 10 में खाता सेटिंग खोलने के लिए, आइकन पर क्लिक करें प्रारंभ मेनू> विंडोज सेटिंग्स > खाते। अकाउंट सेटिंग विंडो खुलेगी, जिसके तहत आपको 5 कैटेगरी दिखाई देंगी।
- आपकी जानकारी
- ईमेल और खाते
- लॉगिन विकल्प
- काम या स्कूल तक पहुंच
- अपनी सेटिंग्स को सिंक्रनाइज़ करें
आइए अब विस्तार से देखें कि आप खाते से संबंधित सभी परिवर्तन कैसे कर सकते हैं।
1. आपकी जानकारी

इस अनुभाग में, आप अपनी छवि अपलोड या बदल सकते हैं। दबाना मेरा Microsoft खाता प्रबंधित करना आपको अपने ऑनलाइन खाते में ले जाता है, जहां आप अपने सभी व्यक्तिगत डेटा, उपकरणों, सुरक्षा और अपने Microsoft खाते से जुड़ी गोपनीयता का प्रबंधन कर सकते हैं।

प्रेस जाँच करना अपनी पहचान सत्यापित करने के लिए, अपने सभी उपकरणों में अपने पासवर्ड सिंक करने के लिए। आप स्थानीय खाते से भी साइन इन कर सकते हैं।
पढ़ना : पूरी गाइड विंडोज 10 में उपयोगकर्ता खाता प्रबंधन .
2. ईमेल और खाते
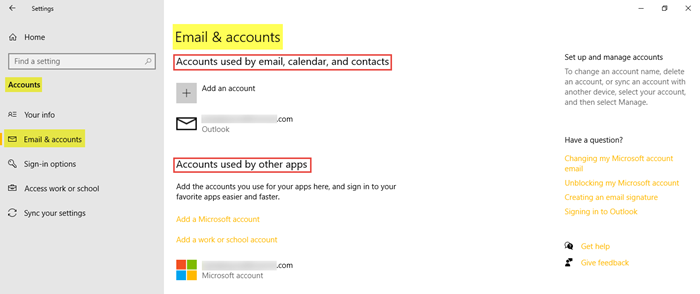
आपको मौजूदा ईमेल खाते मिलेंगे और आप यहां एक नया भी जोड़ सकते हैं। ऐसा करने के लिए, पर क्लिक करें एक Microsoft खाता जोड़ें और वांछित चरणों का पालन करें। आप यहां कार्यालय या विद्यालय खाता भी जोड़ सकते हैं।
पढ़ना : कैसे सभी उपयोगकर्ता खातों की सूची, सेटिंग्स और विवरण प्राप्त करें कमांड लाइन का उपयोग करना।
3. लॉगिन विकल्प
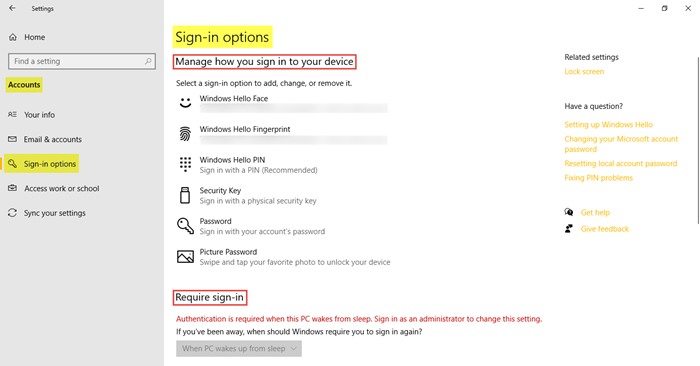
यहां आप छह लॉगिन विकल्प देख सकते हैं - विंडोज हैलो फेस, विंडोज हैलो फिंगरप्रिंट, विंडोज हैलो पिन, सुरक्षा कुंजी, पासवर्ड और पैटर्न . आप अपना पसंदीदा लॉगिन विकल्प चुन सकते हैं। आप चुन सकते हैं कि क्या आप चाहते हैं कि विंडोज 10 को नींद से जागने पर पासवर्ड की आवश्यकता हो या कभी नहीं।
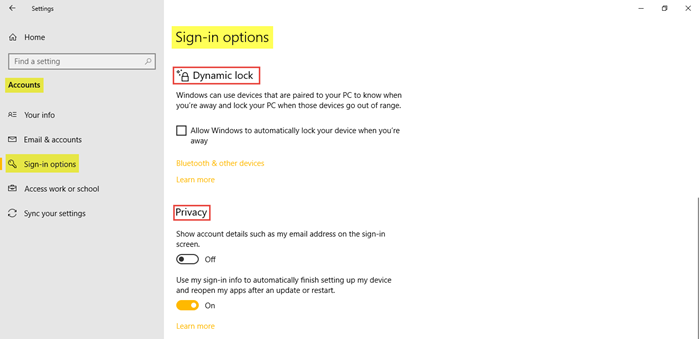
आप उपयोग कर सकते हैं गतिशील अवरोधन यदि आप Windows को अनुमति देना चाहते हैं कि जब वे डिवाइस सीमा से बाहर हों तो वे स्वचालित रूप से आपके डिवाइस को लॉक कर दें। अंतर्गत गोपनीयता , यदि आवश्यक हो, तो दो अतिरिक्त सेटिंग्स सक्षम करें। में संबंधित सेटिंग्स आपको ले जाएगा लॉक स्क्रीन वैयक्तिकरण में सेटिंग्स।
पढ़ना: कैसे प्रतिबंधित एक्सेस के साथ कियोस्क मोड में Windows 10 सेट अप करें।
4. काम या स्कूल तक पहुंच
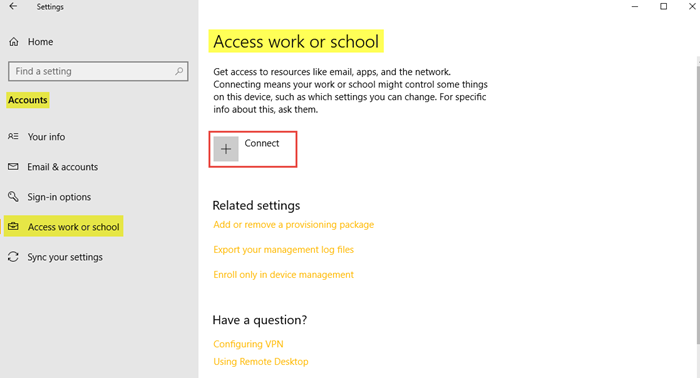
कीबोर्ड से कैसे पेस्ट करें
इससे आप अपने कार्यस्थल या विद्यालय खाते को कनेक्ट कर सकते हैं ताकि आप अपनी फ़ाइलें और संसाधन साझा कर सकें. में संबंधित सेटिंग्स यहां विकल्प दिखाएं प्रोविजनिंग पैकेज जोड़ें या हटाएं , को निर्यात प्रबंधन लॉग फ़ाइलें , और करने के लिए केवल डिवाइस प्रबंधन में रजिस्टर करें .
5. अपनी सेटिंग्स को सिंक्रोनाइज़ करें।
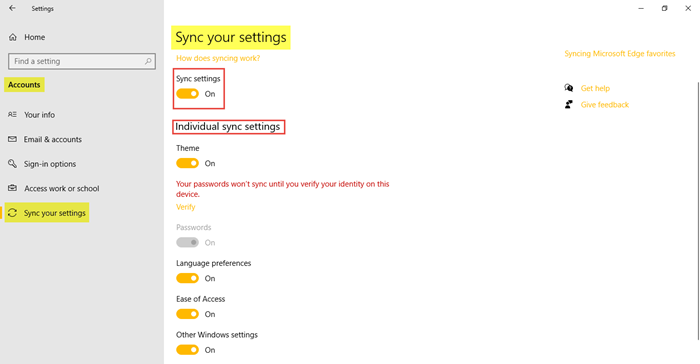
यह खंड आपको प्रबंधित करने की अनुमति देता है तुल्यकालन सेटिंग्स आपका विंडोज 10 पीसी। आप अपने Microsoft खाते का उपयोग करके अपने पीसी को अन्य उपकरणों के साथ सिंक कर सकते हैं। यदि आप इसे चालू करते हैं, तो आप अपने डेस्कटॉप थीम, ब्राउज़र सेटिंग्स और पासवर्ड, भाषा सेटिंग्स, एक्सेस सेटिंग्स में आसानी और विंडोज सेटिंग्स को अपने सभी विंडोज 10 उपकरणों में सिंक कर सकते हैं। आपको अपने Microsoft खाते से साइन इन करना होगा।
आप देख सकते हैं व्यक्तिगत तुल्यकालन सेटिंग्स , जहां आप प्रत्येक आइटम के लिए अलग-अलग सिंक्रनाइज़ेशन को नियंत्रित कर सकते हैं। प्रेस जाँच करना यदि आप चाहें तो अपने पासवर्ड सिंक करने के लिए।
इस तरह आप अपने विंडोज 10 पीसी पर अपनी खाता सेटिंग में जाकर अपने खाते का प्रबंधन और परिवर्तन कर सकते हैं।
विंडोज त्रुटियों को जल्दी से खोजने और स्वचालित रूप से ठीक करने के लिए पीसी रिपेयर टूल डाउनलोड करेंविंडोज 10 आपको जो कुछ भी पेश करता है, उसके बारे में अधिक जानने के लिए, एक नज़र डालें विंडोज 10 निजीकरण विकल्प, गोपनीय सेटिंग, उपकरण सेटिंग्स, समय और भाषा सेटिंग्स और अद्यतन और सुरक्षा सेटिंग्स।














