क्या आप Word दस्तावेज़ संपादित करने में असमर्थ आपके विंडोज पीसी पर? कई उपयोगकर्ताओं ने बताया है कि वे Microsoft Word में अपने दस्तावेज़ संपादित नहीं कर सकते। कुछ उपयोगकर्ताओं ने एक दस्तावेज़ को संपादित करने का प्रयास करते समय एक त्रुटि संदेश प्राप्त करने की शिकायत की, जैसे, आप यह परिवर्तन नहीं कर सकते क्योंकि चयन लॉक है , आदि। उसी समय, कई लोगों ने शिकायत की है कि वे बिना किसी त्रुटि संकेत के वर्ड दस्तावेज़ में टाइप नहीं कर सकते।

Word पर संपादन लॉक क्यों है?
Word दस्तावेज़ का स्वामी किसी दस्तावेज़ को लॉक कर सकता है या सुरक्षा उद्देश्यों के लिए अन्य उपयोगकर्ताओं द्वारा संपादन को प्रतिबंधित करने के लिए इसे पासवर्ड-सुरक्षित कर सकता है। साथ ही, ऑनलाइन स्रोतों से डाउनलोड की गई फ़ाइलें Word में संरक्षित दृश्य में खोली जाती हैं क्योंकि उनमें वायरस हो सकते हैं। इसलिए, आपको वायरस या मैलवेयर से बचाने के लिए, ऑनलाइन फ़ाइलें रीड-ओनली मोड में खोली जाती हैं।
ऐसा भी होने की संभावना है कि आपके परीक्षण या कार्यालय की सदस्यता समाप्त हो गई है, यही कारण है कि आप दस्तावेज़ को संपादित नहीं कर सकते। साथ ही, फ़ाइल खोली जा सकती है और उसी नेटवर्क पर किसी अन्य उपयोगकर्ता द्वारा उपयोग की जा सकती है जिसके कारण आप दस्तावेज़ में परिवर्तन करने में असमर्थ हैं।
दृश्य स्टूडियो 2017 संस्करण की तुलना
Word दस्तावेज़ संपादित नहीं कर सकता
यदि आप अपने विंडोज पीसी पर किसी वर्ड दस्तावेज़ को संपादित नहीं कर सकते हैं, तो आप दस्तावेज़ से संपादन प्रतिबंधों को हटाने और समस्या को ठीक करने के लिए निम्न विधियों का उपयोग कर सकते हैं:
- ऑनलाइन फ़ाइलों के लिए संपादन सक्षम करें।
- समस्याग्रस्त दस्तावेज़ के गुणों को संपादित करें।
- जांचें कि क्या आपका कार्यालय परीक्षण या सदस्यता समाप्त हो गई है।
- पासवर्ड से सुरक्षित फाइलों के लिए स्टॉप प्रोटेक्शन।
- जांचें कि क्या दस्तावेज़ किसी अन्य उपयोगकर्ता द्वारा उपयोग में है।
- वर्ड ऑनलाइन का प्रयोग करें।
- टेक्स्ट को एक नए वर्ड डॉक्यूमेंट में कॉपी और पेस्ट करें।
- Microsoft Word के विकल्प का प्रयास करें।
Word में संपादन प्रतिबंध हटा दें
1] ऑनलाइन फाइलों के लिए संपादन सक्षम करें
कोई भी Word दस्तावेज़ जिसे आप इंटरनेट से डाउनलोड करते हैं और फिर Microsoft Word में खोलते हैं, संरक्षित दृश्य मोड (रीड-ओनली मोड) में खोला जाएगा। इसलिए, आप दस्तावेज़ को संपादित नहीं कर पाएंगे। हालाँकि, यदि आप उस दस्तावेज़ और उसके स्रोत पर भरोसा करते हैं, तो आप पर क्लिक करके सुरक्षा को अक्षम कर सकते हैं संपादन लायक बनाना दस्तावेज़ के शीर्ष पर दिखाए गए चेतावनी से बटन।
पढ़ना: सामग्री के साथ समस्या होने के कारण फ़ाइल खोली नहीं जा सकती .
2] समस्याग्रस्त दस्तावेज़ के गुणों को संपादित करें
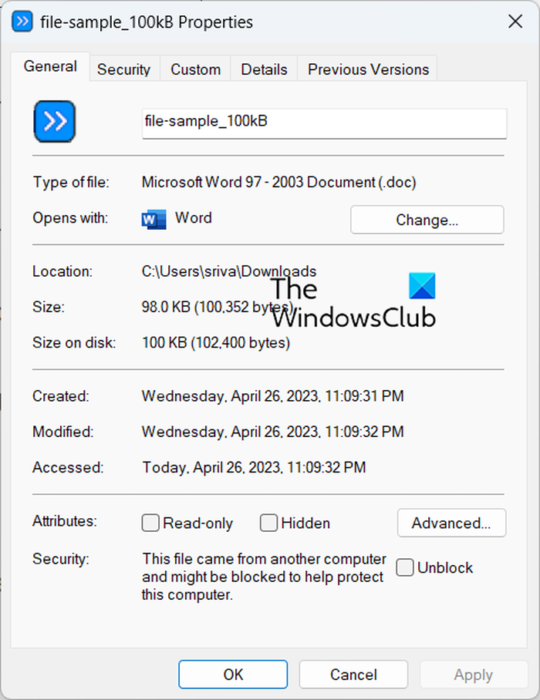
आप दस्तावेज़ को अनब्लॉक कर सकते हैं और विचाराधीन दस्तावेज़ के गुणों को संपादित करके सुरक्षा को हटा सकते हैं। उसके लिए, नीचे दिए गए सरल चरणों का पालन करें:
- सबसे पहले, उस Word दस्तावेज़ को सहेजें जिसके साथ आप अपने स्थानीय ड्राइव पर समस्या का सामना कर रहे हैं।
- अब, दस्तावेज़ पर राइट-क्लिक करें और चुनें गुण दिखाई देने वाले संदर्भ मेनू से विकल्प।
- अगला, में आम टैब, पर क्लिक करें अनब्लॉक सुरक्षा विकल्प के बगल में मौजूद चेकबॉक्स।
- साथ ही, सुनिश्चित करें कि केवल पढ़ने के लिए चेकबॉक्स अनचेक किया गया है।
- उसके बाद, सुरक्षा टैब पर जाएं और अपना उपयोगकर्ता नाम चुनें।
- फिर, सुनिश्चित करें कि चयनित उपयोगकर्ता के लिए सभी अनुमतियों की अनुमति है।
- जब हो जाए, परिवर्तनों को सहेजने के लिए लागू करें > ठीक बटन दबाएं।
अब, Word दस्तावेज़ खोलें और देखें कि क्या आप इसे संपादित कर सकते हैं।
देखना: मेरी सभी फाइलें और फोल्डर विंडोज पीसी पर केवल पढ़ने के लिए हैं .
3] जांचें कि क्या आपका कार्यालय परीक्षण या सदस्यता समाप्त हो गई है
यदि आपका कार्यालय परीक्षण या सदस्यता समाप्त हो गई है, तो आप अपने दस्तावेज़ों को संपादित नहीं कर पाएंगे और Word की अधिकांश सुविधाओं का उपयोग नहीं कर पाएंगे। इसलिए, सुनिश्चित करें कि आप अपने Word दस्तावेज़ में संशोधन करने में सक्षम होने के लिए एक वैध सदस्यता योजना के साथ एक कार्यालय खाते का उपयोग कर रहे हैं। अपने कार्यालय खाते को सक्रिय करें और फिर दस्तावेज़ों को संपादित करने का प्रयास करें।
4] पासवर्ड से सुरक्षित फाइलों के लिए स्टॉप प्रोटेक्शन
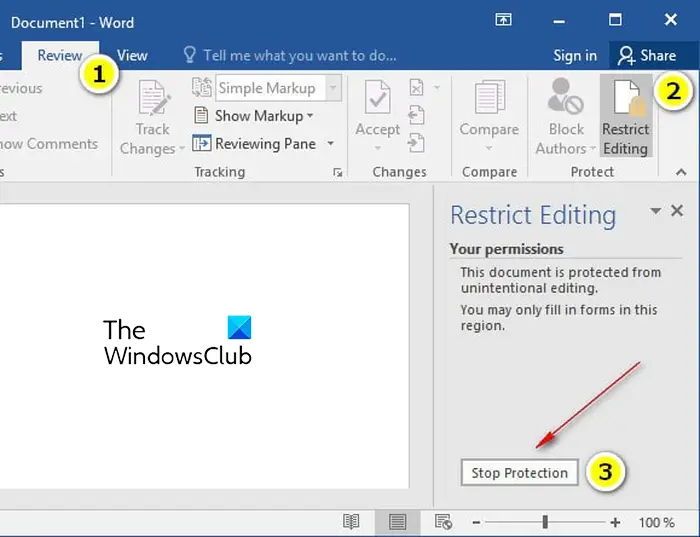
खिड़कियां फिर से
यदि फ़ाइल पासवर्ड से सुरक्षित है, तो आप दस्तावेज़ से सुरक्षा हटा सकते हैं। ऐसा करने के चरण यहां दिए गए हैं:
- सबसे पहले, समस्याग्रस्त दस्तावेज़ को Word में खोलें।
- अब, पर क्लिक करें समीक्षा शीर्ष रिबन से मेनू।
- अगला, में रक्षा करना समूह, पर क्लिक करें संपादन प्रतिबंधित करें विकल्प।
- उसके बाद, आप एक देखेंगे संरक्षण बंद करो दाईं ओर फलक में बटन; इस पर क्लिक करें।
- यह अब दस्तावेज़ को असुरक्षित करने के लिए सही पासवर्ड दर्ज करने के लिए कहेगा। ऐसा करें और ओके बटन दबाएं।
देखना: फ़ाइल अनुमति त्रुटि के कारण Word सहेजना पूर्ण नहीं कर सकता है .
5] जांचें कि दस्तावेज़ किसी अन्य उपयोगकर्ता द्वारा उपयोग में है या नहीं
यदि आप किसी नेटवर्क ड्राइव से Word दस्तावेज़ तक पहुँचने और संपादित करने का प्रयास कर रहे हैं, तो ऐसा हो सकता है कि दस्तावेज़ उसी नेटवर्क पर किसी अन्य उपयोगकर्ता द्वारा उपयोग में हो। तो, उस स्थिति में, आप समस्या को ठीक करने के लिए नीचे दिए गए चरणों का उपयोग कर सकते हैं:
सबसे पहले, अपने सभी काम को सेव करें और चल रहे सभी प्रोग्राम को बंद कर दें।
अब, Windows सुरक्षा संवाद बॉक्स में Ctrl+Alt+Delete हॉटकी दबाएं और कार्य प्रबंधक चुनें।
अगला, प्रोसेस टैब में, Microsoft Word ऐप पर क्लिक करें और दबाएं कार्य का अंत करें इसे बंद करने के लिए बटन।
शब्द में एक चेकलिस्ट बनाओ
Word के सभी उदाहरणों के लिए आपको उपरोक्त चरणों को दोहराना होगा। एक बार हो जाने के बाद, टास्क मैनेजर विंडो बंद करें।
उसके बाद, फ़ाइल एक्सप्लोरर खोलने के लिए विन + ई दबाएं और उस फ़ोल्डर में नेविगेट करें जहां दस्तावेज़ फ़ाइल जिसे आप संपादित नहीं कर सकते सहेजे गए हैं। फिर, स्वामी फ़ाइल को हटा दें। आप फ़ाइल को एक टिल्ड (~), उसके बाद एक डॉलर चिह्न ($), और फिर समस्याग्रस्त दस्तावेज़ के शेष फ़ाइल नाम, उदा., ~$cument.doc द्वारा पहचान सकते हैं।
एक बार हो जाने के बाद, Microsoft Word को पुनरारंभ करें और क्लिक करें नहीं बटन यदि आपको वैश्विक या सामान्य टेम्पलेट में किए गए परिवर्तनों को लोड करने के लिए संकेत दिया जाता है।
अंत में, अपना दस्तावेज़ खोलें और उम्मीद है, अब आप इसमें आवश्यक संशोधन करने में सक्षम होंगे।
पढ़ना: Word चिह्न .doc और .docx दस्तावेज़ फ़ाइलों पर दिखाई नहीं दे रहा है .
ब्लूटूथ डिवाइस विंडोज़ 10 को हटा नहीं सकते
6] वर्ड ऑनलाइन का प्रयोग करें
यदि आपका परीक्षण समाप्त हो गया है और आपके पास Microsoft Office की सदस्यता नहीं है, तो आप इसके वेब संस्करण का उपयोग कर सकते हैं। वर्ड ऑनलाइन Microsoft Word का वेब संस्करण है जो मुफ्त में सीमित सुविधाएँ प्रदान करता है। आप अपने Word दस्तावेज़ को Word के वेब संस्करण पर खोल सकते हैं और कुछ बुनियादी संपादन कर सकते हैं।
7] टेक्स्ट को एक नए वर्ड डॉक्यूमेंट में कॉपी और पेस्ट करें
यदि उपरोक्त में से कोई भी सुधार आपके लिए काम नहीं करता है, तो हमारा सुझाव है कि आप टेक्स्ट को एक नए दस्तावेज़ में कॉपी और पेस्ट करें। आप एक नया Word दस्तावेज़ बना सकते हैं, Ctrl+A > Ctrl+C का उपयोग करके समस्याग्रस्त दस्तावेज़ से संपूर्ण पाठ कॉपी कर सकते हैं, और इसे नए बनाए गए दस्तावेज़ में Ctrl+V का उपयोग करके पेस्ट कर सकते हैं। इस तरह आप दस्तावेज़ पाठ को संपादित करने में सक्षम होंगे यदि आपका मुख्य उद्देश्य यही है।
8] माइक्रोसॉफ्ट वर्ड के विकल्प का प्रयास करें
आप Microsoft Word विकल्प का भी उपयोग कर सकते हैं और देख सकते हैं कि क्या आप अपने दस्तावेज़ को संपादित कर सकते हैं। अनेक मुफ्त दस्तावेज़ संपादक Word के समान सुविधाओं का सेट प्रदान करें। उदाहरण के लिए, आप Word दस्तावेज़ों को निःशुल्क संपादित करने के लिए WPS Office, LibreOffice Writer, OpenOffice Writer और अन्य प्रोग्रामों का उपयोग कर सकते हैं।
मैं Word में Microsoft संपादक को कैसे सक्षम करूँ?
माइक्रोसॉफ्ट संपादक एक AI-संचालित व्याकरण जाँच उपकरण है जिसके उपयोग से आप अपने दस्तावेज़ों में वर्तनी और व्याकरण की त्रुटियों का पता लगा सकते हैं। आप इसे माइक्रोसॉफ्ट वर्ड में इस्तेमाल कर सकते हैं। ऐसा करने के लिए, Word में अपना दस्तावेज़ खोलें और होम टैब पर जाएँ। अगला, रिबन के दाईं ओर से संपादक टूल पर क्लिक करें। यह आपको सुधार, परिशोधन और अन्य लेखन स्कोर दिखाएगा।
अब पढ़ो: Word उपयोगकर्ता के पास पहुँच विशेषाधिकार नहीं हैं .















