एक आईटी विशेषज्ञ के रूप में, मुझसे अक्सर विंडोज में पिन किए गए हॉट फोल्डर के बारे में पूछा जाता है। लोगों को लगता है कि वे गायब हैं या विंडोज 10/11 में गायब हो गए हैं। यहाँ पिन किए गए हॉट फ़ोल्डर्स पर स्कूप है: एक पिन किया हुआ हॉट फोल्डर केवल एक फोल्डर है जिसे आपने विंडोज एक्सप्लोरर की 'पसंदीदा' सूची में जोड़ा है। ऐसा करने के लिए, Windows Explorer खोलें और उस फ़ोल्डर पर नेविगेट करें जिसे आप पिन करना चाहते हैं। फिर, फ़ोल्डर पर राइट-क्लिक करें और संदर्भ मेनू से 'पसंदीदा में जोड़ें' चुनें। एक बार जब आप अपनी पसंदीदा सूची में एक फ़ोल्डर जोड़ लेते हैं, तो यह विंडोज एक्सप्लोरर के नेविगेशन फलक में पिन किए गए आइटम के रूप में दिखाई देगा। फिर आप उस पर क्लिक करके फ़ोल्डर को जल्दी और आसानी से एक्सेस कर सकते हैं। यदि आप Windows Explorer के नेविगेशन फलक में अपना पिन किया हुआ हॉट फ़ोल्डर नहीं देखते हैं, तो संभव है कि आपने पसंदीदा सूची छिपाई हो। पसंदीदा सूची दिखाने के लिए, विंडोज एक्सप्लोरर में 'दृश्य' टैब पर क्लिक करें और फिर नेविगेशन फलक विकल्पों में से 'पसंदीदा सूची दिखाएं' चुनें। तो आपके पास यह है - पिन किए गए हॉट फ़ोल्डर्स केवल फ़ोल्डर्स हैं जिन्हें आपने अपने विंडोज एक्सप्लोरर पसंदीदा सूची में जोड़ा है। यदि आप उन्हें नेविगेशन फलक में नहीं देखते हैं, तो ऐसा इसलिए है क्योंकि आपने पसंदीदा सूची छिपाई है। सूची दिखाएं और आप अपने पिन किए गए हॉट फ़ोल्डर्स देखेंगे।
फ़ाइल एक्सप्लोरर विंडोज ऑपरेटिंग सिस्टम के सबसे महत्वपूर्ण घटकों में से एक है। यह हमें अपने पीसी पर फ़ाइलों और फ़ोल्डरों को नेविगेट करने और प्रबंधित करने की अनुमति देता है। फ़ाइल एक्सप्लोरर की सबसे उपयोगी विशेषताओं में से एक अक्सर उपयोग किए जाने वाले फ़ोल्डरों को पिन करने की क्षमता है। यह लंबे समय तक फ़ोल्डरों की एक श्रृंखला के माध्यम से नेविगेट करने के बजाय केवल कुछ क्लिकों के साथ अक्सर उपयोग किए जाने वाले फ़ोल्डरों में नेविगेट करने में हमारी सहायता करता है। हालाँकि, कुछ उपयोगकर्ता उन्हें देखते हैं पिन किए गए हॉट फ़ोल्डर गायब हैं या गायब हो गए हैं उनके विंडोज 11/10 पीसी पर। इस गाइड में, हमारे पास कई समाधान हैं जो इसे ठीक करने में आपकी सहायता कर सकते हैं।
क्लीन winxs फ़ोल्डर सर्वर 2008

पिन किए गए हॉट फ़ोल्डर गायब होने का क्या कारण है?
पिन किए गए हॉट फ़ोल्डर गायब होने या हटाए जाने के कई कारण हो सकते हैं। कुछ सामान्य कारण हैं:
- यादृच्छिक विलोपन: आपने उस फ़ोल्डर के संदर्भ मेनू से 'अनपिन फ्रॉम क्विक एक्सेस' का चयन करके गलती से संपर्कों को हटा दिया होगा।
- एक्सप्लोरर रीसेट करें: यदि आप अपनी फ़ाइल एक्सप्लोरर सेटिंग्स को रीसेट करते हैं, तो आपके द्वारा क्विक एक्सेस मेनू में पिन किए गए फ़ोल्डर गायब हो सकते हैं या हटाए जा सकते हैं।
- क्षतिग्रस्त फ़ाइलें: कभी-कभी सिस्टम फ़ाइलों में भ्रष्टाचार के कारण फ़ाइल एक्सप्लोरर पिन गायब या हटाए जा सकते हैं।
- तीसरे पक्ष के कार्यक्रम: आपके द्वारा हाल ही में इंस्टॉल किया गया कोई प्रोग्राम भी समस्या का कारण हो सकता है।
विंडोज 11/10 में पिन किए गए हॉट फोल्डर्स गायब या गायब हैं
यदि विंडोज 11/10 में पिन किए गए गर्म फ़ोल्डर गायब हैं या गायब हो गए हैं, तो आप इसे निम्न विधियों से ठीक कर सकते हैं।
- फ़ोल्डर सेटिंग्स रीसेट करें
- फ़ोल्डरों को मैन्युअल रूप से पिन करें
- हटाए गए फ़ोल्डरों को पुनर्प्राप्त करें
- हाल ही में स्थापित प्रोग्राम या टूल को अनइंस्टॉल करें
- एसएफसी स्कैन चलाएं
आइए प्रत्येक विधि के विवरण में गोता लगाएँ और समस्या को हल करें।
1] फ़ोल्डर सेटिंग्स रीसेट करें
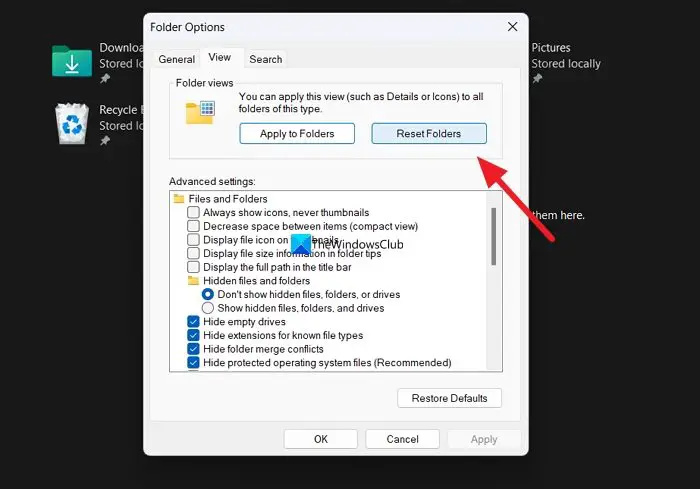
यदि हमारे पीसी पर कोई समस्या है जिसके बारे में हमें अभी तक पता नहीं है कि वह फाइल एक्सप्लोरर को काम करने से रोक रही है, तो आपको यह समस्या दिखाई दे सकती है। इसे ठीक करने के लिए आपको अपनी फ़ोल्डर प्राथमिकताओं को रीसेट करना होगा।
फ़ोल्डर सेटिंग्स को रीसेट करने के लिए,
- फ़ाइल एक्सप्लोरर खोलें और मेनू बार में तीन डॉट्स वाले बटन पर क्लिक करें
- चुनना विकल्प
- फिर क्लिक करें दयालु टैब
- पर क्लिक करें फ़ोल्डर रीसेट करें फ़ोल्डर दृश्य अनुभाग में बटन
- चुनना हाँ नोक पर
देखें कि क्या समस्या ठीक हो गई है।
पढ़ना: विंडोज 11 में क्विक एक्सेस मेनू गायब है
2] फ़ोल्डरों को मैन्युअल रूप से पिन करें
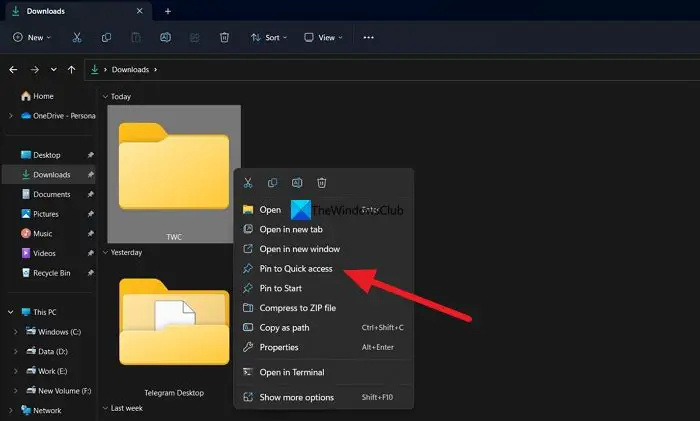
फ़ोल्डर प्राथमिकताओं को रीसेट करने के बाद, अब आप उन फ़ोल्डरों को मैन्युअल रूप से पिन कर सकते हैं जिनका उपयोग आप शॉर्टकट मेनू में नियमित रूप से करते हैं। अब आप जो पिन बना रहे हैं, वे हटाए नहीं जा सकते हैं या फ़ोल्डर सेटिंग्स में किसी त्रुटि के कारण हटाए जाने पर गायब हो सकते हैं।
त्वरित पहुँच मेनू में फ़ोल्डरों को मैन्युअल रूप से पिन करने के लिए, उस फ़ोल्डर पर राइट-क्लिक करें जिसे आप पिन करना चाहते हैं और चुनें त्वरित पहुँच के लिए पिन करें .
पढ़ना: फ़ाइल एक्सप्लोरर नेविगेशन बार से शॉर्टकट और पसंदीदा कैसे दिखाएँ या निकालें
3] हटाए गए फ़ोल्डरों को पुनर्प्राप्त करें
यदि आपके पीसी पर संपूर्ण फ़ोल्डर और इसकी सामग्री इसके संपर्कों के साथ हटा दी जाती है, तो आपको तृतीय-पक्ष डेटा रिकवरी सॉफ़्टवेयर का उपयोग करके उन्हें पुनर्स्थापित करने की आवश्यकता है। कुछ बेहतरीन मुफ्त डेटा रिकवरी सॉफ़्टवेयर के साथ-साथ पेशेवर डेटा रिकवरी सॉफ़्टवेयर हैं जो आपको हर एक फ़ाइल को वापस लाने में मदद कर सकते हैं। हालाँकि उन्हें स्कैन करने और उन्हें पुनर्स्थापित करने में कुछ समय लग सकता है, फिर भी फ़ाइलों को वापस पाने का प्रयास करना उचित है।
पढ़ना: त्वरित पहुँच काम नहीं करती या धीरे-धीरे खुलती है
4] हाल ही में स्थापित प्रोग्राम या टूल को हटा दें।
यदि फ़ाइल एक्सप्लोरर संपर्क उन्हें मैन्युअल रूप से पिन करने के बाद भी गायब हैं, तो आपको इस चरण का पालन करने की आवश्यकता है। इस बात की संभावना है कि आपके कंप्यूटर पर हाल ही में स्थापित प्रोग्राम या टूल ने फाइल एक्सप्लोरर के साथ हस्तक्षेप किया हो। त्रुटि को ठीक करने के लिए आपको इस सॉफ़्टवेयर या आपके द्वारा हाल ही में इंस्टॉल किए गए टूल को अनइंस्टॉल करने की आवश्यकता है।
5] एसएफसी स्कैन चलाएं
यदि उपरोक्त विधियों में से किसी ने भी समस्या को ठीक करने में आपकी मदद नहीं की, तो त्रुटि दूषित या अनुपलब्ध सिस्टम फ़ाइलों के कारण हो सकती है।
सिस्टम फ़ाइलों के साथ त्रुटियों को ठीक करने के लिए आपको SFC स्कैन चलाने की आवश्यकता है। यह लापता या दूषित फ़ाइलों को खोजेगा और उन्हें स्वचालित रूप से ठीक कर देगा, जिससे समस्या ठीक हो जाएगी।
पढ़ना: फ़ाइल एक्सप्लोरर चयनित फ़ाइलों और फ़ोल्डरों को हाइलाइट नहीं करता है
एक्सप्लोरर में त्वरित पहुंच कैसे लौटाएं?
फ़ाइल एक्सप्लोरर में फिर से त्वरित पहुँच प्राप्त करने के लिए, आप फ़ोल्डर विकल्प रीसेट कर सकते हैं और डिफ़ॉल्ट फ़ोल्डर विकल्प सेट कर सकते हैं। ऐसा करने के लिए, फ़ाइल एक्सप्लोरर खोलें और मेनू में तीन बिंदुओं वाले बटन पर क्लिक करें। फिर 'विकल्प' चुनें और 'व्यू' टैब पर जाएं। फ़ोल्डर दृश्य अनुभाग में, फ़ोल्डर रीसेट करें बटन पर क्लिक करें। डिफ़ॉल्ट फ़ोल्डर सेटिंग्स को पुनर्स्थापित करने के लिए उन्नत विकल्प बटन के नीचे डिफ़ॉल्ट पुनर्स्थापित करें बटन पर क्लिक करें।
संबंधित पढ़ना: विंडोज में सभी फोल्डर के लिए डिफॉल्ट फोल्डर व्यू कैसे सेट करें।















