यह पोस्ट आपको Windows बैकअप त्रुटि को ठीक करने में मदद करेगी बैकअप फ़ाइलों में से एक नहीं बनाई जा सकी। (0x8078002A), I/O डिवाइस त्रुटि (0x8007045D) के कारण अनुरोध नहीं किया जा सका आपके विंडोज 11/10 कंप्यूटर पर। बाहरी ड्राइव का उपयोग करके अपने सिस्टम का बैकअप लेते समय, कुछ उपयोगकर्ताओं को इस समस्या का सामना करना पड़ा है जहाँ बैकअप प्रक्रिया विफल हो जाती है और उनके विंडोज पीसी पर एक त्रुटि प्रदर्शित होती है।

त्रुटि संदेश कहता है:
बैकअप विफल रहा।
बैकअप फ़ाइलों में से एक नहीं बनाई जा सकी। (0x8078002A)
अतिरिक्त जानकारी:
I/O डिवाइस त्रुटि (0x8007045D) के कारण अनुरोध नहीं किया जा सका
इस पोस्ट में, हम समझाएंगे कि यह त्रुटि क्यों होती है और कुछ सुधार साझा करेंगे जो समस्या को ठीक करने में आपकी सहायता करते हैं।
मेरा विंडोज बैकअप विफल क्यों रहता है?
यदि आप एक सिस्टम छवि बनाने या एक बड़े सेक्टर (4 KB से अधिक) बाहरी हार्ड ड्राइव पर Windows बैकअप लेने का प्रयास कर रहे हैं, तो आप संगतता समस्याओं के कारण इस त्रुटि का सामना कर सकते हैं। माइक्रोसॉफ्ट ने कहा है उपयोगकर्ताओं को यह त्रुटि प्राप्त हो सकती है यदि वे Windows सिस्टम छवि के लिए 512 बाइट्स के अलावा किसी अन्य आकार के तार्किक सेक्टर ड्राइव का उपयोग करते हैं बैकअप और पुनर्स्थापना संचालन . इसके अलावा, एक दूषित विंडोज इंस्टॉलेशन, जबरन शटडाउन, या दूषित सिस्टम फाइलें भी इस त्रुटि को ट्रिगर कर सकती हैं।
0x8078002a Windows बैकअप त्रुटि को ठीक करें
यहां वे सुधार दिए गए हैं जिनका उपयोग आप Windows बैकअप त्रुटि को ठीक करने के लिए कर सकते हैं बैकअप फ़ाइलों में से एक नहीं बनाई जा सकी। (0x8078002A), I/O डिवाइस त्रुटि (0x8007045D) के कारण अनुरोध नहीं किया जा सका आप अपने विंडोज 11/10 पीसी पर देख सकते हैं:
- Windows बैकअप और वॉल्यूम छाया प्रतिलिपि सेवाएँ सक्षम करें।
- एक्सटर्नल ड्राइव पर चेक डिस्क टूल चलाएं।
- एक अलग ड्राइव का उपयोग करें जो समर्थित सेक्टर आकार को दर्शाता है।
- डिस्क सेक्टर आकार को 4KB के रूप में अनुकरण करने के लिए एक रजिस्ट्री कुंजी बनाएँ।
आइए इन्हें विस्तार से देखें।
1] विंडोज बैकअप और वॉल्यूम शैडो कॉपी सेवाओं को सक्षम करें
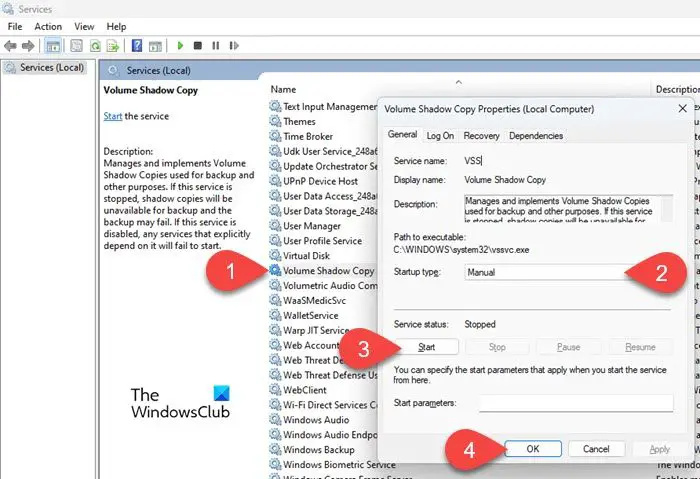
विंडोज बैकअप और वॉल्यूम छाया प्रति दो मुख्य सेवाएं हैं जिन्हें विंडोज पीसी पर बैकअप ऑपरेशन को सफलतापूर्वक चलाने के लिए चलाने की आवश्यकता है।
यह जांचने के लिए कि क्या ये सेवाएं सक्षम हैं, दबाएं जीत + आर और टाइप करें services.msc में दौड़ना संवाद बॉक्स खोलने के लिए सेवाएं खिड़की। पर नेविगेट करें वॉल्यूम छाया प्रति सेवा और के तहत देखो दर्जा कॉलम। अगर नहीं दिखा दौड़ना , सेवा के नाम पर डबल-क्लिक करें। फिर में सेवाओं के गुण खिड़की, सुनिश्चित करें स्टार्टअप प्रकार है अक्षम के रूप में सेट नहीं किया गया . यदि यह है, तो इसे बदल दें नियमावली (विंडोज डिफ़ॉल्ट विकल्प) या स्वचालित और पर क्लिक करें शुरू बटन।
अगला, चलाएँ विंडोज बैकअप चरणों के एक ही सेट के बाद की प्रक्रिया।
2] बाहरी ड्राइव पर चेक डिस्क टूल चलाएं
डिस्क टूल की जाँच करें एक विंडोज यूटिलिटी सॉफ्टवेयर है जो त्रुटियों के लिए डिस्क की जांच करता है। इसे बाहरी मीडिया पर चलाएँ और देखें कि क्या यह मदद करता है।
3] एक अलग ड्राइव का उपयोग करें जो समर्थित क्षेत्र के आकार को दर्शाता है
यदि आपका बैकअप टूल 4K तार्किक डिस्क सेक्टर आकार का समर्थन नहीं करता है, तो आप संभवतः इस त्रुटि का सामना करेंगे। इसे हल करने के लिए, यदि आपके पास बैकअप के लिए भिन्न संग्रहण डिवाइस है, तो भिन्न संग्रहण स्थान निर्दिष्ट करें. उदाहरण के लिए, आप अपने बैकअप टूल का उपयोग करके एक सिस्टम इमेज बनाने के लिए अपने कंप्यूटर पर एक डीवीडी, एक नेटवर्क ड्राइव या एक अलग हार्ड ड्राइव चुन सकते हैं।
पढ़ना: हल करना सिस्टम में चुनी गई फ़ाइल नहीं मिल रही है
4] डिस्क सेक्टर आकार को 4KB के रूप में अनुकरण करने के लिए एक रजिस्ट्री कुंजी बनाएं
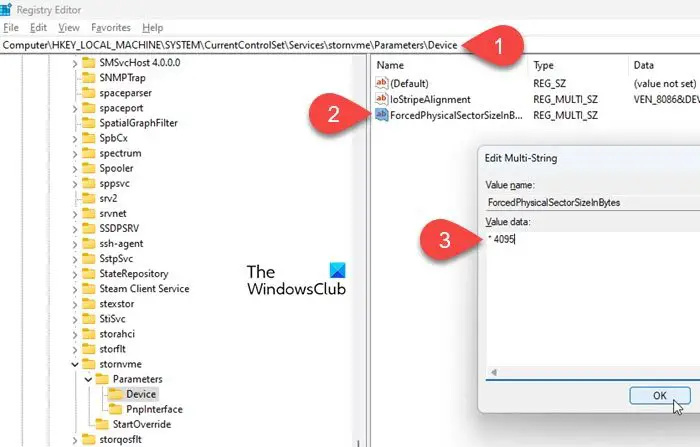
माइक्रोसॉफ्ट सुझाव देता है एक रजिस्ट्री कुंजी बनाकर त्रुटि को ठीक किया जा सकता है जो विंडोज 11 या बाद में विंडोज 10 की तरह व्यवहार करेगा और सेक्टर आकार को 4 केबी के रूप में अनुकरण करने के लिए मजबूर करेगा। हालाँकि, आपको अवश्य करना चाहिए एक सिस्टम पुनर्स्थापना बिंदु बनाएँ विंडोज रजिस्ट्री में कोई भी बदलाव करने से पहले। बहाल बिंदु यदि कोई गलत कदम आपके ओएस को नुकसान पहुंचाता है तो सिस्टम को पहले के समय में ठीक कर देगा।
निम्न चरणों से पता चलता है कि उस कुंजी को बनाने के लिए रजिस्ट्री संपादक का उपयोग कैसे करें:
- पर क्लिक करें विंडोज सर्च आइकन और 'रजिस्ट्री संपादक' टाइप करें।
- पर क्लिक करें व्यवस्थापक के रूप में चलाएं के तहत दाहिने पैनल पर विकल्प रजिस्ट्री संपादक अनुप्रयोग।
- क्लिक हाँ में उपयोगकर्ता का खाता नियंत्रण संकेत जो प्रकट होता है।
- रजिस्ट्री संपादक विंडो में, निम्न पथ पर नेविगेट करें:
Computer\HKEY_LOCAL_MACHINE\SYSTEM\CurrentControlSet\Services\stornvme\Parameters\Device - दाहिने पैनल में, खाली क्षेत्र में कहीं भी राइट-क्लिक करें और चुनें नया > बहु-स्ट्रिंग मान .
- नाम लो फोर्स्ड फिजिकल सेक्टर साइज इनबाइट्स .
- कुंजी नाम पर डबल-क्लिक करें।
- वैल्यू डेटा फील्ड में
* 4095टाइप करें। - पर क्लिक करें ठीक बटन।
- रजिस्ट्री संपादक से बाहर निकलें और विंडोज़ को रीबूट करें।
अब उसी हार्ड ड्राइव का उपयोग करके Windows बैकअप लेने का प्रयास करें।
android phone usb से कनेक्ट और डिस्कनेक्ट होता रहता है
उपरोक्त समाधान से समस्या का समाधान होने की उम्मीद है।
मैं विंडोज बैकअप कैसे ठीक करूं?
विंडोज बैकअप त्रुटियों को ठीक करने के लिए, आपको सबसे पहले अपने विंडोज 11/10 पीसी पर विंडोज बैकअप और वॉल्यूम शैडो कॉपी सेवाओं को सक्षम करना होगा। यदि आप बैकअप लेने के लिए बाहरी हार्ड ड्राइव का उपयोग कर रहे हैं, तो सुनिश्चित करें कि डिस्क सेक्टर का आकार समर्थित 4-KB सेक्टर आकार से अधिक नहीं होना चाहिए। आप सिस्टम फ़ाइल भ्रष्टाचार समस्याओं को ठीक करने के लिए बाहरी ड्राइव पर SFC स्कैन भी चला सकते हैं।
आगे पढ़िए: Windows बैकअप के दौरान त्रुटि 0x80070002 ठीक करें .






![फ़ाइलों को साझा फ़ोल्डर में स्थानांतरित करना बेतरतीब ढंग से बंद हो जाता है [फिक्स्ड]](https://prankmike.com/img/other/B8/file-transfer-to-a-shared-folder-stops-randomly-fixed-1.jpg)








