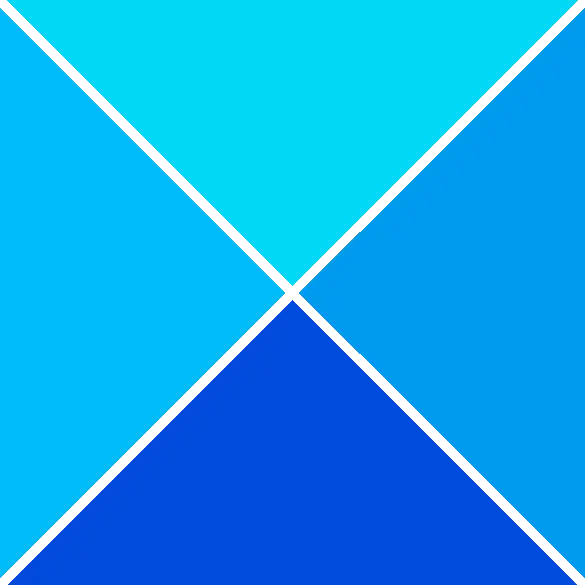आउटलुक इसमें विभिन्न विशेषताएं हैं, जैसे कि पंचांग , जो आपको अपॉइंटमेंट या मीटिंग बनाने और प्राप्तकर्ताओं को उनमें आमंत्रित करने की अनुमति देता है। यदि आप चाहते हैं कि प्रत्येक मीटिंग या अपॉइंटमेंट का रंग अलग-अलग हो तो क्या होगा? आउटलुक में वह सब करने की सुविधा है; यह सुविधा है सशर्त स्वरूपण . सशर्त स्वरूपण प्रारूप आपको इसकी अनुमति देता है अपनी बैठकों को वर्गीकृत करें नियुक्तियों और रंग कोड हैं उन्हें।

आउटलुक कैलेंडर को कलर कोड कैसे करें
आउटलुक में अपने कैलेंडर को कलर कोड करने के लिए चरणों का पालन करें:
- आउटलुक लॉन्च करें.
- अपना कैलेंडर खोलें.
- वर्तमान दृश्य अनुभाग में सेटिंग्स देखें बटन पर क्लिक करें।
- सशर्त स्वरूपण बटन पर क्लिक करें।
- जोड़ें बटन पर क्लिक करें, नियम को नाम दें और एक रंग चुनें।
- फिर कंडीशन बटन पर क्लिक करें।
- शब्द खोजें बॉक्स में, अपॉइंटमेंट या मीटिंग से वह शब्द टाइप करें जिसे आप कलर कोड करना चाहते हैं।
- टेक्स्ट के चारों ओर उद्धरण चिह्न जोड़ें, फिर सभी संवाद बॉक्स के लिए ओके पर क्लिक करें।
शुरू करना आउटलुक .
आपका पीसी एक समस्या में चला गया और विंडोज 8.1 को पुनरारंभ करने की आवश्यकता है
अपना कैलेंडर खोलें.
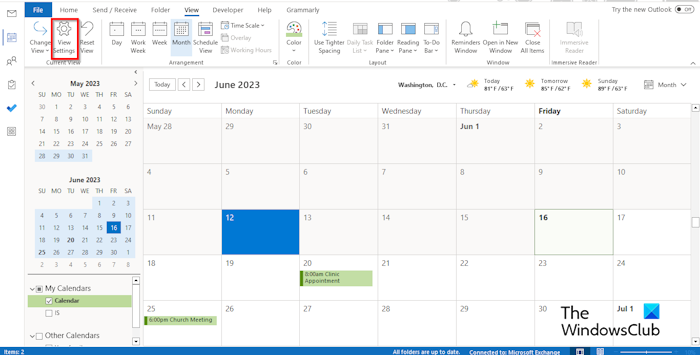
कैलेंडर इंटरफ़ेस पर, क्लिक करें दृश्य सेटिंग्स में बटन वर्तमान दृश्य समूह।
एक उन्नत दृश्य सेटिंग्स कैलेंडर डायलॉग बॉक्स खुलेगा.
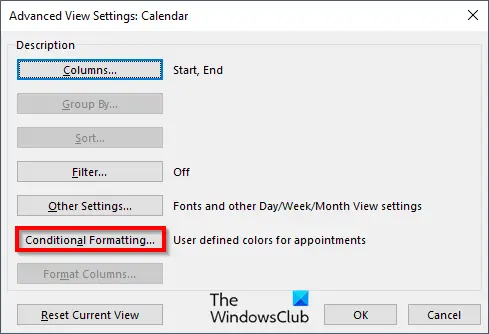
क्लिक करें सशर्त स्वरूपण बटन।
अपरिचित नेटवर्क
ए सशर्त स्वरूपण डायलॉग बॉक्स खुलेगा.
क्लिक करें जोड़ना बटन, नियम को नाम दें और एक रंग चुनें।
यह सेवा इस समय नियंत्रण संदेशों को स्वीकार नहीं कर सकती है
अब क्लिक करें स्थिति बटन।
ए फ़िल्टर डायलॉग बॉक्स खुलेगा.
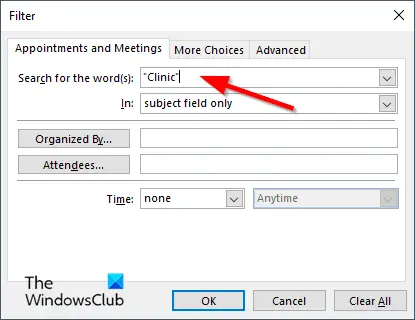
में शब्द बॉक्स खोजें , अपॉइंटमेंट या मीटिंग से वह शब्द टाइप करें जिसे आप कलर कोड करना चाहते हैं।
टेक्स्ट के चारों ओर उद्धरण चिह्न जोड़ें, फिर क्लिक करें ठीक .
क्लिक ठीक अन्य सभी बक्सों के लिए.
मुफ्त ftp क्लाइंट विंडोज़ 10
आप देखेंगे कि आपने जिस मीटिंग का सशर्त स्वरूपण किया है उसका रंग बदल गया है।
हमें उम्मीद है कि आप समझ गए होंगे कि आउटलुक में कैलेंडर को कलर कोड कैसे करें।
आउटलुक में डिफ़ॉल्ट रंग श्रेणियां क्या हैं?
माइक्रोसॉफ्ट आउटलुक में, डिफ़ॉल्ट रंग नीली श्रेणी, हरी श्रेणी, पीली श्रेणी, लाल श्रेणी, नारंगी श्रेणी और लाल श्रेणी हैं। आउटलुक में, आप हमेशा रंग श्रेणियों को नाम दे सकते हैं या एक नया भी जोड़ सकते हैं। अपने कैलेंडर को रंग कोड करने के लिए रंग श्रेणियों का उपयोग करने के लिए नीचे दिए गए चरणों का पालन करें।
- मीटिंग या अपॉइंटमेंट पर राइट-क्लिक करें और मेनू से श्रेणीबद्ध करें चुनें।
- आप सूची से एक श्रेणी चुन सकते हैं, लेकिन यदि आप एक नया रंग चाहते हैं, तो सभी श्रेणियाँ चुनें।
- एक रंग श्रेणियाँ संवाद बॉक्स खुलेगा।
- नया बटन क्लिक करें.
- एक नई श्रेणी जोड़ें संवाद बॉक्स खुलेगा।
- नई रंग श्रेणी को नाम दें, फिर एक रंग चुनें और फिर ओके पर क्लिक करें।
- फिर नई रंग श्रेणी चुनें, फिर ओके पर क्लिक करें।
- अपॉइंटमेंट या मीटिंग का रंग बदल दिया जाता है.
पढ़ना : आउटलुक में ईमेल को अपॉइंटमेंट में कैसे बदलें
मैं आउटलुक में कलर कोड को ऑटो कैसे करूँ?
- अपना कैलेंडर खोलें.
- वर्तमान दृश्य समूह में सेटिंग्स देखें बटन पर क्लिक करें।
- एक उन्नत दृश्य सेटिंग कैलेंडर संवाद बॉक्स खुलेगा.
- सशर्त स्वरूपण बटन पर क्लिक करें।
- एक सशर्त स्वरूपण संवाद बॉक्स खुलेगा।
- जोड़ें बटन पर क्लिक करें, नियम को नाम दें और एक रंग चुनें।
- उसके बाद ओके बटन दबाएं।
- आप देखेंगे कि कैलेंडर की सभी घटनाएँ उसी रंग की होंगी।
पढ़ना : आउटलुक में मीटिंग आमंत्रणों को अग्रेषित करने से कैसे रोकें।