हैं MailTo लिंक Microsoft Outlook में ठीक से नहीं खुल रहा है या ठीक से काम नहीं कर रहा है ? MailTo लिंक्स का उपयोग ऐसे हाइपरलिंक बनाने के लिए किया जाता है जो उपयोगकर्ताओं को एक विशिष्ट ईमेल पते से सीधे लिंक करते हैं। आप वेबसाइटों पर ऐसे लिंक पा सकते हैं। MailTo लिंक का उपयोग करके, आप सीधे अपने डिफ़ॉल्ट ईमेल ऐप में ईमेल पता खोल सकते हैं और ईमेल आईडी कॉपी किए बिना ईमेल भेज सकते हैं।
कुछ Windows उपयोगकर्ताओं के अनुसार, MailTo लिंक Microsoft Outlook में नहीं खुलेंगे या काम नहीं करेंगे। कुछ उपयोगकर्ताओं ने कहा कि जब भी वे मेल टू लिंक पर क्लिक करते हैं, तो यह आउटलुक में उत्तर नहीं खोलेगा, जबकि अन्य ने कहा कि लिंक किसी अन्य ईमेल ऐप या वेब ब्राउज़र में खुलेंगे।

यह समस्या इसलिए हो सकती है क्योंकि MailTo लिंक के लिए डिफ़ॉल्ट ऐप एसोसिएशन एक अलग ऐप पर सेट है। दूसरा कारण यह हो सकता है कि आप इंटरनेट से डिस्कनेक्ट हो गए हैं। पुराना विंडोज ओएस, असंगत आउटलुक संस्करण, और कुछ कैश समस्याएं उसी समस्या के अन्य कारण हैं।
आउटलुक मेल टू लिंक विंडोज 11/10 में काम नहीं कर रहा है
यदि MailTo लिंक काम नहीं कर रहा है या आपके विंडोज 11/10 पीसी पर माइक्रोसॉफ्ट आउटलुक में खुल रहा है, तो हम सुझाव देते हैं कि पहले अपने कंप्यूटर को पुनरारंभ करें और फिर देखें कि क्या समस्या हल हो गई है। यदि इससे मदद नहीं मिलती है, तो आपको Outlook को MailTo लिंक के लिए डिफ़ॉल्ट ऐप के रूप में सेट करना होगा।
प्रारंभिक चेकलिस्ट
- सुनिश्चित करें कि आपका इंटरनेट कनेक्शन ठीक काम कर रहा है।
- सुनिश्चित करें कि आउटलुक में सही ईमेल पता कॉन्फ़िगर किया गया है।
- जांचें कि एमएस आउटलुक का आपका संस्करण MailTo के साथ संगत है या नहीं।
- अगर वहाँ लंबित विंडोज अपडेट , सुनिश्चित करें कि आपने उन्हें डाउनलोड और इंस्टॉल कर लिया है।
- अपने वेब ब्राउज़र को बंद करें और यह देखने के लिए इसे फिर से खोलें कि क्या Outlook में MailTo लिंक खुले हैं।
- अपनी ब्राउज़र सुरक्षा सेटिंग्स या एक्सटेंशन जांचें और सुनिश्चित करें कि उनमें से कोई भी मेल टू लिंक को आउटलुक में खुलने से नहीं रोकता है।
MailTo लिंक्स के लिए Outlook को डिफ़ॉल्ट ऐप के रूप में कैसे सेट करें
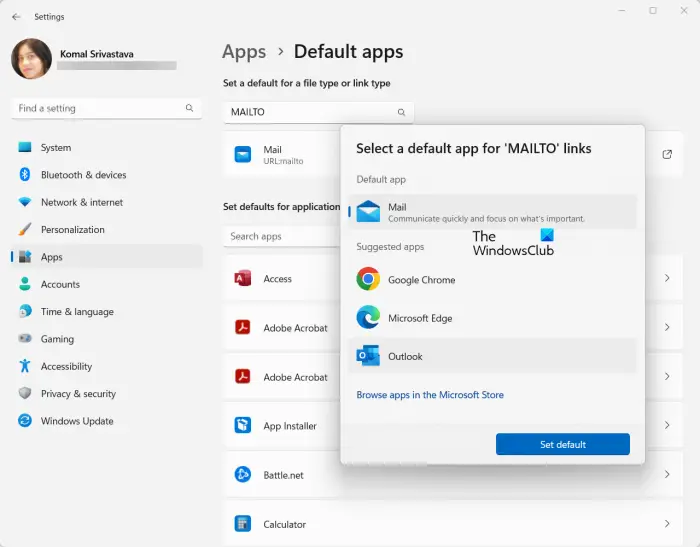
यदि आपके पीसी पर Microsoft Outlook में MailTo लिंक नहीं खुल रहे हैं, तो संभव है कि MailTo लिंक खोलने के लिए सेट किया गया डिफ़ॉल्ट ऐप अलग हो। इसलिए, आप Microsoft Outlook के MailTo लिंक के लिए ऐप एसोसिएशन को बदल सकते हैं। एक बार हो जाने के बाद, सभी मेल टू लिंक डिफ़ॉल्ट रूप से आउटलुक में खुल जाने चाहिए।
यह कैसे करना है:
- सेटिंग ऐप खोलने के लिए सबसे पहले Win+I हॉटकी को हिट करें।
- अब, पर जाएँ ऐप्स बाईं ओर के फलक से टैब।
- अगला, पर क्लिक करें डिफ़ॉल्ट ऐप्स दाईं ओर फलक में मौजूद विकल्प।
- उसके बाद, शीर्ष पर उपलब्ध खोज बॉक्स में, MAILTO दर्ज करें, और दिखाई देने वाले परिणामों से, MailTo विकल्प पर क्लिक करें।
- ए 'MAILTO' लिंक के लिए एक डिफ़ॉल्ट ऐप चुनें संवाद खुल जाएगा; बस आउटलुक ऐप चुनें और दबाएं सेट डिफ़ॉल्ट बटन।
MailTo लिंक डिफ़ॉल्ट रूप से Microsoft Outlook ऐप में खुलेंगे। उम्मीद है, अब आपको उसी मुद्दे का सामना नहीं करना पड़ेगा।
देखना: आउटलुक जीमेल से कनेक्ट नहीं हो सकता, पासवर्ड मांगता रहता है .
आउटलुक विंडोज 11 में हाइपरलिंक काम क्यों नहीं कर रहे हैं?
अगर आप विंडोज 11 पर आउटलुक ईमेल में हाइपरलिंक नहीं खोल सकते , यह आपके कंप्यूटर पर गलत फ़ाइल संबद्धता सेटिंग्स के कारण हो सकता है। इसके अलावा, कुछ दूषित या अमान्य रजिस्ट्री प्रविष्टियाँ इस समस्या का एक और कारण हो सकती हैं। यदि आपके डिफ़ॉल्ट वेब ब्राउज़र की सेटिंग दूषित हैं, तो भी आपको यह समस्या आ सकती है. इसका एक अन्य कारण आउटलुक ऐप में भ्रष्टाचार भी हो सकता है।
देखना: विंडोज मेल ऐप में लिंक और अटैचमेंट नहीं खोल सकते .
मैं Chrome के बजाय Outlook में MailTo लिंक कैसे खोलूँ?
यह सुनिश्चित करने के लिए कि मेल टू लिंक क्रोम जैसे वेब ब्राउजर के बजाय आउटलुक में खुले, आपको विंडोज सेटिंग्स बदलने की जरूरत है। यदि MailTo लिंक के लिए डिफ़ॉल्ट संबद्धता Chrome पर सेट है, तो लिंक Outlook में नहीं खुलेंगे। इसलिए, सेटिंग ऐप खोलें, ऐप्स > डिफॉल्ट ऐप्स पर जाएं, अंदर MailTo टाइप करें फ़ाइल प्रकार या लिंक प्रकार के लिए डिफ़ॉल्ट सेट करें बॉक्स, और MailTo विकल्प का चयन करें। उसके बाद, आउटलुक ऐप चुनें और सेट डिफॉल्ट बटन दबाएं।
अब पढ़ो : आउटलुक को सर्वर से सभी ईमेल कैसे डाउनलोड करें ?















