क्या आपने अपनी प्रस्तुति के लिए PowerPoint में स्क्रॉलिंग एनिमेशन प्रभाव बनाने का प्रयास किया है? PowerPoint में अच्छे एनीमेशन प्रभाव हैं जो इसके साथ मदद कर सकते हैं और इस पोस्ट में, हम आपको दिखाएंगे कि कैसे करें Microsoft PowerPoint में स्क्रॉलिंग टेक्स्ट बनाएं .

PowerPoint में स्क्रॉलिंग टेक्स्ट कैसे बनाएं
PowerPoint में एक क्षैतिज स्क्रॉलिंग पाठ प्रभाव बनाने के लिए नीचे दिए गए चरणों का पालन करें:
- PowerPoint लॉन्च करें।
- शेप्स गैली में होम टैब पर, टेक्स्ट बॉक्स चुनें, फिर उसे स्लाइड पर ड्रा करें।
- टेक्स्ट बॉक्स में टेक्स्ट दर्ज करें।
- एनिमेशन टैब पर, फ़्लाई इन एनीमेशन चुनें, फिर प्रभाव विकल्प बटन पर क्लिक करें और बाईं ओर से चुनें।
- अवधि को 10.00 सेकंड और प्रारंभ को पिछले से बदलें।
- एनिमेशन फलक खोलें।
- टेक्स्ट बॉक्स को कॉपी करने के लिए Ctrl D दबाएं।
- डुप्लिकेट पाठ बॉक्स के लिए, विलंब को 5 सेकंड में बदलें।
- टेक्स्ट बॉक्स संरेखित करें।
- स्लाइड को ज़ूम आउट करें और टेक्स्ट बॉक्स को दाईं ओर स्लाइड के बाहर खींचें।
- स्लाइड शो बटन पर क्लिक करें।
शुरू करना पावर प्वाइंट .
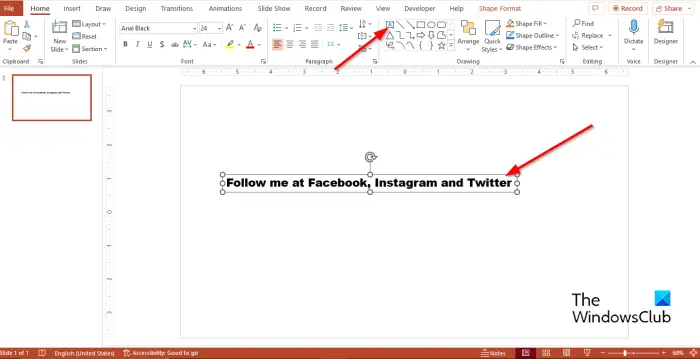
पर घर आकृतियाँ गैलरी में टैब, टेक्स्ट बॉक्स का चयन करें और उसे स्लाइड पर आरेखित करें।
टेक्स्ट बॉक्स में टेक्स्ट दर्ज करें।
अब हम टेक्स्ट बॉक्स में एनिमेशन जोड़ने जा रहे हैं।
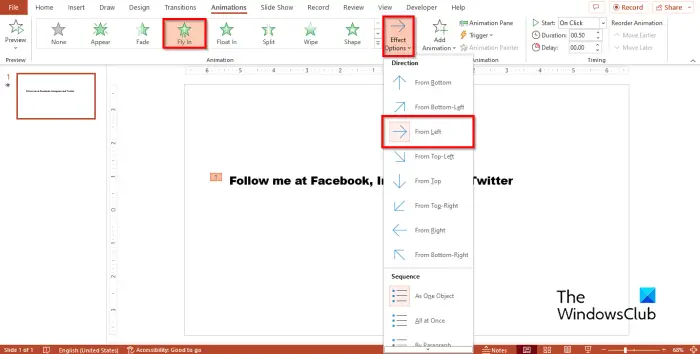
पर एनिमेशन टैब पर, एनीमेशन गैलरी में और फ्लाई इन एनीमेशन का चयन करें, फिर क्लिक करें प्रभाव विकल्प बटन और चुनें बाएं से मेनू से विकल्प।
aswnetsec.sys ब्लू स्क्रीन
पर एनिमेशन टैब, बदलें अवधि को 10.00 सेकंड और प्रारंभ करने के लिए पिछले के साथ .
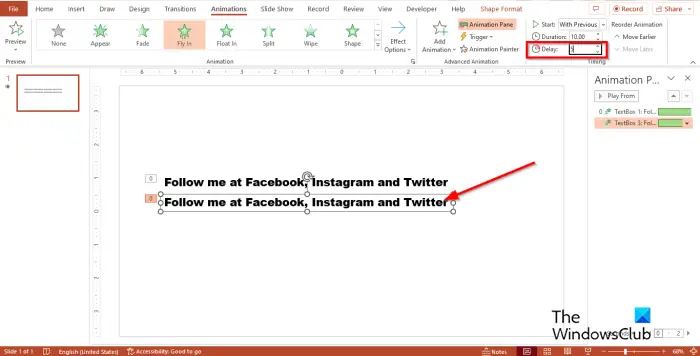
फिर क्लिक करें एनिमेशन एनीमेशन फलक खोलने के लिए बटन।
प्रेस सीटीआरएल डी टेक्स्ट बॉक्स को कॉपी करने के लिए।
डुप्लिकेट टेक्स्ट बॉक्स के लिए, बदलें देरी को 5 सेकंड।
अब हम टेक्स्ट बॉक्स को अलाइन करेंगे।
दोनों टेक्स्ट बॉक्स को चुनने के लिए Shift कुंजी को दबाए रखें।
पर घर टैब, क्लिक करें व्यवस्थित करना बटन, कर्सर को ऊपर होवर करें संरेखित , फिर चुनें मध्य में संरेखित करें मेनू से।
जबकि टेक्स्ट बॉक्स अभी भी चयनित हैं। पर जाएँ घर टैब, क्लिक करें व्यवस्थित करना बटन, कर्सर को ऊपर होवर करें संरेखित , फिर चुनें मध्य संरेखित करें मेनू से।
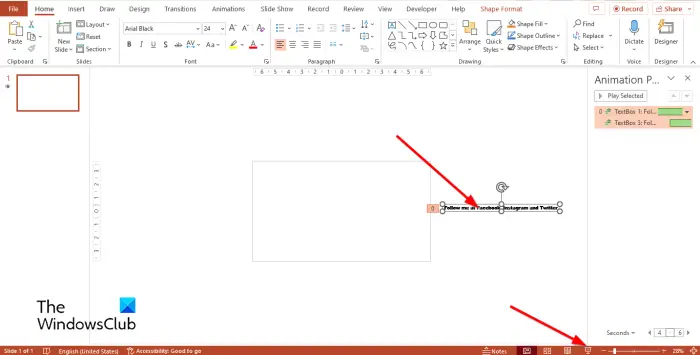
आईपैड लिखावट मान्यता के लिए onenote
स्लाइड को ज़ूम आउट करें, फिर टेक्स्ट बॉक्स को दाईं ओर स्लाइड के बाहर ड्रैग करें।
फिर क्लिक करें स्लाइड शो बटन।
दबाओ Esc स्लाइड शो छोड़ने की कुंजी।
यदि आप टेक्स्ट को लगातार स्क्रॉल करना चाहते हैं, तो पर जाएं एनिमेशन फलक में, चयनित पाठ बक्सों के ड्रॉप-डाउन तीरों में से किसी एक पर क्लिक करें और चुनें प्रभाव विकल्प .
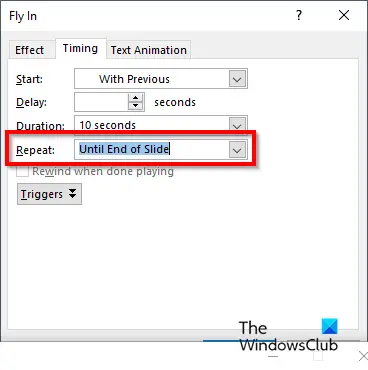
संवाद बॉक्स पर, क्लिक करें समय टैब, फिर अनुभाग पर जाएँ दोहराना और चुनें स्लाइड के अंत तक मेनू से।
तब दबायें ठीक .
क्लिक करें स्लाइड शो बटन।
आप देखेंगे कि टेक्स्ट लगातार स्क्रॉल हो रहा है।
हम आशा करते हैं कि आप समझ गए होंगे कि PowerPoint में स्क्रॉलिंग टेक्स्ट कैसे बनाया जाता है।
PowerPoint में फ्लोटिंग टेक्स्ट कैसे बनाते हैं?
फ्लोटिंग टेक्स्ट एक ऐसा टेक्स्ट है जो तैरता है। PowerPoint में फ़्लोटिंग टेक्स्ट बनाने के तरीके के बारे में नीचे दिए गए चरणों का पालन करें:
- टेक्स्ट वाले टेक्स्ट बॉक्स का चयन करें।
- एनिमेशन गैलरी में एनिमेशन टैब पर, आप या तो फ्लाई इन या फ्लोट इन एनीमेशन का चयन कर सकते हैं।
- एनीमेशन परिणाम देखने के लिए पूर्वावलोकन बटन पर क्लिक करें।
पढ़ना : PowerPoint में लोडिंग एनिमेशन कैसे करें
आप एक ही समय में एनिमेशन कैसे बनाते हैं?
एक ही समय में एनिमेशन होने के लिए, आपको आकृतियों या टेक्स्ट बॉक्स को एक साथ समूहित करना होगा: नीचे दिए गए चरणों का पालन करें:
- शेप और टेक्स्ट बॉक्स दोनों का चयन करने के लिए Shift कुंजी दबाए रखें।
- आकृति या टेक्स्ट बॉक्स को समूहीकृत करने के लिए Ctrl G दबाएं।
- एनिमेशन टैब पर जाएं और एनिमेशन गैलरी से एनीमेशन चुनें।
पढ़ना : PowerPoint में उलटी गिनती घड़ी कैसे जोड़ें .














