PowerPoint में, एनिमेशन आपकी प्रस्तुतियों में ऑब्जेक्ट और टेक्स्ट को जीवंत बनाते हैं। क्या होगा यदि आप लोडिंग बार या सर्कल बनाना चाहते हैं जैसा कि आप वेबसाइटों या अन्य जगहों पर देखते हैं? इस ट्यूटोरियल में, हम बताएंगे कि कैसे करें PowerPoint में एक लोडिंग एनीमेशन प्रभाव बनाएँ .

PowerPoint में लोडिंग एनिमेशन कैसे करें
हम आपको दिखाएंगे कि PowerPoint में लोडिंग सर्कल और लोडिंग बार कैसे बनाएं।
PowerPoint में लोडिंग सर्कल कैसे बनाएं
शुरू करना पावर प्वाइंट .
कार्यालय ऑनलाइन बनाम Google डॉक्स
स्लाइड लेआउट को रिक्त में बदलें।
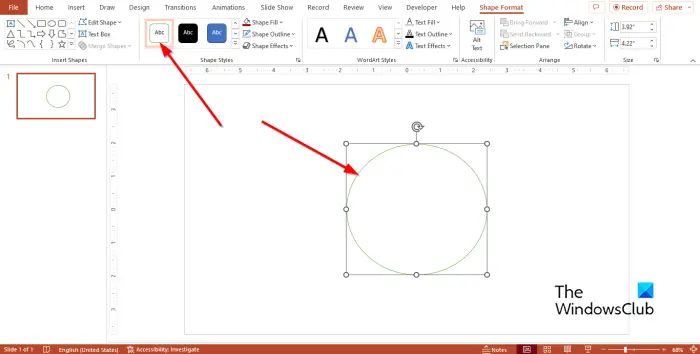
पर घर आकृति गैलरी में टैब, अंडाकार आकार का चयन करें और एक वृत्त बनाते हुए इसे स्लाइड पर आरेखित करें।
पर आकार का प्रारूप टैब में आकार शैलियाँ समूह, चयन करें रंगीन रूपरेखा - हरा एक्सेंट 6 .
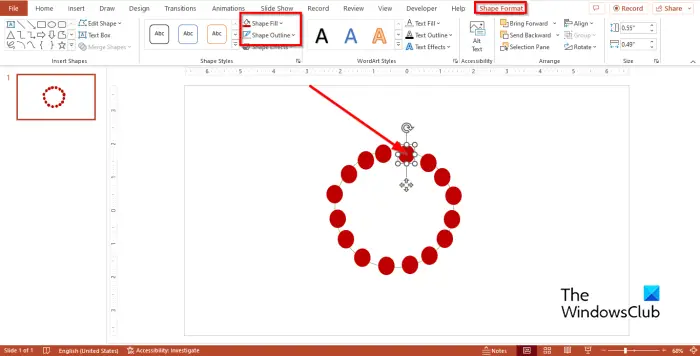
पर जाएँ घर टैब, गैलरी से फिर से अंडाकार आकार का चयन करें, और इसे एक वृत्त बनाते हुए, लेकिन पिछले वाले से छोटा बनाते हुए, स्लाइड पर आरेखित करें।
छोटे अंडाकार आकार का चयन करें, फिर क्लिक करें आकार का प्रारूप टैब या घर टैब, और क्लिक करें आकार भरना आकार का रंग बदलने के लिए बटन।
क्लिक करें आकृति की रूपरेखा बटन, फिर क्लिक करें कोई रूपरेखा नहीं .
अब हम छोटे अंडाकार आकार की नकल करने जा रहे हैं।
प्रेस सीटीआरएल डी छोटे आकार की नकल करने के लिए। अधिक से अधिक प्रतियां बनाएं और एक वृत्त बनाने के लिए उन्हें बड़े अंडाकार आकार पर संरेखित करें।
बड़े वृत्त का चयन करें और इसे स्लाइड से हटा दें।
Xbox एक खेल dvr गुणवत्ता सेटिंग्स
अब हम दो छोटे वृत्तों का रंग बदलने जा रहे हैं।
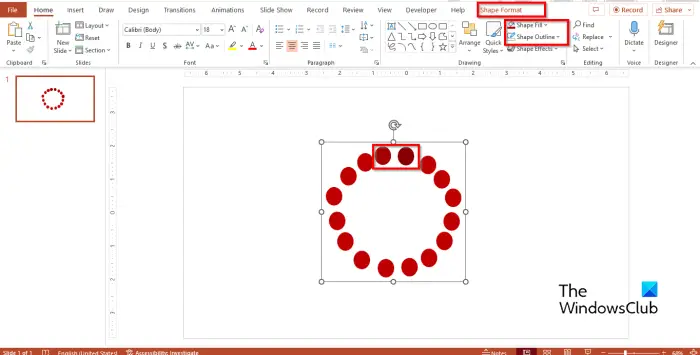
दाईं ओर किसी एक मंडली का चयन करें, फिर पर जाएं आकार का प्रारूप टैब या घर टैब, और पिछले रंग की तुलना में गहरा रंग चुनें (रंग को पिछले रंग के करीब रहने दें।)
रंग बदलने वाले सर्कल के करीब एक और सर्कल का चयन करें; फिर इसके रंग को अधिक गहरे शेड में बदलें।
अब लोडिंग सर्कल बनाने वाली आकृतियों को हाइलाइट करें और दबाएं सीटीआरएल जी उन्हें समूहित करने के लिए।
अब हम एनीमेशन जोड़ने जा रहे हैं।
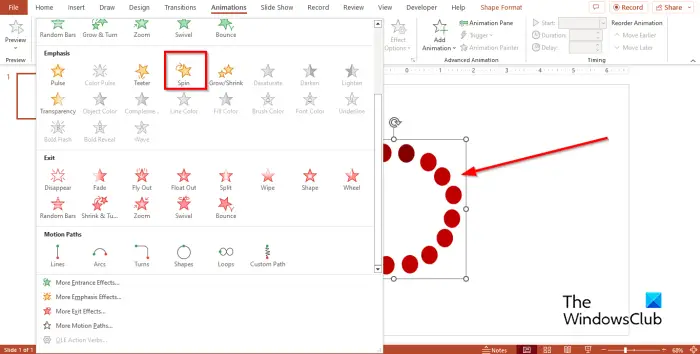
पर जाएँ एनिमेशन टैब और चुनें घुमाना नीचे ज़ोर एनीमेशन गैलरी में अनुभाग।
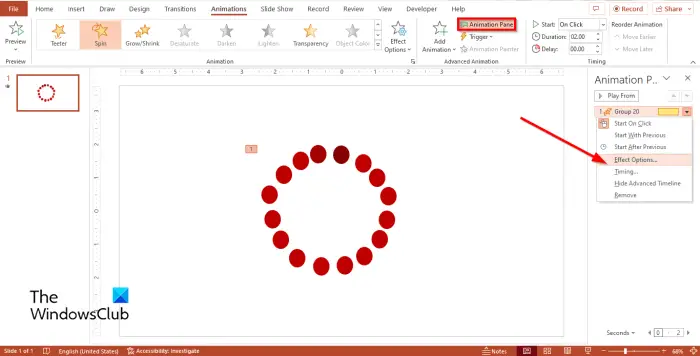
क्लिक करें एनिमेशन फलक बटन पर एनिमेशन टैब।
एक एनिमेशन फलक दाईं ओर खुलेगा।
एनीमेशन फलक में एनिमेटेड ग्राफ़िक पर राइट-क्लिक करें और चुनें प्रभाव विकल्प मेनू से।
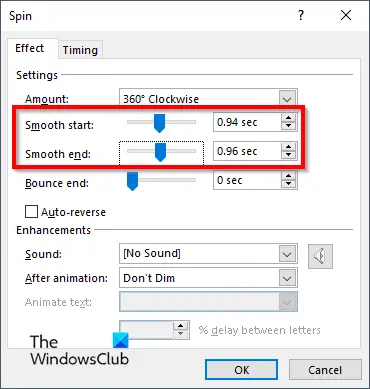
पर प्रभाव टैब, सेट करें स्मूद स्टार्ट और यह चिकना अंत .
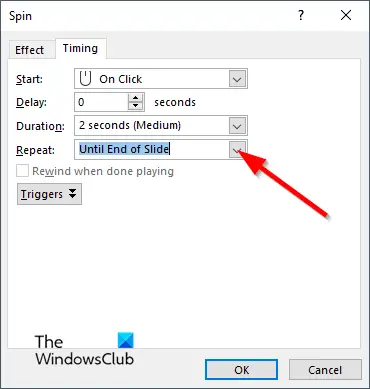
पर समय टैब, क्लिक करें दोहराना ड्रॉप-डाउन तीर और चयन करें स्लाइड के अंत तक .
तब दबायें ठीक .
सॉफ्टवेयर रिपोर्टर उपकरण
क्लिक करें स्लाइड शो एनीमेशन चलाने के लिए बटन।
PowerPoint में Loading Bar कैसे बनाये
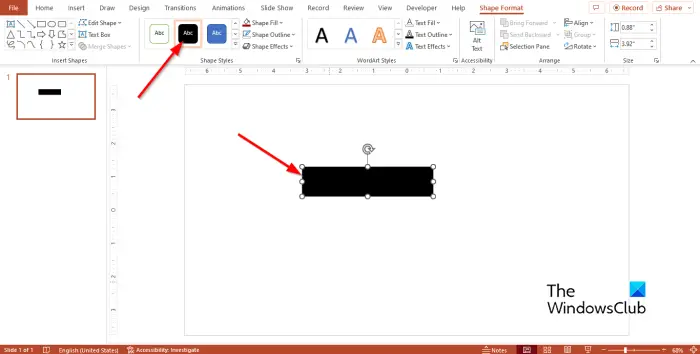
पर घर आकृति गैलरी में टैब, आयत आकार का चयन करें और इसे स्लाइड पर आरेखित करें।
आप चाहें तो आयत का रंग बदल सकते हैं लेकिन रूपरेखा को हटा सकते हैं।
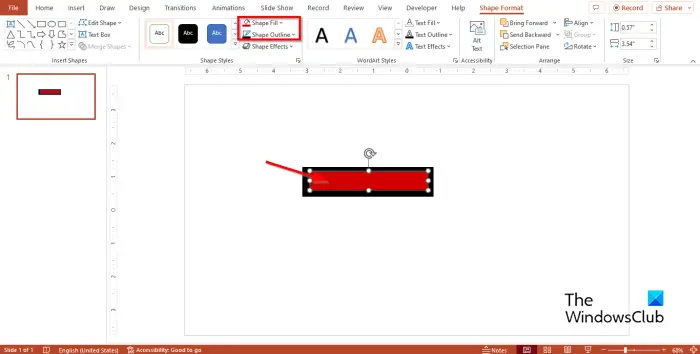
फिर एक अन्य आयत का चयन करें और इसे पिछले आयत के भीतर बनाएँ।
आप चाहें तो आयत का रंग बदल सकते हैं लेकिन रूपरेखा को हटा सकते हैं।
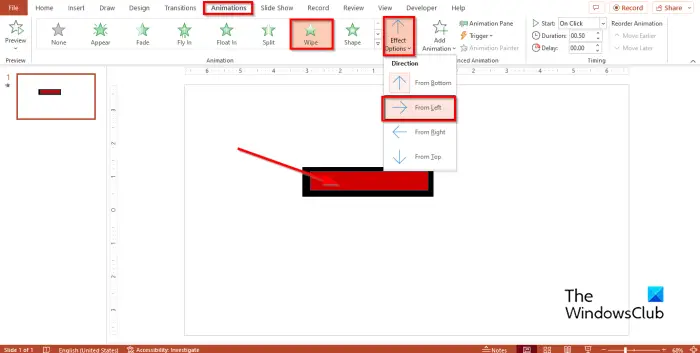
सुनिश्चित करें कि दूसरा त्रिकोण चुना गया है, फिर जाएं एनिमेशन टैब और चुनें पोंछना .
फिर क्लिक करें प्रभाव विकल्प बटन और चुनें बाएं से विकल्प।
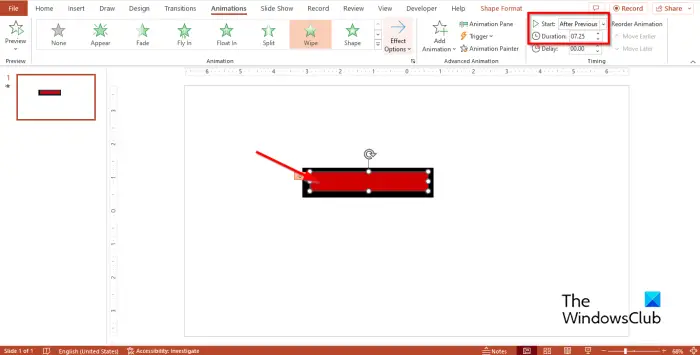
ठीक शुरू को पिछले के बाद और यह अवधि को 7.25 .
फिर क्लिक करें स्लाइड शो एनीमेशन चलाने के लिए बटन।
हम आशा करते हैं कि आप समझ गए होंगे कि PowerPoint में लोडिंग एनिमेशन कैसे बनाया जाता है।
रजिस्ट्री विंडोज़ अद्यतन
PowerPoint में स्लाइड लोड होने पर मैं एनिमेशन कैसे प्रारंभ करूँ?
यदि आपके पॉवरपॉइंट में एक से अधिक एनीमेशन हैं और आप चाहते हैं कि जैसे ही आप इसे चलाते हैं, एनीमेशन शुरू हो जाए, तो शुरुआत के रूप में 'विथ प्रीवियस' चुनें। जैसे ही आप स्लाइड शो खोलते हैं, यह विकल्प आपके पहले एनीमेशन को प्रदर्शित करेगा।
पढ़ना : PowerPoint में स्पिनिंग व्हील एनीमेशन कैसे बनाएं
PowerPoint में स्पिनिंग एनीमेशन क्या है?
Microsoft PowerPoint में, विभिन्न एनिमेशन हैं जिनका उपयोग उपयोगकर्ता अपनी प्रस्तुति में कर सकते हैं, जैसे कि स्पिन एनीमेशन। स्पिन एनीमेशन पाठ या वस्तुओं को दक्षिणावर्त या वामावर्त घुमाता है।
पढ़ना : PowerPoint में मोशन पाथ एनीमेशन कैसे बनाएं और जोड़ें






![फ़ाइलों को साझा फ़ोल्डर में स्थानांतरित करना बेतरतीब ढंग से बंद हो जाता है [फिक्स्ड]](https://prankmike.com/img/other/B8/file-transfer-to-a-shared-folder-stops-randomly-fixed-1.jpg)








