चाहना अपनी PowerPoint प्रस्तुति में उलटी गिनती घड़ी बनाएँ ? अच्छी खबर यह है कि आप Get Add-ins सुविधा का उपयोग करके अपने PowerPoint स्लाइड में टाइमर जोड़ सकते हैं। ऐड-इन्स प्राप्त करें सुविधा कार्यालय के उपयोगकर्ताओं को ऐसे ऐप्स ढूंढने में मदद करती है जो उनके काम में उनकी सहायता कर सकते हैं।

PowerPoint में उलटी गिनती घड़ी कैसे जोड़ें
PowerPoint में उलटी गिनती घड़ी सम्मिलित करने के लिए चरणों का पालन करें।
- एक PowerPoint प्रस्तुति लॉन्च करें
- एक खाली स्लाइड लेआउट जोड़ें।
- सम्मिलित करें टैब पर, ऐड-इन्स प्राप्त करें पर क्लिक करें।
- सर्च इंजन में Timer टाइप करें, फिर Enter दबाएं।
- कोई ऐप चुनें, फिर जोड़ें पर क्लिक करें।
- जारी रखें पर क्लिक करें
- स्लाइड में टाइमर डाला गया।
अपना लॉन्च करें पावर प्वाइंट प्रस्तुति।
फिर एक खाली स्लाइड लेआउट जोड़ें।
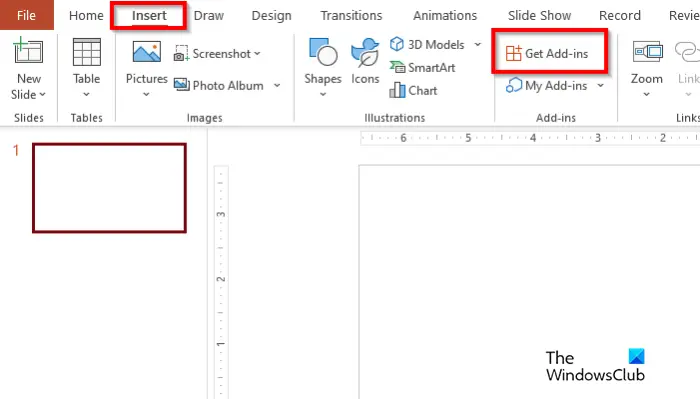
पर जाएँ डालना टैब और क्लिक करें ऐड-इन्स प्राप्त करें .
एक कार्यालय ऐड-इन डायलॉग बॉक्स खुलेगा।
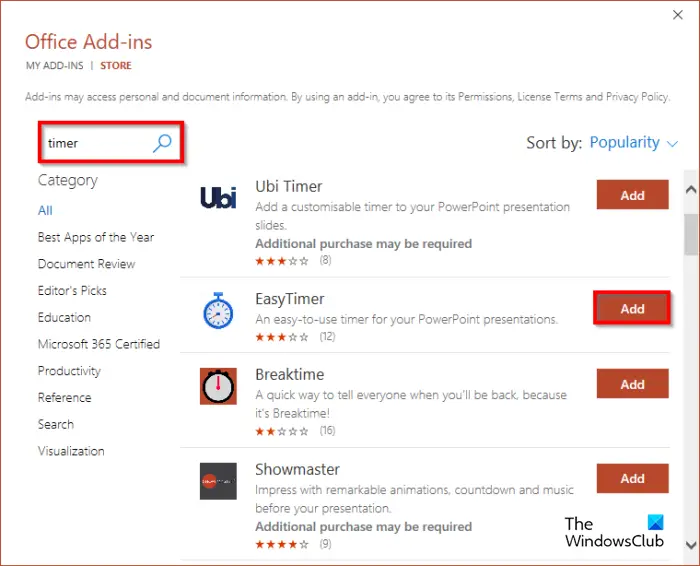
सर्च इंजन में Timer टाइप करें, फिर Enter दबाएं।
अब आपको टाइमर ऐप्स की एक सूची दिखाई देगी। एक ऐप चुनें और क्लिक करें जोड़ना बटन। इस ट्यूटोरियल में हमने ऐप को चुना है विराम समय .
ऐप के लाइसेंस और निजी नीति के साथ एक डायलॉग बॉक्स पॉप अप होगा। क्लिक जारी रखना .
टाइमर को स्लाइड में डाला जाता है।
उत्पाद कुंजी विंडोज 7 बदल रहा है
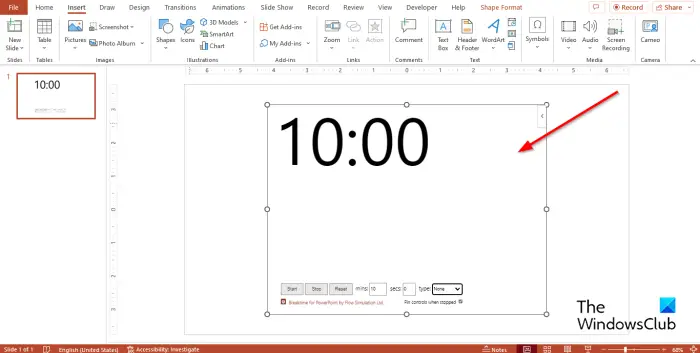
ब्रेकटाइम ऐप उपयोगकर्ताओं को मिनट और सेकंड और प्रकार सेट करने की अनुमति देता है। ऐप उपयोगकर्ताओं को उलटी गिनती शुरू करने या बंद करने की भी अनुमति देता है। आप अपना टाइमर भी रीसेट कर सकते हैं। ऊपर फोटो देखें।
हम आशा करते हैं कि आप समझ गए होंगे कि PowerPoint में काउंटडाउन टाइमर कैसे सम्मिलित किया जाता है।
मैं PowerPoint में एक एनिमेटेड उलटी गिनती घड़ी कैसे बना सकता हूँ?
- अपनी PowerPoint स्लाइड में एक टेक्स्टबॉक्स डालें। फिर टेक्स्टबॉक्स को एक छोटे बॉक्स में कस्टमाइज़ करें।
- टेक्स्ट बॉक्स को कॉपी करने के लिए Ctrl D दबाएं। नौ बक्सों की प्रतिलिपि बनाएँ।
- टेक्स्ट बॉक्स में नंबर जोड़ें, इसे 1-10 करें।
- अब हम इन टेक्स्ट बॉक्स को एक-एक करके गायब होने के लिए एनिमेट करेंगे।
- उन्नत एनिमेशन समूह में एनिमेशन टैब पर, एनीमेशन जोड़ें बटन पर क्लिक करें, बाहर निकलने के लिए नीचे स्क्रॉल करें, और गायब हो जाएं पर क्लिक करें।
- अन्य टेक्स्ट बॉक्स का चयन करने के लिए Shift कुंजी दबाए रखें, एनिमेशन जोड़ें बटन पर क्लिक करें, फिर गायब करें चुनें। इनका प्रभाव पहले जैसा ही होगा।
- उन्नत एनिमेशन समूह में एनिमेशन टैब पर, एनिमेशन फलक बटन पर क्लिक करें।
- दाईं ओर एक एनिमेशन पेन दिखाई देगा।
- आप टेक्स्ट बॉक्स का नाम बदल सकते हैं, ताकि आप जान सकें कि आप किस टेक्स्ट बॉक्स को कस्टमाइज़ कर रहे हैं।
- टेक्स्ट बॉक्स 10 का चयन करें। टाइमिंग समूह में एनिमेशन टैब पर, सेटिंग्स को स्टार्ट: ऑन क्लिक, अवधि: 01 और विलंब: 1.00 के रूप में छोड़ दें।
- अन्य टेक्स्ट बॉक्स के लिए समान सेटिंग्स सेट करें।
- उलटी गिनती देखने के लिए स्लाइड शो बटन पर क्लिक करें।
पढ़ना : PowerPoint में स्लाइड नंबर, दिनांक और समय कैसे जोड़ें
आप PowerPoint में टाइमर को कैसे लूप करते हैं?
- स्लाइड शो टैब पर क्लिक करें।
- सेट अप समूह में सेट अप शो बटन पर क्लिक करें।
- एक सेट अप शो डायलॉग बॉक्स दिखाई देगा।
- दिखाएँ विकल्प अनुभाग के तहत, 'Esc.' तक लगातार लूप के लिए चेक बॉक्स को चेक करें।
- फिर ओके पर क्लिक करें।
पढ़ना : PowerPoint में इन्फोग्राफिक्स कैसे डालें?















