यह पोस्ट आपको दिखाएगी कि कैसे करें आउटलुक में थीम बदलें और आउटगोइंग मेल को कस्टमाइज़ करें . माइक्रोसॉफ्ट आउटलुक ऑफिस सूट का एक हिस्सा है जो उपयोगकर्ताओं को माइक्रोसॉफ्ट एक्सचेंज सर्वर ईमेल तक पहुंचने में मदद करता है। यह ईमेल एप्लिकेशन मुख्य रूप से व्यावसायिक उद्देश्यों के लिए उपयोग किया जाता है क्योंकि यह बहुत सारी सुविधाएँ प्रदान करता है। यह उपयोगकर्ताओं को थीम बदलने और आउटगोइंग ईमेल को कस्टमाइज़ करने की भी अनुमति देता है। आप इसे कैसे कर सकते हैं, यह जानने के लिए इस पोस्ट को पढ़ते रहें।
किसी शब्द दस्तावेज़ के कुछ हिस्सों को कैसे लॉक किया जाए

आउटलुक में थीम कैसे बदलें
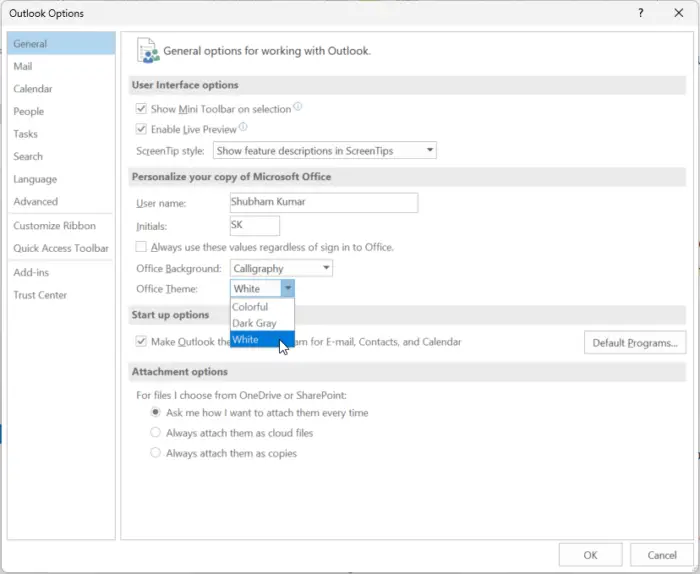
आउटलुक में थीम बदलने के लिए इन चरणों का पालन करें:
- आउटलुक खोलें और पर क्लिक करें फ़ाइलें> विकल्प ऊपरी बाएँ कोने में।
- आउटलुक विकल्प विंडो अब खुलेगी; यहां नेविगेट करें आम .
- अंतर्गत Microsoft Office की अपनी प्रति को वैयक्तिकृत करें अनुभाग, बगल में ड्रॉपडाउन पर क्लिक करें कार्यालय थीम और वांछित विषय का चयन करें।
- पर क्लिक करें ठीक परिवर्तनों को सहेजने के लिए।
क्या मैं अपने आउटलुक ईमेल का स्वरूप बदल सकता हूँ?
हां, आप अपने आउटलुक ईमेल का स्वरूप बदल सकते हैं। ऐसा करने के लिए, फ़ाइल > विकल्प पर जाएँ, Office थीम के पास स्थित ड्रॉपडाउन पर क्लिक करें और अपनी इच्छित थीम चुनें।
आउटलुक में आउटगोइंग ईमेल को कैसे कस्टमाइज़ करें
आउटलुक में आउटगोइंग ईमेल को कस्टमाइज़ करने के लिए, इन चरणों का पालन करें:
- पर क्लिक करके एक नया संदेश बनाएँ नया ईमेल और नेविगेट करें विकल्प टैब।
- यहां पर क्लिक करें विषय-वस्तु और अपनी पसंद की थीम चुनें।
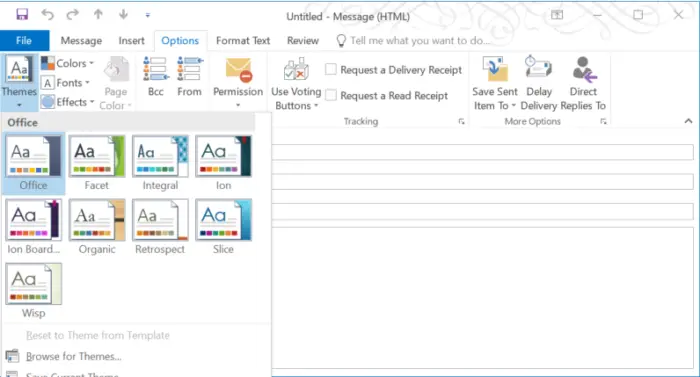
- आप क्लिक करके एक पृष्ठभूमि छवि जोड़ सकते हैं पेज का रंग और अपने वांछित पृष्ठभूमि रंग का चयन करें।
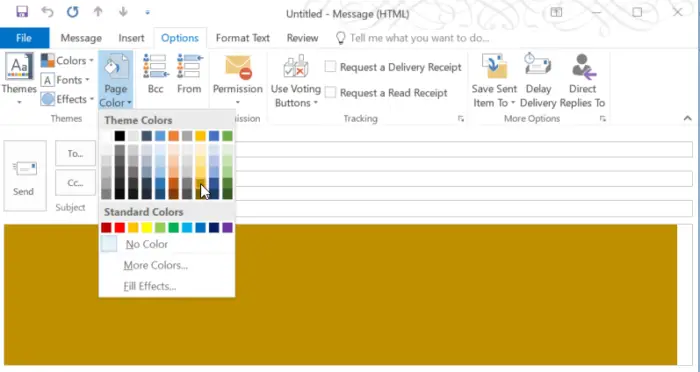
- आगे, पर क्लिक करें फोंट्स और ड्रॉप-डाउन मेनू से फ़ॉन्ट चुनें।
- एक बार हो जाने पर, पर क्लिक करें भेजना ईमेल भेजने के लिए।
पढ़ना: आउटलुक में ईमेल को अपॉइंटमेंट में कैसे बदलें
उम्मीद है ये मदद करेगा।














