माइक्रोसॉफ्ट आउटलुक एक सूचना प्रबंधन सॉफ्टवेयर है जो उपयोगकर्ताओं को अपने ईमेल, कैलेंडर, संपर्क और अन्य को एक्सेस और प्रबंधित करने की अनुमति देता है। Microsoft Outlook में, उपयोगकर्ता एक से अधिक प्रोफ़ाइल बना और प्रबंधित कर सकते हैं। आइए देखते हैं कैसे आउटलुक पर प्रोफाइल बनाएं, हटाएं, कॉपी करें प्रबंधित करें और उपयोग करें .
पुराने फेसबुक पर वापस जाएँ
आउटलुक पर प्रोफाइल कैसे बनाएं, डिलीट करें और इस्तेमाल करें
आउटलुक पर प्रोफाइल बनाने, प्रबंधित करने और उपयोग करने के तरीके के बारे में नीचे दी गई विधि का पालन करें:
- आउटलुक में प्रोफाइल कैसे बनाये।
- आउटलुक में प्रोफाइल को कैसे मैनेज, कॉपी या डिलीट करें।
- आउटलुक में प्रोफाइल का उपयोग कैसे करें।
1] आउटलुक में प्रोफाइल कैसे बनाएं
शुरू करना आउटलुक .
 `
`
क्लिक फ़ाइल मंच के पीछे के दृश्य पर जानकारी टैब, क्लिक करें अकाउंट सेटिंग बटन, फिर चुनें प्रोफाइल प्रबंधित करें मेनू से।
ए मेल सेटअप डायलॉग बॉक्स खुलेगा।
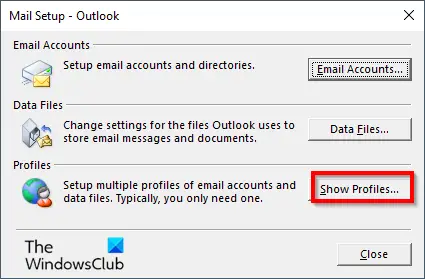
नीचे प्रोफाइल अनुभाग, क्लिक करें प्रोफाइल दिखाएं बटन।
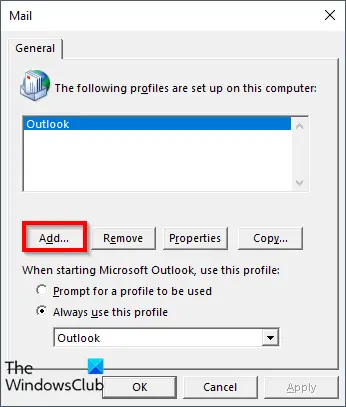
ए मेल डायलॉग बॉक्स खुलेगा। क्लिक करें जोड़ना बटन।
अब प्रोफाइल को नाम दें।
कैसे फ्रेम बूँदें तय करने के लिए - -
एक खाता जोड़ें डायलॉग बॉक्स खुलेगा।
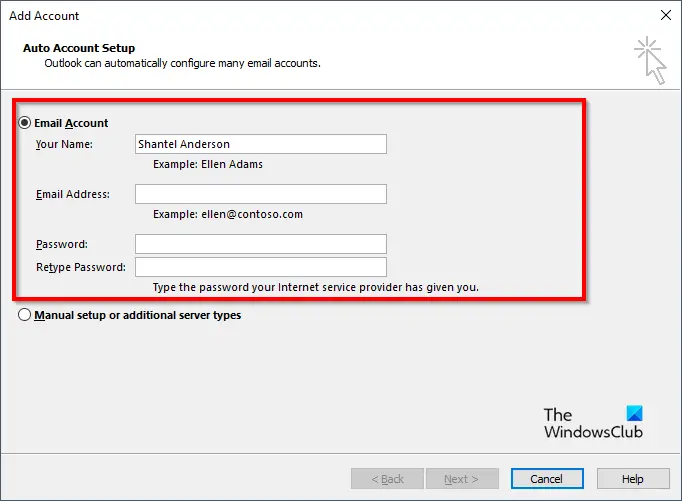
आप कैसे चाहते हैं कि आउटलुक प्रोफ़ाइल सेट अप करे, इसके लिए दो विकल्प हैं।
यदि आप विकल्प चुनते हैं ईमेल खाता जहाँ आप चाहते हैं कि आउटलुक आपकी प्रोफ़ाइल को स्वचालित रूप से सेट करे या यदि आप चुनते हैं ' मैनुअल सेट अप या अतिरिक्त सर्वर प्रकार ,' आउटलुक नई प्रोफ़ाइल को मैन्युअल रूप से सेट करेगा।
इस ट्यूटोरियल में, हमने विकल्प चुना ईमेल खाता . अपना नाम, ईमेल पता और आपके इंटरनेट प्रदाता द्वारा प्रदान किया गया पासवर्ड दर्ज करें, फिर क्लिक करें अगला .
तब दबायें खत्म करना .
मेल डायलॉग बॉक्स खुलेगा।
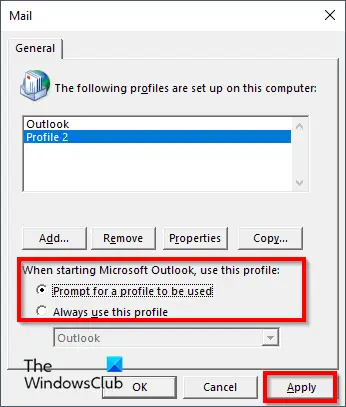
एक प्रोफ़ाइल का चयन करें; में ' Microsoft Outlook प्रारंभ करते समय, इस प्रोफ़ाइल का उपयोग करें 'अनुभाग,' पर क्लिक करें एक प्रोफ़ाइल का उपयोग करने के लिए संकेत दें 'विकल्प , क्लिक करें आवेदन करना , तब ठीक .
कैसे पृष्ठभूमि में चलने से क्रोम को रोकने के लिए
पढ़ना: हल करना नई प्रोफ़ाइल बनाते समय Outlook क्रैश हो जाता है
2] आउटलुक में प्रोफाइल को कैसे मैनेज, कॉपी या डिलीट करें
आउटलुक में, उपयोगकर्ता परिवर्तन करने के लिए हमेशा नई प्रोफ़ाइल में नई प्रोफ़ाइल पर वापस जा सकते हैं।
क्लिक करें फ़ाइल टैब।
बैकस्टेज व्यू पर, पर जानकारी टैब, क्लिक करें अकाउंट सेटिंग बटन, फिर चुनें प्रोफाइल प्रबंधित करें मेनू से।
नीचे प्रोफाइल अनुभाग, क्लिक करें प्रोफाइल दिखाएं बटन।
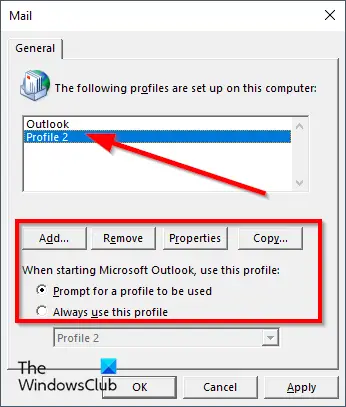 मेल संवाद बॉक्स में, आप अन्य प्रोफ़ाइल बनाने के लिए जोड़ें बटन पर क्लिक कर सकते हैं। यदि आप किसी प्रोफ़ाइल को हटाना चाहते हैं, तो प्रोफ़ाइल का चयन करें और क्लिक करें निकालना .
मेल संवाद बॉक्स में, आप अन्य प्रोफ़ाइल बनाने के लिए जोड़ें बटन पर क्लिक कर सकते हैं। यदि आप किसी प्रोफ़ाइल को हटाना चाहते हैं, तो प्रोफ़ाइल का चयन करें और क्लिक करें निकालना .
आप क्लिक कर सकते हैं प्रतिलिपि मौजूदा प्रोफ़ाइल का डुप्लिकेट बनाने के लिए।
आप चयन करके यह चुन सकते हैं कि आप अपनी प्रोफ़ाइल को कैसे प्रारंभ करना चाहते हैं 'तत्पर एक प्रोफ़ाइल के लिए इस्तेमाल किया जाएगा ' या ' हमेशा इस प्रोफ़ाइल के विकल्प का उपयोग करें .
तब दबायें ठीक .
3] आउटलुक में प्रोफाइल का उपयोग कैसे करें
क्लिक करें फ़ाइल टैब।
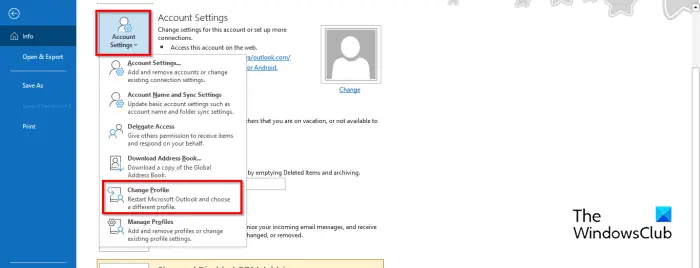
बैकस्टेज व्यू पर, पर जानकारी टैब, क्लिक करें अकाउंट सेटिंग बटन, फिर चुनें प्रोफाइल बदलें मेनू से।
एक संदेश बॉक्स दिखाई देगा। क्लिक ठीक .
आउटलुक बंद हो जाएगा। आउटलुक को फिर से लॉन्च करें।
एक डायलॉग बॉक्स खुलेगा। इच्छित प्रोफ़ाइल का चयन करें, फिर क्लिक करें ठीक .
हम आशा करते हैं कि आप समझ गए होंगे कि आउटलुक पर प्रोफाइल कैसे बनाएं, प्रबंधित करें और उपयोग करें।
आपका आउटलुक प्रोफाइल क्या है?
प्रोफ़ाइल आउटलुक का एक महत्वपूर्ण हिस्सा है। एक प्रोफ़ाइल में खाते, डेटा फ़ाइलें और सेटिंग्स शामिल होती हैं जो बताती हैं कि आपके ईमेल संदेश कहाँ सहेजे गए हैं। इस ट्यूटोरियल में, हमने बताया है कि आउटलुक में एक नया प्रोफाइल कैसे बनाया जाता है।
पढ़ना : Microsoft आउटलुक लोडिंग प्रोफाइल या प्रोसेसिंग स्क्रीन पर अटक गया
हार्ड ड्राइव maintenence
मैं अपनी आउटलुक प्रोफ़ाइल कैसे संपादित करूं?
- वेब पर अपना ईमेल खाता खोलें।
- पृष्ठ के शीर्ष पर, प्रोफ़ाइल चित्र चुनें, फिर मेरा प्रोफ़ाइल क्लिक करें।
- प्रोफ़ाइल का नाम बदलने के लिए नाम संपादित करें पर क्लिक करें। अपना पहला नाम और अंतिम नाम दर्ज करें, फिर सहेजें पर क्लिक करें।
पढ़ना : नई प्रोफ़ाइल बनाते समय Outlook क्रैश को ठीक करें।














