एक आईटी विशेषज्ञ के रूप में, मैं आपको बता सकता हूं कि विंडोज 11/10 पर एक वैध एटीएपीआई डिवाइस नहीं मिल सकता है। ऐसा इसलिए है क्योंकि एटीएपीआई डिवाइस विंडोज 11/10 के साथ संगत नहीं है। इसे ठीक करने के लिए, आपको अपने कंप्यूटर पर ATAPI डिवाइस ड्राइवर इंस्टॉल करना होगा।
इस पोस्ट में हम आपकी मदद करेंगे ठीक करें: मान्य ATAPI उपकरण नहीं ढूँढ सकता में समस्या विंडोज 11/10 . उपयोगकर्ता इस समस्या का सामना करते हैं जब उनकी सीडी/डीवीडी या ब्लू-रे ड्राइव फ़ाइल एक्सप्लोरर में पहचानी नहीं जाती है। यह कंप्यूटर सीडी/डीवीडी ड्राइव नहीं दिखाता है और/या डिवाइस मैनेजर में डिवाइस (सीडी/डीवीडी राइटर) के रूप में सूचीबद्ध है अज्ञात उपकरण . कई उपयोगकर्ताओं के लिए, यह तब हुआ जब उन्होंने अपने सिस्टम को विंडोज 11 या विंडोज 10 (विंडोज 7 से) में अपग्रेड किया, या तो विंडोज को अपडेट किया या कुछ सुरक्षा और गुणवत्ता अपडेट स्थापित किया ।शुद्ध रूपरेखा . हमने कुछ सुधारों को सूचीबद्ध किया है जो आपको समस्या से छुटकारा पाने में मदद करेंगे।

विंडोज 11/10 पर एक वैध एटीएपीआई डिवाइस नहीं मिला
ठीक करने के लिए विंडोज 11/10 पर एक वैध एटीएपीआई डिवाइस नहीं मिला , निम्नलिखित समाधानों का उपयोग करें:
- लापता रजिस्ट्री प्रविष्टियाँ जोड़ें
- आईडीई एटीए/एटीएपीआई ड्राइवरों को पुनर्स्थापित करें।
- अपने सीडी/डीवीडी डिवाइस ड्राइवरों को अपडेट करें
- DVD/CD-ROM ड्राइव या USB पोर्ट को पुन: सक्षम करें।
- समस्याग्रस्त विंडोज अपडेट को हटा दें
- किसी तृतीय पक्ष उपकरण का उपयोग करें।
1] लापता रजिस्ट्री प्रविष्टियां जोड़ें
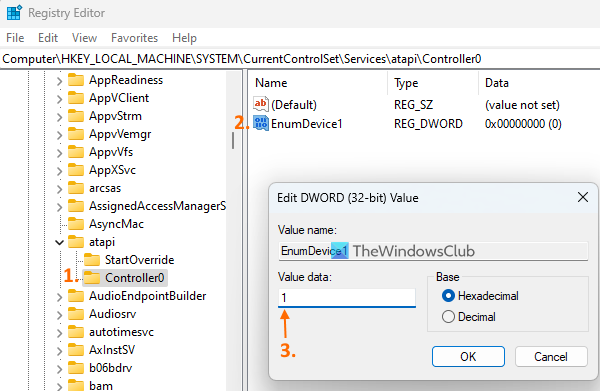
इस समस्या को हल करने के लिए यह शायद सबसे उपयोगी उपाय है। यह पता चला कि लापता रजिस्ट्री प्रविष्टियों को सही जगह पर जोड़ने से कई उपयोगकर्ताओं को अपने डीवीडी ड्राइव को पहचानने में मदद मिली। नियंत्रक0 और एनमडिवाइस1 क्या वे रजिस्ट्री प्रविष्टियाँ हैं। आइए देखें कि उन्हें कैसे जोड़ा जाए। ऐसा करने से पहले, हम आपको अपनी रजिस्ट्री का बैकअप लेने की सलाह देते हैं ताकि कुछ गलत होने पर आप इसे पुनर्स्थापित कर सकें।
- प्रकार regedit सर्च बॉक्स में और क्लिक करें आने के लिए रजिस्ट्री संपादक खोलने के लिए
- के लिए जाओ लेकिन निम्न पथ में रजिस्ट्री कुंजी:
- राइट क्लिक करें लेकिन कुंजी, पहुँच नया मेनू और उपयोग चाबी विकल्प। एक उपकुंजी बनाई जाएगी जिसका आपको नाम बदलने की जरूरत है नियंत्रक0
- कंट्रोलर0 के तहत, एक DWORD (32-बिट) मान बनाएं और उसे नाम दें एनमडिवाइस1
- चालू करो में एनमडिवाइस1 DWORD वैल्यू ताकि आपकी सीडी/डीवीडी ड्राइव को पहचाना जा सके। ऐसा करने के लिए, संपादन विंडो खोलने के लिए इस मान पर डबल-क्लिक करें। रखना 1 में डेटा का मान क्षेत्र और चयन करें अच्छा बटन
- अपने कंप्यूटर को पुनरारंभ।
2] आईडीई एटीए/एटीएपीआई ड्राइवरों को पुनर्स्थापित करें।
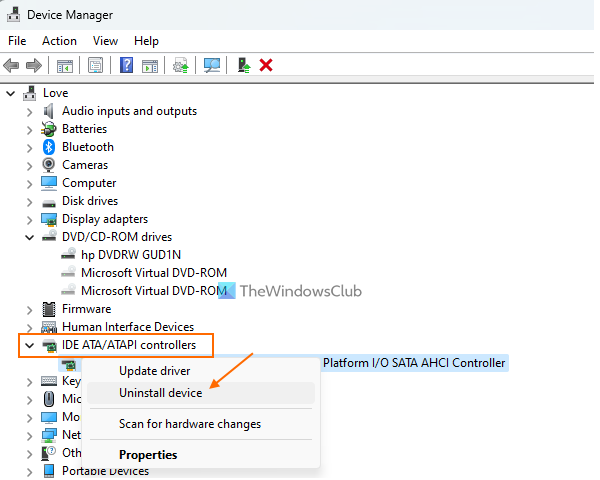
अतिरिक्त बड़े केबल प्रबंधन बॉक्स
यदि आपकी सीडी, डीवीडी, या ब्लू-रे ड्राइव फाइल एक्सप्लोरर में दिखाई नहीं देती है और आपको डिवाइस मैनेजर में अपने डिवाइस के लिए एक पीला विस्मयादिबोधक चिह्न दिखाई देता है, तो आपको इस समस्या को ठीक करने के लिए अपने आईडीई एटीए/एटीएपीआई ड्राइवरों को पुनर्स्थापित करना चाहिए। यहाँ कदम हैं:
- डिवाइस मैनेजर खोलें और छिपे हुए डिवाइस दिखाएं
- बढ़ाना आईडीई एटीए / एटीएपीआई नियंत्रक अनुभाग
- अगर आप देखें चैनल एटीए 0 , मानक दोहरी चैनल पीसीआई आईडीई नियंत्रक , या इस अनुभाग में अन्य प्रविष्टियाँ, फिर प्रविष्टि और उपयोग पर राइट-क्लिक करें डिवाइस हटाएं विकल्प। ऐसे सभी रिकॉर्ड के लिए एक-एक करके ऐसा करें
- अपने कंप्यूटर को पुनरारंभ।
उसके बाद, विंडोज स्वचालित रूप से आवश्यक ड्राइवरों को स्थापित करेगा। इससे समस्या का समाधान होना चाहिए और सीडी/डीवीडी बर्नर की पहचान की जानी चाहिए और ठीक से काम करना चाहिए।
3] सीडी/डीवीडी ड्राइवरों को अपडेट करें
आपको अपने सीडी/डीवीडी ड्राइवरों को भी अपडेट करना चाहिए, क्योंकि पुराने या दूषित ड्राइवर भी समय-समय पर विभिन्न समस्याओं का कारण बन सकते हैं, जिसमें यह भी शामिल है। डिवाइस ड्राइवरों को अपडेट करने के सर्वोत्तम तरीकों में से एक एक्सेस करना है अतिरिक्त अद्यतन अनुभाग में समायोजन आवेदन और विस्तार ड्राइवर अद्यतन अध्याय। देखें कि क्या आपके पास सीडी/डीवीडी ड्राइव के लिए ड्राइवर अपडेट हैं और उन्हें डाउनलोड और इंस्टॉल करें। या आप ड्राइवरों को आधिकारिक वेबसाइट से डाउनलोड कर सकते हैं और उन्हें मैन्युअल रूप से इंस्टॉल कर सकते हैं।
4] DVD/CD-ROM ड्राइव या USB पोर्ट को पुन: सक्षम करें।
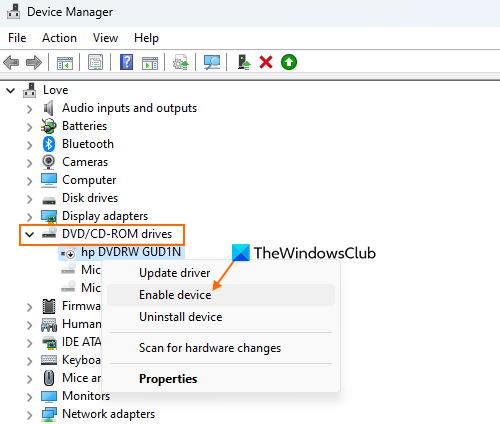
आप इसका सामना क्यों कर रहे हैं इसका एक कारण है वैध एटीएपीआई उपकरण नहीं मिला ऐसा इसलिए है क्योंकि आपके सिस्टम पर DVD/CD-ROM ड्राइव अक्षम है। दूसरी ओर, यदि आप एक बाहरी डीवीडी प्लेयर या डीवीडी बर्नर का उपयोग कर रहे हैं, और फिर जब आप उस डिवाइस को यूएसबी पोर्ट में प्लग करते हैं, तो यह पहचाना नहीं जाता है, तो यूएसबी पोर्ट भी अक्षम हो सकता है। आपके द्वारा इंस्टॉल किए गए अपडेट के बाद ऐसा हो सकता है। इसलिए, आपको अपने विंडोज 11/10 पीसी पर डीवीडी/सीडी रोम ड्राइव या यूएसबी पोर्ट को फिर से सक्षम करने की आवश्यकता है और देखें कि क्या इससे मदद मिलती है।
डिवाइस मैनेजर में, विस्तृत करें डीवीडी/सीडी-रोम ड्राइव अनुभाग और फिर उपयोग करें डिवाइस चालू करें इसे सक्षम करने के लिए अपने सीडी/डीवीडी डिवाइस के संदर्भ मेनू का उपयोग करना। उसी तरह विस्तार करें यूनिवर्सल सीरियल बस नियंत्रक अनुभाग, USB पोर्ट के लिए संदर्भ मेनू का उपयोग करें जिसमें आपको समस्या हो रही है और इसे सक्षम करें। आपको अपने डिवाइस को एक अलग यूएसबी पोर्ट में प्लग करना चाहिए और जांचना चाहिए।
जुड़े हुए: सीडी/डीवीडी ड्राइव काम नहीं कर रहा है, विंडोज़ द्वारा मान्यता प्राप्त या पठनीय नहीं है
5] समस्याग्रस्त विंडोज अपडेट को हटा दें।
जैसा कि शुरुआत में उल्लेख किया गया है, कुछ उपयोगकर्ताओं ने Windows अद्यतन स्थापित करने के बाद इस समस्या का अनुभव किया। यदि आपके मामले में भी ऐसा ही है, तो आपको Windows अद्यतन की स्थापना रद्द करनी चाहिए जिसके कारण यह समस्या हुई। तक पहुंच अद्यतन इतिहास विंडोज 11/10 सेटिंग्स ऐप में सेक्शन और फिर नेविगेट करें अपडेट अनइंस्टॉल करें . समस्याग्रस्त अद्यतन (यदि यह सूचीबद्ध है) का पता लगाएं और इसे सिस्टम से अनइंस्टॉल करें। अपने कंप्यूटर को पुनरारंभ करें और इसे काम करना चाहिए।
6] तीसरे पक्ष के उपकरण का प्रयोग करें
कई उपयोगकर्ताओं ने पाया कि हालांकि सीडी/डीवीडी ड्राइव को उनके विंडोज 11/10 सिस्टम पर पहचाना या प्रदर्शित नहीं किया गया था, फिर भी वे अपने सिस्टम पर इंस्टॉल किए गए थर्ड पार्टी टूल का उपयोग करके अपनी सीडी/डीवीडी और/या ब्लू-रे डिस्क तक पहुंचने में सक्षम थे। इस प्रकार, यह तब काम आ सकता है जब अन्य सभी विकल्प विफल हो जाते हैं। आप सीडी/डीवीडी चलाने के लिए 5के प्लेयर जैसे किसी अन्य डीवीडी प्लेयर को स्थापित और उपयोग कर सकते हैं। विंडोज़ पर ब्लू-रे डिस्क चलाने के लिए भी यही है। मेकएमकेवी , ब्लू-रे प्लेयर लीवो आदि ब्लू-रे डिस्क चलाने के लिए अच्छे विकल्प हैं।
उम्मीद है ये मदद करेगा।
विंडोज 11 में सीडी ड्राइव कैसे सक्षम करें?
यदि आपकी सीडी, डीवीडी, या ब्लू-रे ड्राइव विंडोज में दिखाई नहीं दे रही है, तो आपको अपने सीडी/डीवीडी ड्राइवरों को अपडेट या पुनर्स्थापित करना चाहिए, अपनी BIOS सेटिंग्स की जांच करनी चाहिए, और टूटी हुई रजिस्ट्री प्रविष्टियों (ऊपरी फ़िल्टर और लोअर फ़िल्टर) की मरम्मत करनी चाहिए। आपको आईडीई/एटीएपीआई ड्राइवरों को भी पुनर्स्थापित करना चाहिए और फिर जांचना चाहिए कि क्या सीडी ड्राइव सक्षम है और फ़ाइल एक्सप्लोरर में दिखाई दे रही है।
मैं विंडोज 11 पर डीवीडी क्यों नहीं चला सकता?
यदि आप विंडोज 11 पर डीवीडी नहीं चला सकते हैं, तो जांचें कि क्या आपके पास आवश्यक कोडेक नहीं हैं और फिर कुछ मीडिया कोडेक टूल इंस्टॉल या उपयोग करें। आपको यह भी जांचना चाहिए कि क्या आपके सीडी/डीवीडी प्लेयर ड्राइवर अद्यतित हैं और फिर उन्हें अपडेट करें।
मेरा कंप्यूटर सीडी डीवीडी ड्राइव का पता क्यों नहीं लगा रहा है?
यदि आपका कंप्यूटर सीडी/डीवीडी ड्राइव का पता नहीं लगाता है, तो संभव है कि आवश्यक रजिस्ट्री प्रविष्टियां गायब हों या आपके द्वारा इंस्टॉल किए गए विंडोज अपडेट के कारण यह समस्या हुई हो। इस समस्या को ठीक करने के लिए, आपको लापता रजिस्ट्री प्रविष्टियों को जोड़ना होगा, अपने सीडी/डीवीडी ड्राइवरों को अपडेट करना होगा या समस्याग्रस्त अपडेट की स्थापना रद्द करनी होगी। आवश्यक निर्देशों के साथ कुछ उपयोगी समाधान देखने के लिए उपरोक्त इस पोस्ट को पढ़ें।
और पढ़ें: अमान्य निर्देशिका नाम - विंडोज़ में सीडी/डीवीडी ड्राइव त्रुटि।














