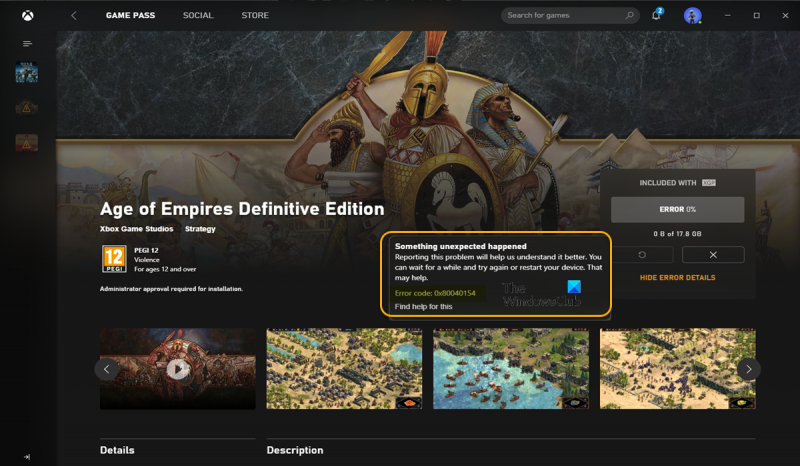एक IT विशेषज्ञ के रूप में, मैं आपको दिखाने जा रहा हूँ कि Windows 11/10 पर Xbox ऐप त्रुटि कोड 0x80040154 को कैसे ठीक किया जाए। यह त्रुटि कोड Xbox ऐप और Windows फ़ायरवॉल के बीच विरोध के कारण होता है। इस त्रुटि को ठीक करने के लिए, आपको Xbox ऐप के लिए Windows फ़ायरवॉल में एक अपवाद जोड़ना होगा। यह कैसे करना है: 1. स्टार्ट बटन पर क्लिक करके, फिर कंट्रोल पैनल पर क्लिक करके विंडोज फ़ायरवॉल खोलें। 2. विंडोज फ़ायरवॉल के माध्यम से प्रोग्राम या फीचर को अनुमति दें पर क्लिक करें। 3. सेटिंग्स बदलें बटन पर क्लिक करें। 4. Xbox ऐप पर नीचे स्क्रॉल करें और उसके बगल में स्थित बॉक्स को चेक करें। 5. ठीक क्लिक करें। अब आपको बिना किसी समस्या के Xbox ऐप का उपयोग करने में सक्षम होना चाहिए।
यदि, किसी भी गेम को इंस्टॉल करने का प्रयास करते समय एक्सबॉक्स ऐप या माइक्रोसॉफ्ट स्टोर आपके विंडोज 11 या विंडोज 10 कंप्यूटर पर और आपको प्राप्त होगा कुछ अप्रत्याशित हुआ मुझे त्रुटि कोड बताओ 0x80040154 , तो इस पोस्ट का उद्देश्य समस्या के सबसे उपयुक्त समाधानों में आपकी सहायता करना है।

कुछ अप्रत्याशित हुआ
इस मुद्दे की रिपोर्ट करने से हमें इसे बेहतर ढंग से समझने में मदद मिलेगी। आप थोड़ी देर प्रतीक्षा कर सकते हैं और बाद में पुनः प्रयास कर सकते हैं या अपने डिवाइस को पुनरारंभ कर सकते हैं। यह मदद कर सकता है।
त्रुटि कोड: 0x80040154
Xbox ऐप त्रुटि कोड 0x80040154 को ठीक करें
अगर आपको एक त्रुटि कोड प्राप्त होता है 0x80040154 जब आप अपने विंडोज 11/10 डिवाइस पर Xbox ऐप या माइक्रोसॉफ्ट स्टोर के माध्यम से गेम इंस्टॉल करने का प्रयास कर रहे हैं, तो आप अपने सिस्टम पर समस्या को ठीक करने के लिए प्रस्तुत क्रम में हमारे अनुशंसित समाधानों को लागू कर सकते हैं।
कमांड प्रॉम्प्ट फ़ाइल खोजें
- प्रारंभिक चेकलिस्ट
- खेल सेवाओं को पुनर्स्थापित करें
- Microsoft Store और Xbox ऐप को रीसेट करें
- ज़ोन अलार्म हटाएं (यदि लागू हो)
- सिस्टम रिस्टोर का उपयोग करके अपने सिस्टम को पुनर्स्थापित करें।
आइए सूचीबद्ध समाधानों में से प्रत्येक के संबंध में प्रक्रिया के विवरण को देखें।
1] प्रारंभिक चेकलिस्ट
नीचे दिए गए समाधानों के साथ आगे बढ़ने से पहले, हम सुझाव देते हैं कि आप निम्नलिखित सामान्य समस्या निवारण कार्यों में से प्रत्येक को पूरा करें, और प्रत्येक कार्य को पूरा करने के बाद, आप गेम को स्थापित करने का प्रयास कर सकते हैं और देख सकते हैं कि त्रुटि कोड दिखाई देता है या नहीं। 0x80040154 दोहराता है।
- कृपया कुछ देर प्रतीक्षा करें और पुनः प्रयास करें . कुछ मामलों में, गेम सर्वर या माइक्रोसॉफ्ट की ओर से सेवा के अस्थायी आउटेज के कारण ऐसी समस्याएं अक्सर होती हैं, और उन्हें जल्द ही बहाल किया जाना चाहिए और फिर से काम करना चाहिए। आप यह सुनिश्चित करने के लिए जाँच कर सकते हैं कि Xbox Live जैसी Microsoft सेवाएँ चल रही हैं और गेम सर्वर हैंग नहीं हो रहा है।
- अपने कंप्यूटर को पुनरारंभ . यदि आपने थोड़ी प्रतीक्षा की है और यह भी पुष्टि की है कि गेम से संबंधित सभी सेवाएं और साथ ही गेम सर्वर चालू है और चल रहा है, लेकिन त्रुटि बनी रहती है, तो आप त्रुटि संदेश में सुझाए गए अनुसार अपने कंप्यूटर को पुनरारंभ कर सकते हैं और देख सकते हैं कि डाउनलोड करते समय आप कर सकते हैं या नहीं अब खेल को स्थापित करें।
- इंटरनेट/नेटवर्क कनेक्शन जांचें . यह इस प्रकार है यदि आपने पहले दो कार्यों को चुना है लेकिन अभी भी आपके कंप्यूटर पर गेम इंस्टॉल नहीं कर पा रहे हैं। इस संभावना से इंकार करने के लिए कि इंटरनेट/नेटवर्क कनेक्शन समस्याएँ इसका कारण हो सकती हैं, आप अपने डिवाइस पर नेटवर्क और इंटरनेट कनेक्शन समस्याओं को ठीक करने का प्रयास कर सकते हैं। इसके अलावा, यदि आप एक वीपीएन का उपयोग कर रहे हैं, तो आप नेटवर्क से डिस्कनेक्ट कर सकते हैं और देख सकते हैं कि क्या समस्या ठीक हो जाती है। दूसरी ओर, यदि आप वीपीएन का उपयोग नहीं कर रहे हैं, तो वीपीएन से कनेक्ट करने के लिए कनेक्शन समस्या को हल करने में मदद मिल सकती है।
- Windows स्टोर ऐप्स समस्यानिवारक चलाएँ . यदि त्रुटि Xbox ऐप में मामूली गड़बड़ी के कारण है, जिसके कारण ऐप की कार्यक्षमता टूट गई है, तो आप Windows Store Apps ट्रबलशूटर चलाकर और किसी भी अनुशंसित चरणों को लागू करके समस्या को हल करने में सक्षम हो सकते हैं। आपको अपने गेमिंग डिवाइस पर कैश साफ़ करने के लिए Xbox ऐप और Microsoft स्टोर को रीसेट करने की आवश्यकता हो सकती है और देखें कि क्या समस्या हल हो गई है।
- सुनिश्चित करें कि विंडोज़ अद्यतित है . आमतौर पर अपडेट की जांच करने और अपने विंडोज 11/10 डिवाइस पर सभी उपलब्ध बिट्स को स्थापित करने की सिफारिश की जाती है। यह सुनिश्चित करता है कि कोई भी संभावित त्रुटि जो पूरे सिस्टम के सामान्य संचालन में हस्तक्षेप कर सकती है, को समाप्त कर दिया गया है।
पढ़ना : Microsoft Store या Xbox App में त्रुटि कोड 0x80242020 ठीक करें
2] गेम सेवाओं को पुनर्स्थापित करें।
दूषित या दूषित कैश या गेम सेवाओं या ऐप इंस्टॉलर ऐप्स द्वारा बनाई गई अस्थायी फ़ाइलें संभावित अपराधी हो सकती हैं। इस मामले में, आप समस्या को ठीक करने के लिए गेम सेवाओं को रीसेट या पुनर्स्थापित कर सकते हैं। इस कार्य को पूरा करने के लिए, निर्देशों का पालन करें:
सबसे पहले, विन + एक्स हॉटकी दबाएं और विंडोज टर्मिनल (एडमिन) चुनें।
अब संपूर्ण Microsoft गेमिंग सेवा अवसंरचना को निकालने के लिए निम्न आदेश दर्ज करें:
|_+_|फिर कमांड को पूरा होने दें, और एक बार अनइंस्टॉल पूरा हो जाने पर, निम्नलिखित कमांड का उपयोग करके पैकेज को वापस इंस्टॉल करें:
|_+_|एक बार पैकेज वापस स्थापित हो जाने के बाद, अपने सिस्टम को रीबूट करें और देखें कि त्रुटि हल हो गई है या नहीं।
3] माइक्रोसॉफ्ट स्टोर और एक्सबॉक्स ऐप रीसेट करें।
यदि पुनर्प्राप्ति विकल्प काम नहीं करता है, तो आप Xbox ऐप को रीसेट करने का प्रयास कर सकते हैं। यह त्रुटि तब हो सकती है जब Xbox ऐप से संबंधित कुछ दूषित सेटिंग्स और सेटिंग्स हों। इस तरह आप ऐप को उसकी डिफ़ॉल्ट सेटिंग्स पर रीसेट कर सकते हैं। लेकिन याद रखें कि रीसेट करने से आपका Xbox ऐप डेटा हट जाएगा। इसलिए, अपने डेटा का बैकअप अवश्य लें।
Xbox ऐप को रीसेट करने के लिए, इन चरणों का पालन करें:
- सेटिंग ऐप लॉन्च करने के लिए सबसे पहले Windows + I हॉटकी दबाएं।
- इसके बाद एप्लिकेशन टैब पर जाएं और ऐप्स एंड फीचर्स पर क्लिक करें।
- अब ऐप्स की सूची में Xbox ऐप ढूंढें।
- उसके बाद, मेनू बटन को तीन डॉट्स के साथ दबाएं जिसे आप एप्लिकेशन के बगल में देखते हैं।
- उपलब्ध विकल्पों में से, अधिक विकल्प पर क्लिक करें।
- अगले पृष्ठ पर, 'रीसेट' अनुभाग खोजें और 'रीसेट' बटन पर क्लिक करें।
- फिर अगले प्रांप्ट में रीसेट विकल्प पर क्लिक करके रीसेट प्रक्रिया की पुष्टि करें।
4] ज़ोन अलार्म हटाएं (यदि लागू हो)
जैसा कि इस विशेष बग की जांच के बाद पता चला, विचित्र रूप से पर्याप्त, अधिकांश प्रभावित पीसी उपयोगकर्ताओं के पास उनके विंडोज 11/10 पीसी पर जोन अलार्म सुरक्षा सॉफ्टवेयर स्थापित था। इस मामले में, ज़ोन अलार्म को हटाने से काम चला। हम अनुशंसा करते हैं कि आप तृतीय-पक्ष निष्कासन सॉफ़्टवेयर का उपयोग करें, या यदि उपलब्ध हो, तो ज़ोन अलार्म के लिए अपने स्वयं के AV निष्कासन उपकरण का उपयोग करें। यदि आपके डिवाइस से ज़ोन अलार्म को पूरी तरह से हटाने से समस्या हल हो जाती है, तो आप विंडोज या बिल्ट-इन विंडोज डिफेंडर के लिए वैकल्पिक तृतीय-पक्ष एंटीवायरस समाधान पर स्विच करना चाह सकते हैं।
5] सिस्टम रिस्टोर का उपयोग करके अपने सिस्टम को पुनर्स्थापित करें।
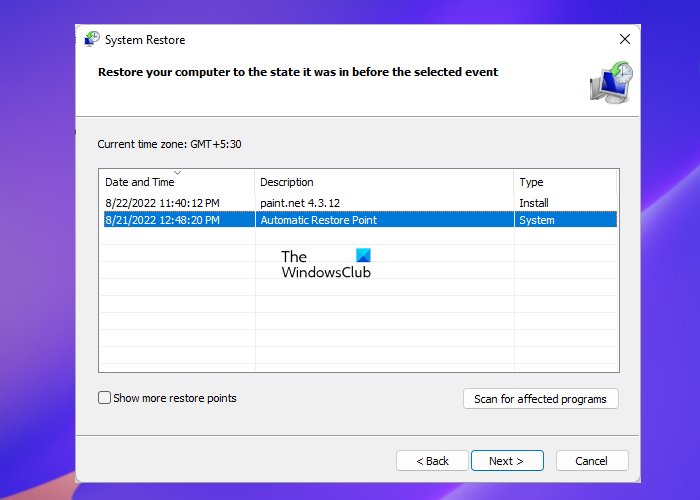
सिस्टम रिस्टोर हाथ में समस्या का एक व्यवहार्य समाधान है, खासकर अगर हाल ही में जब तक आपको अपने विंडोज 11/10 पीसी पर गेम इंस्टॉल करने में कोई समस्या नहीं थी। कोई सिस्टम अपडेट या वायरस डेफिनिशन अपडेट हो सकता है जो सबसे संभावित अपराधी है, यह मानते हुए कि आप हाल ही में गेम इंस्टॉल करने में सक्षम थे, भले ही आपके पास ज़ोन अलार्म इंस्टॉल हो। किसी भी स्थिति में, ज़ोन अलार्म को अनइंस्टॉल करने के विकल्प के रूप में, यदि यह आप पर लागू होता है, तो आप नीचे दिए गए चरणों का पालन करके अपने सिस्टम को पहले के समय में फोकस में समस्या शुरू करने से पहले पुनर्स्थापित कर सकते हैं।
- क्लिक विंडोज की + आर . रन डायलॉग बॉक्स लाने के लिए।
- चलाएँ संवाद बॉक्स में, टाइप करें पहले के लिए और रन करने के लिए एंटर दबाएं सिस्टम रेस्टोर जादूगर।
- आरंभिक सिस्टम रिकवरी स्क्रीन पर, क्लिक करें अगला .
- अगली स्क्रीन पर, इससे जुड़े बॉक्स को चेक करें अधिक पुनर्स्थापना बिंदु दिखाएं .
- अपने डिवाइस पर समस्या देखने से पहले अब एक पुनर्स्थापना बिंदु चुनें।
- क्लिक अगला अगले मेनू पर जाने के लिए।
- क्लिक अंत और अंतिम संकेत में पुष्टि करें।
यदि आपके डिवाइस पर जोन अलार्म स्थापित नहीं है, लेकिन आपने देखा है कि आपको हाल ही में विंडोज अपडेट के बाद एक्सबॉक्स ऐप के माध्यम से गेम डाउनलोड करने और इंस्टॉल करने में समस्या आ रही है, तो ऐसे मामले में, आप नए अपडेट का उपयोग करके नए अपडेट को अनइंस्टॉल कर सकते हैं। कंट्रोल पैनल में कमांड प्रॉम्प्ट या इंस्टॉल किए गए अपडेट एप्लेट और देखें कि क्या यह आपके लिए समस्या का समाधान करता है। अगर ऐसा है, तो अच्छा है, नहीं तो आप अगले फिक्स पर जा सकते हैं।
पढ़ना : Microsoft Store या Windows Update के लिए त्रुटि 0x80040154 ठीक करें
मुझे उम्मीद है कि ये पोस्ट आपके लिए उपयोगी होगी!
त्रुटि कोड 0x80040154 का क्या अर्थ है?
त्रुटि कोड 0x80040154 उदाहरण के आधार पर एक अलग समस्या का संकेत दे सकता है, क्योंकि आप कई परिदृश्यों में त्रुटि कोड का सामना कर सकते हैं। उदाहरण के लिए, कई आउटलुक उपयोगकर्ताओं को विंडोज कंप्यूटर पर आउटलुक का उपयोग करते समय 0x80040154 त्रुटि का सामना करना पड़ा। यह त्रुटि आमतौर पर तब होती है जब आउटलुक कॉन्फ़िगरेशन के साथ कोई समस्या होती है, आपने गलती से 'inetcomm.dll' फ़ाइल अपंजीकृत कर दी है, या कार्यालय स्थापित करने में कोई समस्या है।
पढ़ना : त्रुटि 0x80040154, बिजनेस पिन सेटअप के लिए विंडोज हैलो विफल हो गया
'कक्षा पंजीकृत नहीं 0x80040154' त्रुटि संदेश के साथ एप्लिकेशन स्थापना विफलता को कैसे ठीक करें?
यदि ऐप इंस्टॉलेशन एक त्रुटि संदेश के साथ विफल हो जाता है, तो वर्ग 0x80040154 पंजीकृत नहीं है, ऐसे मामलों में आप Microsoft स्टोर के माध्यम से अपने विंडोज 11/10 पीसी पर ऐप इंस्टॉल नहीं कर पाएंगे। इस समस्या को हल करने के लिए, Microsoft Store खोलें और नेविगेट करें समायोजन > एप्लिकेशन अपडेट > लाइसेंस तुल्यकालन . फिर अपने सिस्टम को रिबूट करें और एप्लिकेशन को फिर से डाउनलोड करने का प्रयास करें।