डेल सपोर्ट असिस्ट डेल उपयोगकर्ताओं को कई तरह से मदद करता है, जैसे उनके पीसी के प्रदर्शन को बढ़ावा देना, उनके सिस्टम पर समस्याओं की भविष्यवाणी करना, आवश्यक अपडेट प्राप्त करना, उनके कंप्यूटर को वायरस और अन्य खतरों से बचाना आदि। यह डेल कंप्यूटर पर पहले से इंस्टॉल आता है। हालांकि, उपयोगकर्ता इसे किसी भी समय अनइंस्टॉल और रीइंस्टॉल कर सकते हैं। यदि तुम नही कर सकते डेल सपोर्ट असिस्ट स्थापित करें की वजह स्थापना विफल त्रुटि , इस लेख में दिए गए समाधान आपकी मदद करेंगे।

पूरा त्रुटि संदेश है:
स्थापना विफल
हम स्थापना पूर्ण करने में असमर्थ थे। कृपया अपने पीसी को रीबूट करें और पुनः प्रयास करें।
Dell SupportAssist पर स्थापना विफल त्रुटि को ठीक करें
' स्थापना विफल डेल सपोर्ट असिस्ट स्थापित करते समय त्रुटि एक नई स्थापना या सॉफ़्टवेयर की पुनर्स्थापना के दौरान हो सकती है। नीचे दिए गए समाधान आपकी मदद करेंगे Dell SupportAssist पर स्थापना विफल त्रुटि को ठीक करें ताकि आप इसे अपने सिस्टम पर इंस्टॉल कर सकें।
अक्षम करें onenote पर भेजें
- अपने कंप्यूटर को पुनरारंभ
- व्यवस्थापक के रूप में डेल सपोर्ट असिस्ट चलाएं
- प्रोग्राम इंस्टॉल करें और समस्या निवारक की स्थापना रद्द करें
- Microsoft .NET रनटाइम 6.0.9 स्थापित करें
- डेल से संबंधित अन्य सभी प्रोग्राम हटा दें
- Dell SupportAssist का क्लीन इंस्टालेशन करें
- एक नया उपयोगकर्ता खाता बनाएँ
आइए इन सभी सुधारों को विस्तार से देखें।
1] अपने कंप्यूटर को पुनरारंभ करें
त्रुटि संदेश के अनुसार, आपको अपने कंप्यूटर को रीबूट करना चाहिए और फिर से प्रयास करना चाहिए। सबसे पहले, जांचें कि डेल सपोर्ट असिस्ट कंट्रोल पैनल में या विंडोज 11/10 इंस्टॉल किए गए ऐप्स सूची में सूचीबद्ध है या नहीं। यह सॉफ़्टवेयर की अपूर्ण स्थापना के कारण हो सकता है। यदि नियंत्रण कक्ष डेल सपोर्ट असिस्ट दिखाता है, तो इसे अनइंस्टॉल करें और फिर अपने कंप्यूटर को पुनरारंभ करें। अब, इंस्टॉलर फ़ाइल चलाएँ और देखें कि वही त्रुटि फिर से पॉप अप होती है या नहीं।
2] व्यवस्थापक के रूप में डेल सपोर्ट असिस्ट चलाएं
कभी-कभी प्रशासनिक अधिकारों के कारण स्थापना समस्याएँ होती हैं। हमारा सुझाव है कि आप डेल सपोर्ट असिस्ट को एक प्रशासक के रूप में चलाएं और देखें कि क्या यह मदद करता है। Dell SupportAssist इंस्टॉलर फ़ाइल को एक व्यवस्थापक के रूप में चलाने के लिए, उस पर राइट-क्लिक करें और फिर चयन करें व्यवस्थापक के रूप में चलाएं .
सतह प्रो 3 दो बटन बंद
3] प्रोग्राम इंस्टॉल करें और समस्या निवारक को अनइंस्टॉल करें
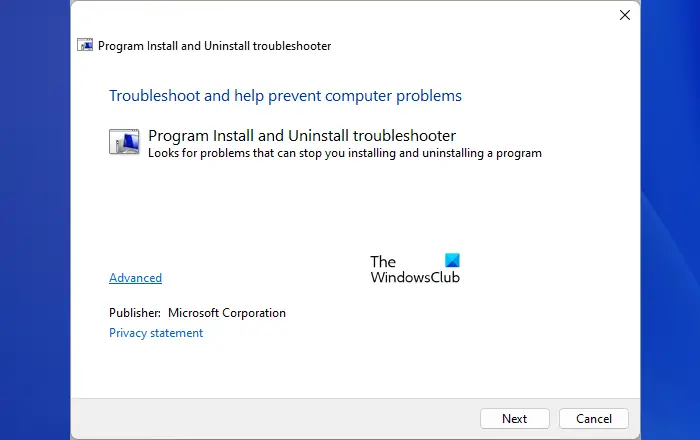
प्रोग्राम इंस्टॉल और अनइंस्टॉल ट्रबलशूटर उन समस्याओं को ठीक करता है जो किसी प्रोग्राम को विंडोज कंप्यूटर पर इंस्टॉल या अनइंस्टॉल करने से रोकती हैं। यदि समस्या अभी भी बनी रहती है, तो इस समस्यानिवारक को आज़माएं और देखें कि क्या यह मदद करता है। आप इसे से डाउनलोड कर सकते हैं Microsoft.com .
4] माइक्रोसॉफ्ट .नेट रनटाइम 6.0.9 स्थापित करें
Dell SupportAssist को .NET रनटाइम 6.0.9 की आवश्यकता है। यदि आपके पास 6.0.9 से अधिक .NET रनटाइम संस्करण है, तो इसे अनइंस्टॉल करें और फिर इसे दोबारा इंस्टॉल करें। यदि यह समस्या को ठीक नहीं करता है, तो .NET रनटाइम के उस उच्च संस्करण को अनइंस्टॉल करें और Microsoft की आधिकारिक वेबसाइट से .NET रनटाइम 6.0.9 डाउनलोड करें और इसे इंस्टॉल करें। यह काम करना चाहिए।
5] डेल से संबंधित अन्य सभी कार्यक्रमों को हटा दें
रिपोर्टों के अनुसार, Dell के अन्य प्रोग्राम इस समस्या का कारण पाए गए। कंट्रोल पैनल खोलें और डेल से संबंधित सभी प्रोग्राम हटा दें। डेल से संबंधित सभी प्रोग्राम (यदि कोई हो) को अनइंस्टॉल करने के बाद, डेल और डेल इंक फोल्डर के अंदर की सामग्री को हटा दें। आपको ये सभी फोल्डर आपके C ड्राइव पर ProgramData फोल्डर के अंदर मिलेंगे। सुविधा के लिए, रन कमांड बॉक्स में निम्न पथों को कॉपी और पेस्ट करें।
%programdata%\Dell %programdata%\Dell Inc
जब आप कर लें, तो अपने कंप्यूटर को पुनरारंभ करें और इंस्टॉलर फ़ाइल चलाएँ। अब, डेल सपोर्ट असिस्ट स्थापित किया जाना चाहिए।
6] डेल सपोर्ट असिस्ट का क्लीन इंस्टालेशन करें
यदि आप Dell SupportAssist को पुनर्स्थापित करते समय इस त्रुटि का सामना कर रहे हैं, तो सबसे पहले, Dell SupportAssist को अपने सिस्टम से पूरी तरह से हटा दें। जब हम किसी प्रोग्राम को अनइंस्टॉल करते हैं, तो सिस्टम की रजिस्ट्री में कुछ निशान रह जाते हैं। सिस्टम से प्रोग्राम को पूरी तरह से हटाने के लिए इन निशानों को हटा दिया जाना चाहिए। यदि डेल सपोर्ट असिस्ट कंट्रोल पैनल में सूचीबद्ध है, तो रूफस या अन्य समान अनइंस्टालर सॉफ़्टवेयर का उपयोग करके इसे अनइंस्टॉल करें।
Xbox एक बंद तब चालू होता है
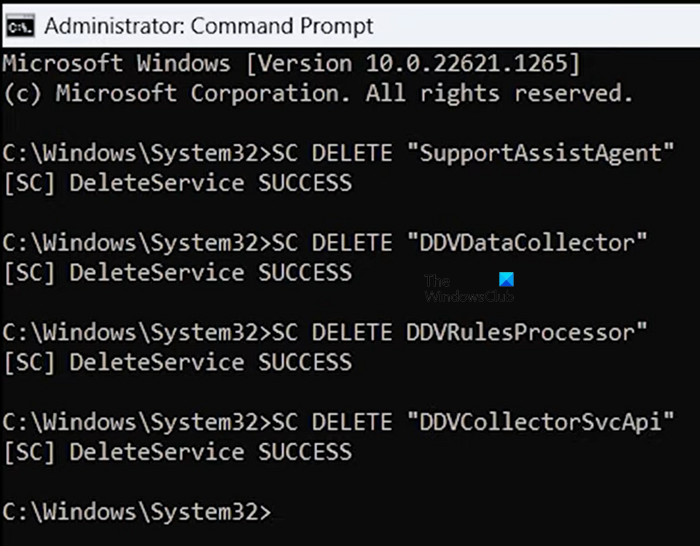
इसे अनइंस्टॉल करने के बाद, एलिवेटेड कमांड प्रॉम्प्ट लॉन्च करें और निम्नलिखित कमांड चलाएँ:
SC DELETE "SupportAssistAgent" SC DELETE "DDVDataCollector" SC DELETE "DDVRulesProcessor" SC DELETE "DDVCollectorSvcApi"
उपरोक्त प्रत्येक कमांड को टाइप करने के बाद एंटर दबाएं। अब, अपने C ड्राइव में ProgramData फ़ोल्डर खोलें और निम्नलिखित फ़ोल्डरों को हटा दें (यदि मौजूद हैं):
- पीसीडीआर
- सहायक
- डेल> डेल डेटा वॉल्ट
- डेल > सपोर्ट असिस्ट
साथ ही, Temp फ़ोल्डर को खाली करें। जब आप कर लें, तो अपने कंप्यूटर को पुनरारंभ करें और फिर डेल सपोर्टएसिस्ट स्थापित करें।
7] एक नया उपयोगकर्ता खाता बनाएँ
यदि आप डेल सपोर्ट असिस्ट की नई स्थापना कर रहे हैं, तो हमारा सुझाव है कि आप विंडोज 11/10 पर एक नया उपयोगकर्ता खाता बनाएं और फिर उस खाते में लॉग इन करके डेल सपोर्ट असिस्ट स्थापित करें।
पढ़ना : डेल डेटा मैनेजर उच्च सीपीयू, मेमोरी, डिस्क, पावर उपयोग .
मैं अपने Dell पर SupportAssist को कैसे पुनर्स्थापित करूँ?
यदि आप अपने डेल कंप्यूटर पर डेल सपोर्ट असिस्ट को फिर से स्थापित करना चाहते हैं, तो पहले आपको इसे अपने सिस्टम से पूरी तरह से हटाना होगा। उसके लिए, रूफस जैसे तीसरे पक्ष के प्रोग्राम का उपयोग करके इसे अनइंस्टॉल करें ताकि कोई निशान पीछे न रह जाए। उसके बाद, डेल से संबंधित सेवाओं को हटा दें। अब, आप इसे पुनः स्थापित कर सकते हैं।
क्या मैं डेल सपोर्ट असिस्ट को हटा सकता हूँ?
डेल सपोर्ट असिस्ट डेल कंप्यूटर के लिए एक प्रोग्राम है। यह डेल यूजर्स के लिए अपडेट इंस्टॉल करने और अपने सिस्टम को सुरक्षित बनाने में मददगार है। यदि यह आपके सिस्टम में समस्याएँ पैदा कर रहा है, तो आप इसे दूर कर सकते हैं। आप इसे कंट्रोल पैनल या विंडोज 11/10 सेटिंग्स के जरिए अनइंस्टॉल कर सकते हैं।
विंडोज़ 10 हवाई जहाज मोड
आगे पढ़िए : डेल सपोर्ट असिस्ट विंडोज पर पॉप अप करता रहता है .















