जो उपयोगकर्ता चाहते हैं उनकी Microsoft Excel स्प्रेडशीट में हाइपरलिंक जोड़ें अपेक्षाकृत आसानी से कर सकते हैं। स्प्रैडशीट में हाइपरलिंक जोड़ने के एक से अधिक तरीके हैं, और हम इस पोस्ट में यह समझाने जा रहे हैं कि यह कैसे करना है।

सबसे अच्छा पृष्ठ फ़ाइल आकार
एक्सेल शीट में हाइपरलिंक कैसे जोड़े
यदि आप अपनी एक्सेल शीट में हाइपरलिंक्स जोड़ना चाहते हैं, तो आप इसे प्राप्त करने के लिए इन तीन तरीकों में से किसी एक का पालन कर सकते हैं:
- संबंधित URL टाइप या पेस्ट करें
- लिंक सुविधा का उपयोग करके हाइपरलिंक्स जोड़ें
- हाइपरलिंक फ़ंक्शन का उपयोग करें
एक्सेल में हाइपरलिंक्स जोड़ने के लिए संबंधित URL टाइप या पेस्ट करें
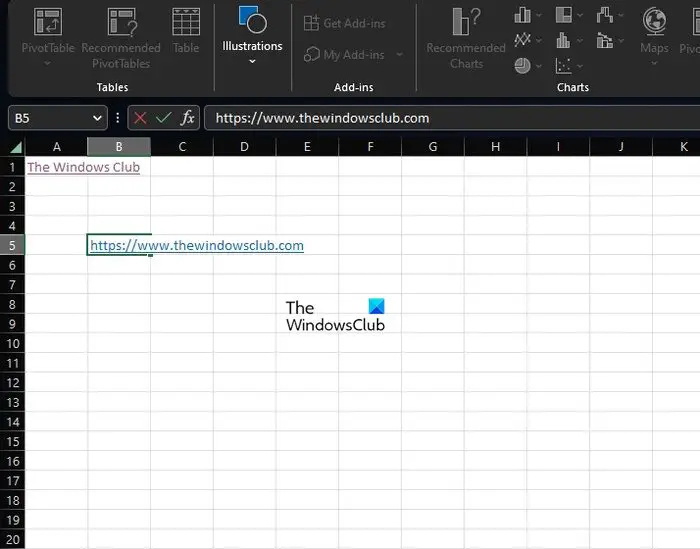
हमारे दृष्टिकोण से, एक्सेल दस्तावेज़ में हाइपरलिंक्स जोड़ने का सबसे आसान तरीका संबंधित सेल में URL को पेस्ट या टाइप करना है। हमें संदेह है कि यह वह विकल्प है जिसका अधिकांश उपयोगकर्ता उपयोग करेंगे क्योंकि यह सीधे बिंदु पर है और इसे मात्र सेकंड में किया जा सकता है।
- ऐसा करने के लिए, यदि आवश्यक हो तो कृपया स्रोत से URL कॉपी करें।
- इसके बाद उस सेल में क्लिक करें जहां हाइपरलिंक की जरूरत है।
- अगला, आपको लिंक को सेल में पेस्ट करना होगा, फिर एंटर कुंजी दबाएं।
- वैकल्पिक रूप से, यदि पेस्ट करना कोई विकल्प नहीं है, तो आप URL को उसकी संपूर्णता में टाइप कर सकते हैं।
- जब आप कार्य पूरा कर लें तो Enter कुंजी चुनें।
पढ़ना: एक्सेल में मौजूदा फाइल के लिए हाइपरलिंक कैसे बनाएं
लिंक सुविधा का उपयोग करके एक्सेल हाइपरलिंक्स जोड़ें
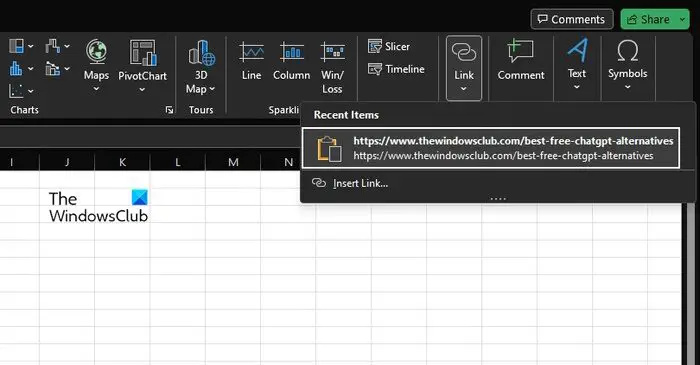
दूसरा विकल्प लिंक सुविधा का उपयोग करना है, और संभावना है कि आपने आज तक इसके बारे में नहीं सुना होगा, तो आइए चर्चा करें कि यह क्या है और इसका उपयोग किसी शीट में हाइपरलिंक जोड़ने के लिए कैसे करें।
- उस सेल का चयन करें जहाँ आप हाइपरलिंक जोड़ना चाहते हैं।
- सम्मिलित करें टैब पर क्लिक करें, फिर रिबन से लिंक चुनें।
- ड्रॉपडाउन मेनू से, लिंक पर क्लिक करें यदि आपने इसे सेल में पेस्ट करने के लिए पहले ही कॉपी कर लिया है।
- या, आप इन्सर्ट लिंक पर क्लिक कर सकते हैं, फिर प्रासंगिक बॉक्स में URL पेस्ट या टाइप कर सकते हैं।
- इसे चुने हुए सेल में जोड़ने के लिए Enter कुंजी पर टैप करें।
पढ़ना: कैसे आसानी से एक्सेल में हाइपरलिंक खोजें और निकालें
एक्सेल में हाइपरलिंक फ़ंक्शन का उपयोग करें
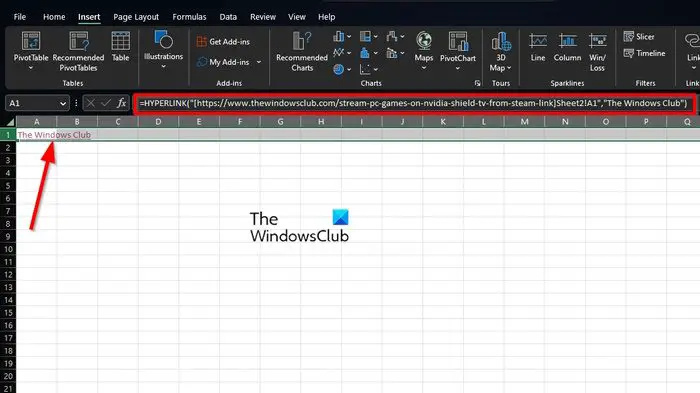
अभी हमारे पास एक्सेल शीट में हाइपरलिंक जोड़ने का अंतिम तरीका है। अधिकांश लोग कभी भी हाइपरलिंक फ़ंक्शन का उपयोग करने पर विचार नहीं करेंगे, लेकिन आवश्यकता पड़ने पर यह वहां होता है।
एक्सेल में हाइपरलिंक फ़ंक्शन किसी दिए गए गंतव्य और लिंक टेक्स्ट से हाइपरलिंक लौटाता है। आप सूत्र के साथ क्लिक करने योग्य हाइपरलिंक बनाने के लिए इसका उपयोग कर सकते हैं। इससे पहले कि हम यहां शुरू कर सकें, कृपया ध्यान दें कि हाइपरलिंक फ़ंक्शन के ठीक से काम करने के लिए यहां एक सूत्र और सिंटैक्स की आवश्यकता है।
तो, सूत्र हाइपरलिंक (स्थान, पाठ) होना चाहिए। पहला तर्क हर समय आवश्यक है और इसमें पूरा पथ और फ़ाइल नाम होना चाहिए। जब यह दूसरे तर्क के लिए नीचे आता है, तब, आप हाइपरलिंक के अनुकूल पाठ डेटा प्रदर्शित करने के लिए उद्धरणों में एक सेल संदर्भ या पाठ दर्ज कर सकते हैं।
दुर्गम बूट डिवाइस विंडोज़ 10
आइए एक उदाहरण देखें:
यदि आप वर्तमान में उपयोग की जा रही कार्यपुस्तिका से शीट2 में सेल A1 को लिंक करना चाहते हैं, तो डिस्प्ले टेक्स्ट के साथ निम्न सूत्र का उपयोग करें, विंडोज क्लब:
=HYPERLINK("[https://www.thewindowsclub.com]Sheet2!A1","The Windows Club")आप अपने काम को बेहतर ढंग से फिट करने के लिए जहां आवश्यक हो वहां प्रासंगिक परिवर्तन कर सकते हैं। लेकिन निश्चिंत रहें, सब कुछ उसी के अनुसार काम करता है, इसलिए इसे वास्तविक दुनिया में उपयोग करने से पहले टेस्ट ड्राइव दें।
पढ़ना : एक्सेल, वर्ड और पॉवरपॉइंट में हाइपरलिंक्स को कैसे संशोधित करें
मेरा लिंक एक्सेल में क्लिक करने योग्य क्यों नहीं है?
एक्सेल में लिंक क्लिक करने योग्य टेक्स्ट बनाने के लिए, संबंधित सेल पर डबल-क्लिक करके शुरू करें, फिर संपादन मोड में जाने के लिए F2 कुंजी दबाएं। URL के अंत तक नेविगेट करें और तुरंत स्पेस कुंजी दबाएं। तुरंत एक्सेल एक टेक्स्ट स्ट्रिंग को क्लिक करने योग्य हाइपरलिंक में बदल देगा।
पढ़ना: माइक्रोसॉफ्ट वर्ड या एक्सेल हाइपरलिंक खुलने में धीमे हैं .











![हुलु क्रोम में काम नहीं कर रहा है [फिक्स्ड]](https://prankmike.com/img/chrome/87/hulu-not-working-on-chrome-fixed-1.jpg)



