यह पोस्ट आपको दिखाएगा एंड्रॉइड फोन से विंडोज 11/10 पीसी पर लिंक कैसे भेजें . अपने फ़ोन पर ब्राउज़ करते समय, आप कभी-कभी फ़ोटो देखने, लेख पढ़ने या फ़ॉर्म भरने के लिए बड़े डिस्प्ले पर स्विच करना चाह सकते हैं। आप ऐसे वेब पेज लिंक को कंप्यूटर पर एक्सेस करने के लिए खुद को ईमेल कर सकते हैं, लेकिन अगर आप अपने इनबॉक्स को नियमित रूप से साफ नहीं करते हैं, तो ये ईमेल ढेर हो जाएंगे और आपके खाते में अनावश्यक जगह घेर लेंगे।
इस पोस्ट में, हम कुछ वैकल्पिक तरीके साझा करेंगे जो आपको एंड्रॉइड फोन से विंडोज पीसी पर वेब पेज लिंक भेजने में मदद करेंगे।
एंड्रॉइड फोन से पीसी पर लिंक कैसे भेजें
अपने एंड्रॉइड फोन से अपने विंडोज पीसी पर वेब पेज लिंक भेजने के लिए, आप निम्न विधियों में से एक का उपयोग कर सकते हैं:
- Google Chrome का उपयोग करके लिंक भेजें।
- Microsoft Edge का उपयोग करके लिंक भेजें।
- Mozilla Firefox का उपयोग करके लिंक भेजें।
- लिंक टू विंडोज ऐप का उपयोग करके लिंक भेजें।
आइए इन्हें विस्तार से देखें।
1] Google क्रोम का उपयोग करके लिंक भेजें

कैसे Xbox 10 पर दोस्तों को जोड़ने के लिए
Google Chrome का उपयोग करके फ़ोन से PC पर वेबलिंक भेजने के लिए:
- आपको अपने विंडोज पीसी पर उसी ईमेल खाते का उपयोग करके क्रोम ब्राउज़र में साइन इन होना चाहिए जिससे आपने अपने एंड्रॉइड फोन पर क्रोम में साइन इन किया है।
- साथ-साथ करना विशेषता होनी चाहिए पर आपके खाते के लिए।
अपने एंड्रॉइड फोन पर Google क्रोम खोलें और उस वेब पेज पर जाएं जिसे आप साझा करना चाहते हैं। अब टॉप-राइट कॉर्नर में तीन डॉट्स आइकन पर क्लिक करें।
पर क्लिक करें शेयर करना.. सेटिंग्स मेनू में विकल्प।
पर क्लिक करें अपने उपकरणों पर भेजें मेनू में विकल्प जो नीचे से पॉप अप होता है।
फिर सेलेक्ट करें [डिवाइस] को भेजें , जहां [डिवाइस] आपके कंप्यूटर के नाम को संदर्भित करता है।
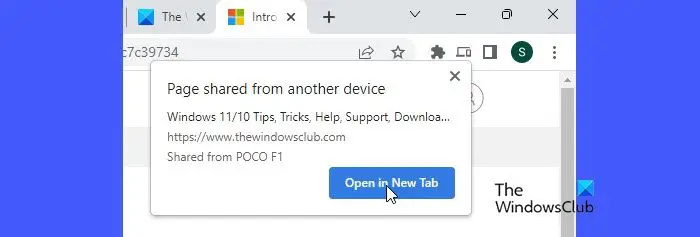
लिंक भेजे जाने के बाद, आपको अपनी ब्राउज़र विंडो के ऊपरी-दाएँ कोने में एक पॉपअप दिखाई देगा। पर क्लिक करें वेब टेब में खोलें वेब पृष्ठ को नए ब्राउज़र टैब में खोलने और देखने के लिए बटन. पॉपअप कुछ ही सेकंड में गायब हो जाएगा, इसलिए आपको बटन क्लिक करने में तेज होना होगा।
यदि क्रोम पहले से नहीं चल रहा था, तो जब आप ब्राउज़र लॉन्च करेंगे तो पॉपअप दिखाई देगा।
2] माइक्रोसॉफ्ट एज का उपयोग करके लिंक भेजें
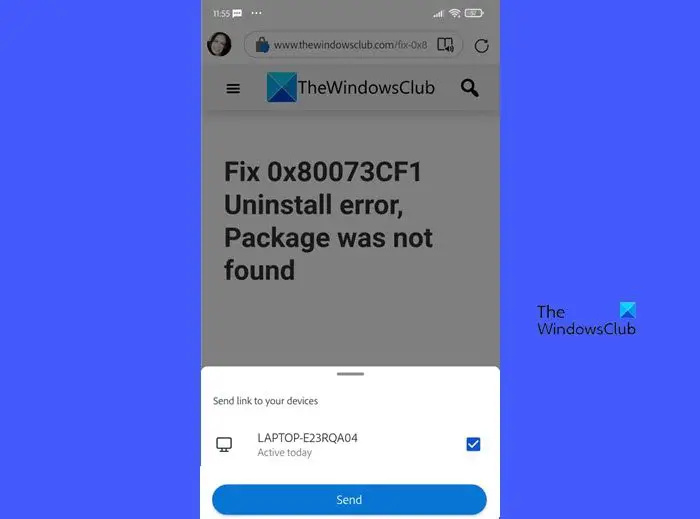
आप अपने पीसी पर वेब लिंक भेजने के लिए अपने एंड्रॉइड फोन पर एज ब्राउजर का भी उपयोग कर सकते हैं। प्रक्रिया वही है। आपको समन्वयित हो का उपयोग वही माइक्रोसॉफ्ट खाता दोनों उपकरणों पर। फिर आप एंड्रॉइड के लिए एज में वेबपेज खोल सकते हैं। इसके बाद पर क्लिक करें शेयर करना नीचे-दाएं कोने में आइकन और चयन करें उपकरणों को भेजें .
एक पॉपअप दिखाई देगा। उस डिवाइस के नाम का चयन करें जहां लिंक को निर्देशित करने की आवश्यकता है और फिर पर क्लिक करें भेजना बटन।
एक समान पॉपअप के साथ a वेब टेब में खोलें विंडोज पीसी पर लिंक प्राप्त होने पर बटन एज में दिखाई देगा। यदि एज बंद था, तो एज चलाने पर पॉपअप दिखाई देगा।
3] मोज़िला फ़ायरफ़ॉक्स का उपयोग करके लिंक भेजें
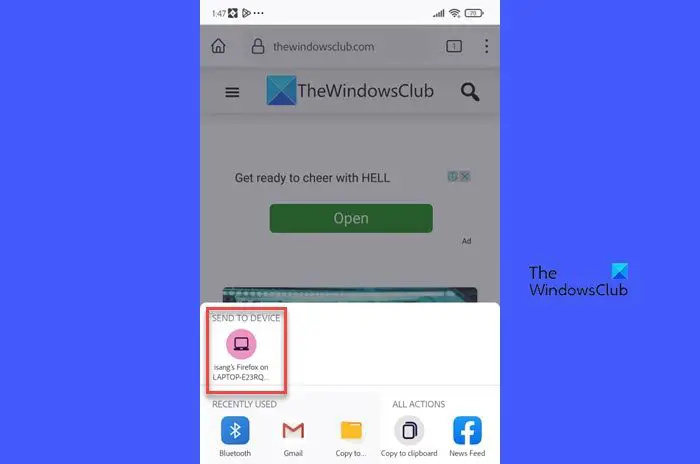
यदि आप फ़ायरफ़ॉक्स को अपने पसंदीदा फ़ोन ब्राउज़र के रूप में उपयोग करते हैं, तो आप इसका उपयोग अपने विंडोज पीसी पर वेब पेज लिंक भेजने के लिए कर सकते हैं।
- सुनिश्चित करें कि आप Mozilla Firefox में अपने Android फ़ोन और अपने Windows PC पर एक ही ईमेल खाते का उपयोग करके साइन इन हैं।
- साथ ही, सुनिश्चित करें कि साथ-साथ करना विशेषता है पर .
इसके बाद अपने फोन के फायरफॉक्स ब्राउजर में वेबपेज खोलें।
विंडोज़ 10 स्क्रीनसेवर काम नहीं कर रहा है
ऊपरी-दाएँ कोने में तीन-डॉट्स आइकन पर क्लिक करें। पर क्लिक करें शेयर करना सेटिंग्स मेनू के शीर्ष पर आइकन।
नीचे से एक मेनू पॉप अप होगा। यह सभी कनेक्टेड डिवाइस (फ़ायरफ़ॉक्स के माध्यम से कनेक्टेड) को दिखाएगा डिवाइस पर भेजें अनुभाग। अपने डिवाइस के नाम पर क्लिक करें।
लिंक भेजे जाने के बाद, यह होगा स्वचालित रूप से एक नए टैब में खोलें फ़ायरफ़ॉक्स ब्राउज़र में। यदि फ़ायरफ़ॉक्स नहीं चल रहा था, तो जब आप ब्राउज़र लॉन्च करेंगे तो वेबपेज खुल जाएगा। जब तक आप टैब पर नहीं जाते, यह टैब के नाम के नीचे एक हरा बिंदु (नई सूचनाओं के लिए) दिखाएगा।
4] लिंक टू विंडोज ऐप का उपयोग करके लिंक भेजें
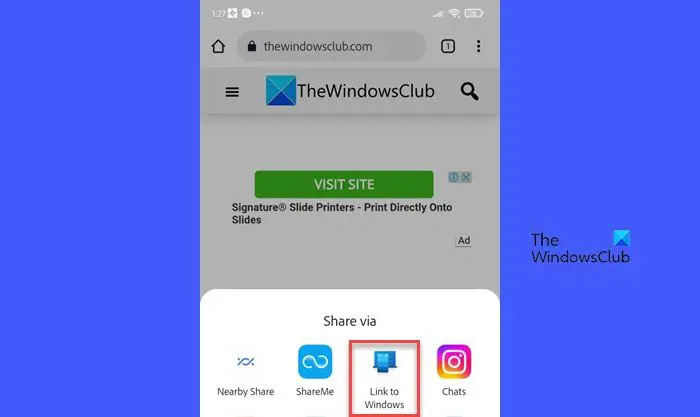
विंडोज़ से लिंक करें Microsoft का साथी ऐप है फोन लिंक अनुप्रयोग। यह आपको अपने एंड्रॉइड फोन से अपने विंडोज पीसी पर आसानी से वेब पेज लिंक भेजने की सुविधा देता है।
इस पद्धति का उपयोग करने में सक्षम होने के लिए, आपके पास होना चाहिए फोन लिंक ऐप आपके विंडोज पीसी पर और आपके एंड्रॉइड फोन पर लिंक टू विंडोज ऐप। तब आप फ़ोन से पीसी पर वेबलिंक्स भेज सकते हैं यदि:
खिड़कियों के लिए सबसे अच्छा चिपचिपा नोट
- आपके उपकरण जुड़े हुए हैं।
- आपके डिवाइस एक ही वाई-फाई या मोबाइल डेटा नेटवर्क पर सिंक किए गए हैं।
- फ़ोन लिंक ऐप आपके पीसी पर चल रहा है।
लिंक भेजने के लिए, अपने फोन पर क्रोम/फ़ायरफ़ॉक्स/एज ब्राउज़र में वेबपेज खोलें। तीन डॉट्स सेटिंग आइकन पर क्लिक करें। पर क्लिक करें शेयर> विंडोज़ से लिंक करें (एज में, पर क्लिक करें शेयर करना आइकन > अधिक आइकन (तीन बिंदु) > विंडोज़ से लिंक करें ).
आपने लिंक भेजने के लिए चाहे जिस ब्राउजर का इस्तेमाल किया हो, यह हमेशा आपके पीसी पर एज ब्राउजर में खुलेगा। यदि एज ब्राउज़र आपके पीसी पर नहीं चल रहा था, तो लिंक प्राप्त होने पर इसे फोन लिंक ऐप द्वारा लॉन्च किया जाएगा।
तो इस तरह आप अपने फ़ोन से अपने पीसी पर वेब पेज लिंक साझा करने के लिए ब्राउज़र या फ़ोन लिंक ऐप का उपयोग कर सकते हैं। जबकि फ़ोन लिंक ऐप के लिए दोनों उपकरणों का एक ही नेटवर्क पर होना आवश्यक है, ब्राउज़र तब काम कर सकते हैं जब डिवाइस पास न हों और विभिन्न नेटवर्क पर कनेक्ट हों।
आशा है यह मदद करेगा।
पढ़ना: विंडोज पीसी पर फोन लिंक ऐप में कॉल कैसे सेट अप और उपयोग करें .
पीसी से एंड्रॉइड फोन पर लिंक कैसे साझा करें?
आप फोन लिंक ऐप का उपयोग करके विंडोज पीसी से वेब पेज लिंक को एंड्रॉइड फोन पर साझा कर सकते हैं। अपने विंडोज पीसी पर एज ब्राउजर में वेबपेज खोलें। इसके बाद टॉप-राइट कॉर्नर में तीन डॉट्स आइकन पर क्लिक करें। फिर क्लिक करें शेयर> विंडोज शेयर विकल्प> फोन लिंक के साथ साझा करें . साझा किए गए लिंक के बारे में आपको अपने फ़ोन पर एक सूचना प्राप्त होगी। वेबपेज को एज ब्राउजर में देखने के लिए नोटिफिकेशन पर क्लिक करें।
मैं Chrome का उपयोग करके अपने फ़ोन से अपने कंप्यूटर पर लिंक कैसे भेजूँ?
एक ही ईमेल खाते का उपयोग करके दोनों उपकरणों पर क्रोम में साइन इन करें और साथ-साथ करना विशेषता पर . अपने फोन के क्रोम ब्राउजर में वेबपेज खोलें। ऊपरी-दाएँ कोने में तीन-डॉट्स आइकन पर क्लिक करें और चुनें साझा करें > अपने उपकरणों को भेजें . के तहत अपने विंडोज कंप्यूटर का चयन करें भेजना विकल्प। जल्द ही, आपके कंप्यूटर पर क्रोम ब्राउज़र लिंक के लिए एक पॉपअप सूचना दिखाएगा। पर क्लिक करें वेब टेब में खोलें लिंक खोलने के लिए बटन।
आगे पढ़िए: फ़ोन लिंक ऐप को विंडोज़ में मोबाइल डेटा पर सिंक करें .














