इस पोस्ट में ठीक करने के समाधान हैं एप्सन प्रिंटर उपयोगिता सेटअप त्रुटि 1131 . Epson के प्रिंटर अपनी उच्च-गुणवत्ता वाली प्रिंटिंग, स्कैनिंग और कॉपी करने की क्षमताओं के लिए जाने जाते हैं। लेकिन किसी भी अन्य डिवाइस की तरह, वे कभी-कभी बग और त्रुटियों का सामना कर सकते हैं। उपयोगकर्ताओं ने हाल ही में Epson प्रिंटर पर यूटिलिटी सेटअप त्रुटि 1131 के बारे में शिकायत की है। सौभाग्य से, आप इसे ठीक करने के लिए कुछ आसान चरणों का पालन कर सकते हैं।
रोबोकॉपी गुई विंडोज़ 10
त्रुटि संदेश 1131 क्या है?
डिवाइस पर प्रिंटर या इससे संबंधित सॉफ़्टवेयर स्थापित करते समय प्रिंटर उपयोगिता सेटअप त्रुटि 1131 होती है। यह त्रुटि संदेश इस बात का संकेत है कि Epson प्रिंटर ड्राइवर या स्वयं प्रिंटर में कोई समस्या है। हालाँकि, इसके कई संभावित कारण हो सकते हैं, जिनमें तृतीय-पक्ष एप्लिकेशन के साथ विरोध, प्रिंट स्पूलर में लंबित प्रिंट कार्य आदि शामिल हैं।
एप्सन प्रिंटर उपयोगिता सेटअप त्रुटि 1131 को ठीक करें
ठीक करने के लिए एप्सन प्रिंटर उपयोगिता सेटअप त्रुटि 1131 , प्रिंटर ड्राइवर्स को अपडेट करें और प्रिंट स्पूलर को रीस्टार्ट करें। हालांकि, अगर इससे मदद नहीं मिलती है, तो इन सुझावों का पालन करें:
- प्रिंटर ट्रबलशूटर चलाएँ
- प्रिंटर ड्राइवर्स को अपडेट करें
- प्रिंट स्पूलर को पुनरारंभ करें
- हाल ही में स्थापित विंडोज अपडेट को अनइंस्टॉल करें
- अपने प्रिंटर को फिर से कॉन्फ़िगर करें
अब इन्हें विस्तार से देखते हैं।
1] प्रिंटर ट्रबलशूटर चलाएं

इस समस्या को ठीक करने के लिए अलग-अलग तरीकों से शुरू करने से पहले, Microsoft के बिल्ट-इन को चलाएं प्रिंटर समस्या निवारक . ऐसे:
- प्रेस विंडोज की + आई को खोलने के लिए समायोजन .
- नीचे स्क्रॉल करें और चुनें समस्या निवारण> अन्य समस्या निवारक .
- पर क्लिक करें दौड़ना के बगल में मुद्रक .
- एक बार प्रक्रिया पूरी हो जाने के बाद, अपने डिवाइस को यह देखने के लिए पुनरारंभ करें कि क्या प्रिंटर त्रुटि 1131 हल हो गई है।
2] प्रिंटर ड्राइवर्स को अपडेट करें
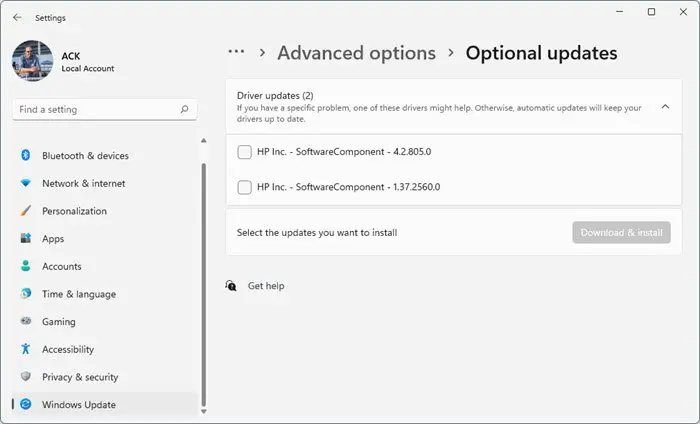
अपने प्रिंटर ड्राइवर को अपडेट करें और देखो। अपने ड्राइवरों को अप-टू-डेट रखना बहुत महत्वपूर्ण है। हालांकि वैकल्पिक अपडेट कुछ ड्राइवरों को अपडेट करते हैं, कुछ के लिए आपको निर्माता की वेबसाइट से मैन्युअल रूप से ड्राइवर डाउनलोड करने की आवश्यकता होती है। ऐसे:
- खुला समायोजन और नेविगेट करें अद्यतन और सुरक्षा > Windows अद्यतन .
- इसके ठीक नीचे, एक क्लिक करने योग्य लिंक की तलाश करें- वैकल्पिक अपडेट देखें .
- ड्राइवर अपडेट के तहत, अपडेट की एक सूची उपलब्ध होगी, जिसे आप मैन्युअल रूप से किसी समस्या का सामना करने पर इंस्टॉल करना चुन सकते हैं।
आप सीधे अपने Epson प्रिंटर ड्राइवर को भी डाउनलोड कर सकते हैं इसकी वेबसाइट से .
ऑटोरन टर्मिनेटर
3] प्रिंट स्पूलर को साफ और रीसेट करें
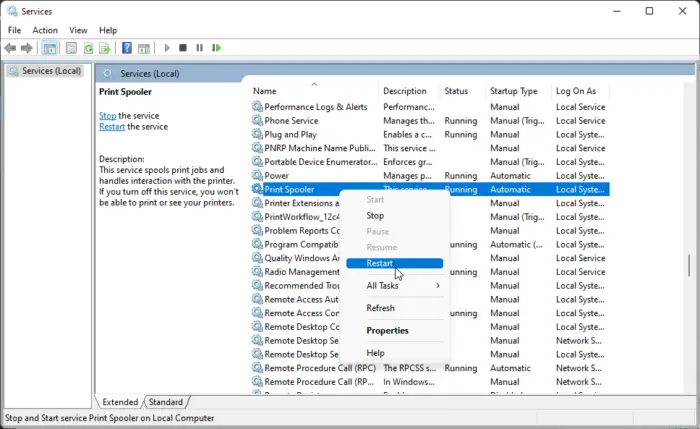
लंबित प्रिंट कार्य साफ़ करना संभावित रूप से त्रुटि 1131 को हल कर सकता है। ऐसा करने के लिए, आपको करना होगा प्रिंटर स्पूलर को साफ़ करें और रीसेट करें . ऐसे:
- दबाओ विंडोज की + आर खोलने के लिए दौड़ना संवाद बकस।
- प्रकार services.msc और मारा प्रवेश करना .
- नीचे स्क्रॉल करें और राइट-क्लिक करें चर्खी को रंगें .
- पर क्लिक करें रुकना .
- इसके बाद, निम्न फ़ोल्डर पर नेविगेट करें और इस फ़ोल्डर की सभी सामग्री को हटा दें।
C:\Windows\System32\spool\PRINTERS
- अब प्रिंट स्पूलर सर्विस पर फिर से राइट क्लिक करें और इसे रीस्टार्ट करें।
4] हाल ही में स्थापित विंडोज अपडेट को अनइंस्टॉल करें
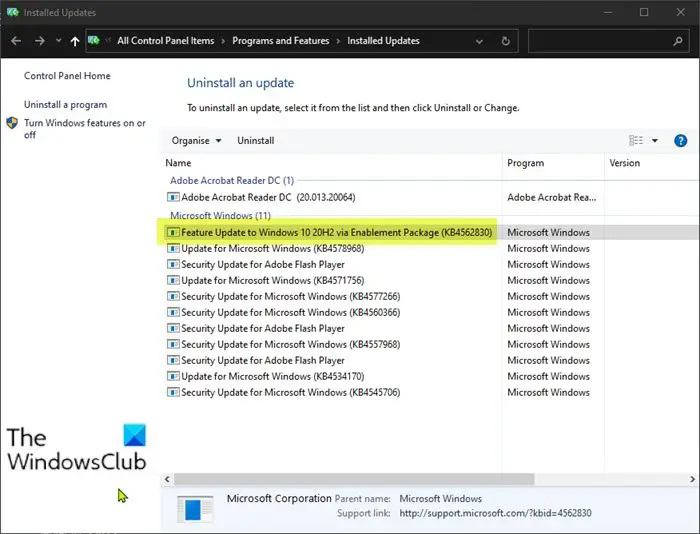
सिस्टम अपडेट के साथ स्थापित एक टूटी हुई या दूषित फ़ाइल कभी-कभी प्रिंटर खराब कर सकती है। Windows अद्यतन की स्थापना रद्द करना Windows अद्यतन के बाद नहीं खुलने वाले प्रोग्राम को ठीक करने में मदद कर सकता है। विंडोज अपडेट को अनइंस्टॉल करने के लिए विंडोज़ 11 , निम्न कार्य करें:
- से शुरू या को नि: मेनू, विंडोज 11 खोलें समायोजन
- पर क्लिक करें विंडोज़ अपडेट बायीं तरफ पर
- पर क्लिक करें अद्यतन इतिहास
- अब नीचे स्क्रॉल करें जब तक कि आप संबंधित सेटिंग्स के तहत अनइंस्टॉल अपडेट न देखें
- दाईं ओर बटन पर क्लिक करें
- स्थापित अद्यतन नियंत्रण कक्ष एप्लेट खुल जाएगा
- अपडेट पर राइट-क्लिक करें और चुनें स्थापना रद्द करें .
5] अपने प्रिंटर को दोबारा कॉन्फ़िगर करें
यदि इनमें से कोई भी विधि मदद करने में सक्षम नहीं थी, तो अपने प्रिंटर को पुनः कॉन्फ़िगर करें। ऐसा करने के लिए, आपको करना होगा प्रिंटर की स्थापना रद्द करें और फिर इसे दोबारा इंस्टॉल करें।
पढ़ना: विंडोज कंप्यूटर पर एप्सन प्रिंटर एरर 0x10 को ठीक करें
हमें उम्मीद है कि यह पोस्ट आपकी मदद करेगी।
एपसन त्रुटि कोड कहां है?
Epson डिवाइस द्वारा त्रुटि कोड आमतौर पर प्रिंटर या कंप्यूटर की स्क्रीन पर दिखाई देता है। हालाँकि, त्रुटि कोड का विशिष्ट स्थान प्रिंटर के अनुसार भिन्न हो सकता है। आमतौर पर, प्रिंटर के इंक कार्ट्रिज से संबंधित त्रुटियां इसकी स्क्रीन पर प्रदर्शित होती हैं और ड्राइवर, या कनेक्टिविटी से संबंधित त्रुटियां कंप्यूटर की स्क्रीन पर दिखाई देती हैं।
मैं अपनी Epson प्रिंटर सेटिंग कैसे रीसेट करूँ?
अपनी प्रिंट सेटिंग्स को उनके डिफ़ॉल्ट मानों पर रीसेट करने के लिए, रद्द करें बटन को 3-4 सेकंड के लिए दबाकर रखें। एक पुष्टिकरण अब आपके प्रिंटर को रीसेट करने की अनुमति मांगता हुआ दिखाई देगा। रीसेट की पुष्टि करने के लिए ओके दबाएं।














