एक IT विशेषज्ञ के रूप में, मैं यहाँ आपको यह बताने के लिए हूँ कि जब आप 'Microsoft Store में त्रुटि हुई' संदेश देखते हैं तो घबराने की कोई आवश्यकता नहीं है। यह एक सामान्य त्रुटि है जिसे अपेक्षाकृत आसानी से ठीक किया जा सकता है।
सबसे पहले, अपने डिवाइस को पुनरारंभ करने का प्रयास करें। यदि वह काम नहीं करता है, तो आप Microsoft Store ऐप को रीसेट करने का प्रयास कर सकते हैं। ऐसा करने के लिए, सेटिंग ऐप पर जाएँ, फिर 'ऐप्स' पर क्लिक करें। ऐप्स की सूची में Microsoft Store ऐप ढूंढें और उस पर क्लिक करें। फिर, 'उन्नत विकल्प' लिंक पर क्लिक करें। अंत में, 'रीसेट' बटन पर क्लिक करें। इससे समस्या हल हो जानी चाहिए।
यदि आपको अभी भी त्रुटि दिखाई दे रही है, तो आप स्टोर कैश को साफ़ करने का प्रयास कर सकते हैं। ऐसा करने के लिए, स्टार्ट मेन्यू पर जाएँ और 'wsreset' टाइप करें। यह विंडोज स्टोर रीसेट टूल लॉन्च करेगा। 'रीसेट' बटन पर क्लिक करें और प्रक्रिया समाप्त होने तक प्रतीक्षा करें। एक बार जब यह हो जाए, तो स्टोर को फिर से लॉन्च करने का प्रयास करें।
यदि आपको अभी भी समस्या हो रही है, तो आप अपने पीसी को रीसेट करने का प्रयास कर सकते हैं। यह आपके पीसी को उसकी डिफ़ॉल्ट सेटिंग्स पर पुनर्स्थापित करेगा और समस्या को ठीक करना चाहिए। ऐसा करने के लिए, स्टार्ट मेन्यू पर जाएँ और 'रीसेट' टाइप करें। फिर, 'इस पीसी को रीसेट करें' विकल्प पर क्लिक करें। संकेतों का पालन करें और प्रक्रिया समाप्त होने तक प्रतीक्षा करें। एक बार जब यह हो जाए, तो स्टोर को फिर से लॉन्च करने का प्रयास करें।
यदि आपको अभी भी त्रुटि दिखाई दे रही है, तो आप आगे की सहायता के लिए Microsoft समर्थन से संपर्क कर सकते हैं। वे समस्या का निवारण करने और स्टोर को फिर से चलाने में आपकी मदद कर सकते हैं।
माइक्रोसॉफ्ट स्टोर विंडोज पीसी पर एक ऐप स्टोर है। हम मैलवेयर के डर के बिना प्रोग्राम डाउनलोड कर सकते हैं क्योंकि स्थापना से पहले उनकी निगरानी की जाती है। ऐप स्टोर के माध्यम से हम जो ऐप डाउनलोड करते हैं, उन्हें भी आसानी से अपडेट किया जा सकता है। आप बस कुछ ही क्लिक में सभी प्रकार के सॉफ़्टवेयर इंस्टॉल कर सकते हैं। हालांकि, कुछ यूजर्स देखते हैं ' एक गलती हुई है ” Microsoft Store में जब आप अपने कंप्यूटर पर ऐप्स इंस्टॉल करने का प्रयास करते हैं। इस मार्गदर्शिका में, हम आपको वे विभिन्न तरीके दिखाएंगे जिनका उपयोग आप इसे ठीक करने के लिए कर सकते हैं।
विंडोज़ अपडेट स्टैंडअलोन इंस्टॉलर डाउनलोड

फिक्स माइक्रोसॉफ्ट स्टोर में एक त्रुटि हुई
यदि आप संदेश देखते हैं 'कृपया पुनः प्रयास करें।
- अपना इंटरनेट संपर्क जांचे
- Microsoft स्टोर को पुनरारंभ करें।
- सही तिथि और समय निर्धारित करें
- Windows स्टोर ऐप्स समस्यानिवारक चलाएँ
- Microsoft Store में अद्यतनों की जाँच करें
- साइन आउट करें और अपने Microsoft खाते में साइन इन करें
- Microsoft स्टोर को पुनर्स्थापित या रीसेट करें
आइए प्रत्येक विधि पर एक विस्तृत नज़र डालें और त्रुटि को ठीक करें।
1] अपना इंटरनेट कनेक्शन जांचें
Microsoft Store ऐप्स इंस्टॉल करने के लिए इंटरनेट का उपयोग करता है। इंटरनेट के बिना, आप स्टोर में ऐप्स भी नहीं देख सकते। सुनिश्चित करें कि आपका इंटरनेट ठीक से काम कर रहा है। ऑनलाइन टूल के साथ गति परीक्षण करें और देखें कि आपका इंटरनेट कनेक्शन ठीक से काम कर रहा है या नहीं। यदि इंटरनेट में कोई समस्या है, तो त्रुटि से छुटकारा पाने के लिए उन्हें ठीक करें।
पढ़ना: विंडोज में नेटवर्क और इंटरनेट कनेक्शन की समस्याओं को ठीक करें
2] माइक्रोसॉफ्ट स्टोर को पुनरारंभ करें।
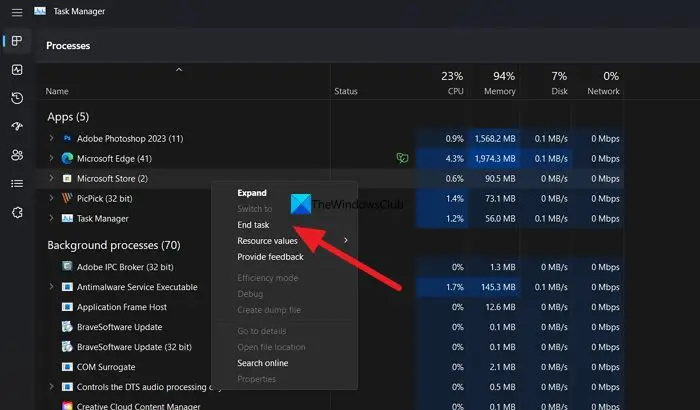
Microsoft Store को पुनरारंभ करने से आपको अधिकांश मामलों में त्रुटि को ठीक करने में मदद मिल सकती है।
अपने पीसी पर टास्क मैनेजर खोलें और टास्क मैनेजर में माइक्रोसॉफ्ट स्टोर पर राइट क्लिक करें। फिर इसे पूरी तरह से बंद करने के लिए 'एंड टास्क' चुनें, माइक्रोसॉफ्ट स्टोर को फिर से खोलें और देखें कि क्या त्रुटि अभी भी मौजूद है।
फ़ायरफ़ॉक्स ऑटो अपडेट अक्षम करें
3] सही तिथि और समय निर्धारित करें
यदि आपने हाल ही में अपने कंप्यूटर पर समय क्षेत्र या दिनांक और समय में परिवर्तन किया है, तो यह अनुशंसा की जाती है कि आप परिवर्तन को पूर्ववत करें। कभी-कभी Microsoft Store नए समय क्षेत्र को नहीं पहचान पाता है और परिणामस्वरूप इस तरह की त्रुटि प्रदर्शित करता है। इसलिए विंडोज 11 में दिनांक और समय बदलने के लिए इस गाइड का पालन करें।
4] विंडोज स्टोर एप्स ट्रबलशूटर चलाएं।
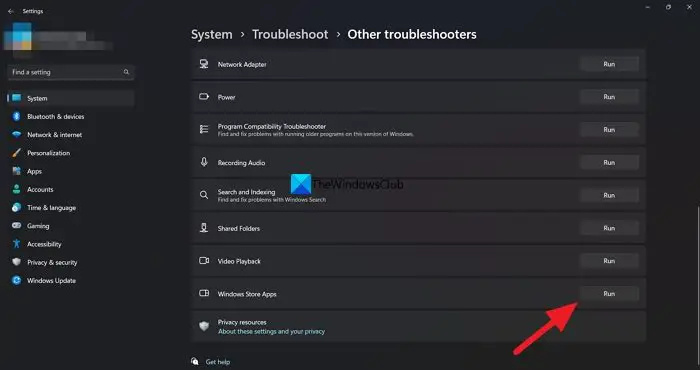
Microsoft Store त्रुटि को ठीक करने का दूसरा तरीका Windows Store Apps समस्या निवारक को चलाना है। चाहे वह अस्थिर इंटरनेट कनेक्शन, दूषित या अनुपलब्ध फ़ाइलों के कारण हो, आप Windows Store ऐप्स समस्यानिवारक की सहायता से समस्या से छुटकारा पा सकते हैं।
Windows Store Apps समस्या निवारक को Windows 11 पर चलाने के लिए, इन चरणों का पालन करें:
- विंडोज सेटिंग्स खोलें।
- के लिए जाओ सिस्टम > समस्या निवारण > अन्य समस्या निवारण उपकरण .
- पाना विंडोज स्टोर ऐप्स समस्या निवारक।
- प्रेस दौड़ना बटन।
यह तब आपके सिस्टम को स्कैन करता है और आपको कुछ समाधानों के साथ सटीक कारण दिखाता है।
5] माइक्रोसॉफ्ट स्टोर में अपडेट की जांच करें।
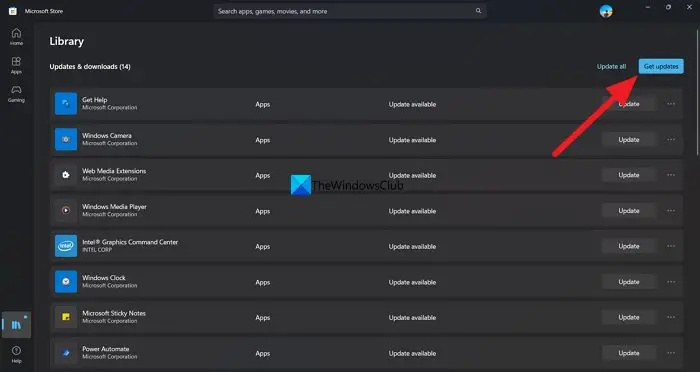
त्रुटि को ठीक करने का दूसरा तरीका Microsoft Store की जाँच और अद्यतन करना है। आप इसे Microsoft Store में ही कर सकते हैं। बस 'लाइब्रेरी' आइकन पर क्लिक करें और फिर उन्हें जांचने और स्थापित करने के लिए 'अपडेट प्राप्त करें' पर क्लिक करें।
पासवर्ड संकेत
6] साइन आउट करें और अपने Microsoft खाते में साइन इन करें।
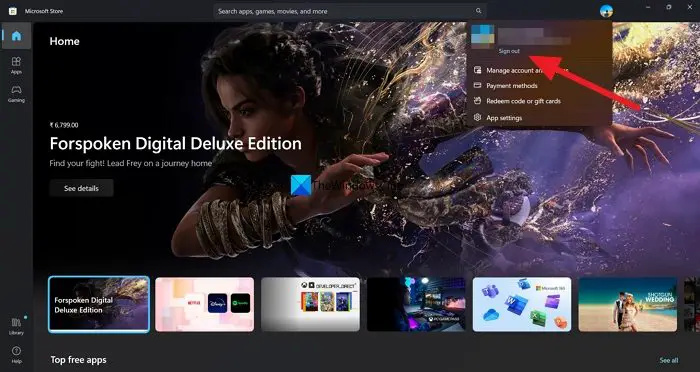
कभी-कभी Microsoft Store में अपने Microsoft खाते से साइन आउट और साइन इन करने से अधिकांश समस्याएं हल हो जाती हैं। जब आप स्टोर ऐप में 'एक त्रुटि हुई' संदेश देखते हैं तो आप इसे आज़मा सकते हैं।
साइन आउट करने और Microsoft Store में साइन इन करने के लिए,
- Microsoft Store के शीर्ष पर अपने प्रोफ़ाइल चित्र पर क्लिक करें।
- चुनना बाहर निकलना
- एप्लिकेशन को पुनरारंभ करें। इसके बाद प्रोफाइल आइकन पर क्लिक करें।
- एक खाते का चयन करें और साइन इन करने के लिए अपना पिन दर्ज करें।
7] माइक्रोसॉफ्ट स्टोर की मरम्मत या रीसेट करें
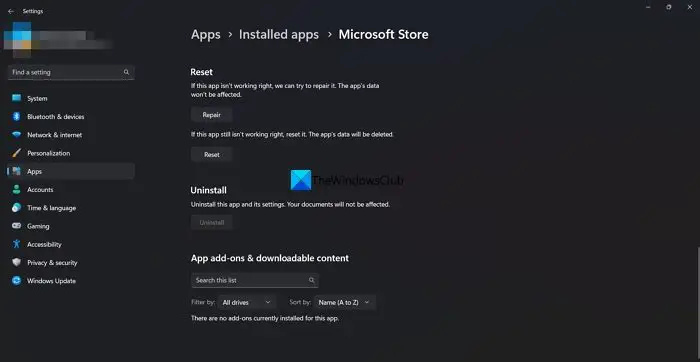
यदि यह समस्या दूषित सिस्टम फ़ाइलों के कारण होती है, तो आप Microsoft Store ऐप को रीसेट करके या उसकी मरम्मत करके उनसे छुटकारा पा सकते हैं। Microsoft Store को पुनर्स्थापित और रीसेट करने के लिए, इन चरणों का पालन करें:
- प्रेस विन + मी विंडोज सेटिंग्स खोलने के लिए।
- के लिए जाओ अनुप्रयोग > अनुप्रयोग और सुविधाएँ .
- पाना माइक्रोसॉफ्ट स्टोर > तीन डॉट आइकन पर क्लिक करें > चुनें एडवांस सेटिंग .
- प्रेस मरम्मत बटन।
- जांचें कि क्या यह समस्या हल करता है।
- यदि नहीं, तो बटन पर क्लिक करें पुनः लोड करें बटन दो बार।
'टी' को ठीक करने के लिए आप इन विभिन्न तरीकों का उपयोग कर सकते हैं कोई गलती हुई थी » माइक्रोसॉफ्ट स्टोर में।
Microsoft Store त्रुटि को कैसे ठीक करें?
Microsoft Store की त्रुटियों को Windows Store Apps समस्या निवारक चलाकर, स्टोर को नवीनतम संस्करण में अपडेट करके, यदि आपने उन्हें बदल दिया है तो सही दिनांक और समय सेट करके, या सेटिंग ऐप का उपयोग करके Microsoft Store ऐप की मरम्मत करके आसानी से ठीक किया जा सकता है।
कैसे ठीक करें Microsoft Store नहीं खुलेगा?
यदि Microsoft Store नहीं खुलता है, तो Microsoft Store स्थापना सेवा की स्थिति की जाँच करें, Microsoft Store को रीसेट करें और उसका कैश हटाएं, Windows Store Apps समस्या निवारक चलाएँ, या Microsoft Store ऐप को फिर से पंजीकृत करें।
संबंधित पढ़ना: Microsoft Store त्रुटि कोड 0x803fb107 को ठीक करें।













