एक आईटी विशेषज्ञ के रूप में, मुझे अक्सर विंडोज़ मशीनों पर रनटाइम त्रुटियों को ठीक करने के लिए कहा जाता है। यह विशेष त्रुटि आमतौर पर विंडोज ऑपरेटिंग सिस्टम को कॉन्फ़िगर करने के तरीके में समस्या के कारण होती है। ज्यादातर मामलों में, इसे विंडोज रजिस्ट्री में बस कुछ सेटिंग्स बदलकर ठीक किया जा सकता है। हालाँकि, यदि समस्या अधिक गंभीर है, तो इसके लिए अधिक जटिल समाधान की आवश्यकता हो सकती है। उदाहरण के लिए, यदि रनटाइम त्रुटि दूषित फ़ाइल के कारण होती है, तो आपको फ़ाइल सुधार सुविधा चलाने की आवश्यकता हो सकती है। या, यदि त्रुटि हार्डवेयर समस्या के कारण होती है, तो आपको प्रभावित घटक को बदलने की आवश्यकता हो सकती है। किसी भी मामले में, रनटाइम त्रुटियां निराशाजनक हो सकती हैं। लेकिन थोड़े धैर्य और कुछ परीक्षण और त्रुटि के साथ, आपको उन्हें स्वयं ठीक करने में सक्षम होना चाहिए।
अगर रनटाइम त्रुटि, प्रो को कॉल करने में विफल आपके विंडोज 11/10 कंप्यूटर पर होता रहता है, तो यह पोस्ट आपकी मदद कर सकती है। इस त्रुटि को ठीक करने के लिए आप कुछ सरल चरणों का पालन कर सकते हैं।

रनटाइम त्रुटि का क्या अर्थ है?
रनटाइम त्रुटियाँ वे त्रुटियाँ हैं जो किसी प्रोग्राम के स्टार्टअप या निष्पादन के दौरान होती हैं। जब यह त्रुटि होती है, तो त्रुटि संदेश प्रदर्शित करते हुए प्रोग्राम हैंग या क्रैश हो सकता है। रनटाइम त्रुटि के कई कारण हैं, जैसे कि जब कोई प्रोग्राम अनंत लूप में प्रवेश करता है तो वह रनटाइम त्रुटि फेंकता है। ये त्रुटियाँ आमतौर पर मेमोरी लीक, प्रोग्रामिंग त्रुटियों, दूषित प्रोग्राम या सिस्टम फ़ाइलों आदि के कारण होती हैं।
कॉल करने में विफल का क्या मतलब है?
त्रुटि 'कॉल करने में विफल' का अर्थ है कि प्रोग्राम या स्क्रिप्ट फ़ंक्शन या प्रक्रिया को निष्पादित नहीं कर सकता है। यह आमतौर पर एक तकनीकी समस्या जैसे लापता पुस्तकालय या निर्भरता के कारण होता है।
रनटाइम त्रुटि को ठीक करें, विंडोज पीसी पर प्रो को कॉल करने में विफल
ठीक करने के लिए रनटाइम त्रुटि, प्रो को कॉल करने में विफल , अपने डिवाइस को पुनरारंभ करें और देखें कि क्या समस्या दूर हो जाती है। हालांकि, अगर इससे मदद नहीं मिलती है, तो नीचे सूचीबद्ध सुधारों के साथ जारी रखें:
- सिस्टम आवश्यकताओं की जाँच करें
- एसएफसी और डीआईएसएम चलाएं
- किसी प्रोग्राम को स्थापित और अनइंस्टॉल करने के लिए समस्या निवारक का उपयोग करें
- प्रोग्राम को संगतता मोड में व्यवस्थापक के रूप में चलाएँ
- %temp% फ़ोल्डर का स्थान बदलें
- क्लीन बूट स्थिति में समस्या निवारण
- यह त्रुटि देने वाले प्रोग्राम या गेम को पुनर्स्थापित करें।
अब आइए उन्हें विस्तार से देखें।
1] सिस्टम आवश्यकताएँ जांचें
विभिन्न समस्या निवारण विधियों के साथ आरंभ करने से पहले, जांचें कि आपका डिवाइस न्यूनतम सिस्टम आवश्यकताओं को पूरा करता है या नहीं। हो सकता है कि आपका डिवाइस ऐप या गेम चलाने के लिए न्यूनतम आवश्यकताओं को पूरा न करे।
ऑटोकैड 2010 विंडोज़ 10
2] एसएफसी और डीआईएसएम चलाएं
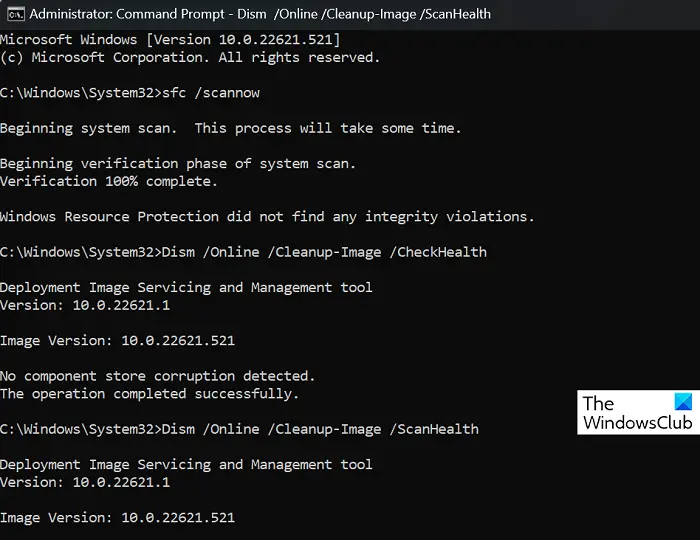
दूषित/दूषित विंडोज सिस्टम फ़ाइलों या दूषित सिस्टम छवि के कारण रनटाइम त्रुटि प्रो को कॉल नहीं कर सकती है। स्कैन करने और उन्हें ठीक करने के लिए SFC और DISM चलाएँ। ऐसे:
- पर क्लिक करें खिड़की कुंजी और खोज कमांड लाइन .
- प्रेस व्यवस्थापक के रूप में चलाएं .
- निम्नलिखित कमांड को एक-एक करके टाइप करें और एंटर दबाएं:|_+_||_+_|।
- उसके बाद, अपने डिवाइस को पुनरारंभ करें और जांचें कि Kernelbase.dll त्रुटि के कारण ऐप्स क्रैश हो गए हैं या नहीं।
3] प्रोग्राम को स्थापित और अनइंस्टॉल करने के लिए समस्या निवारक का उपयोग करें।
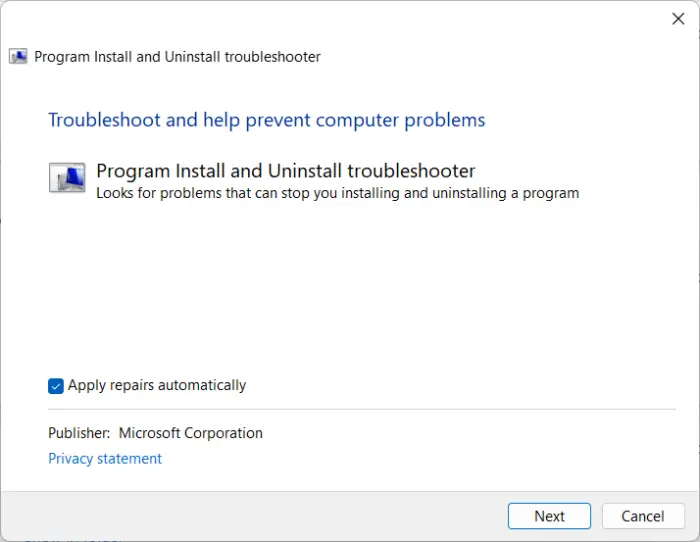
प्रोग्राम जोड़ें/निकालें समस्यानिवारक चलाने से Windows उपयोगकर्ताओं को प्रोग्राम स्थापित करने या निकालने में आने वाली समस्याओं को स्वचालित रूप से ठीक करने में मदद मिल सकती है। यह समस्या निवारक दूषित रजिस्ट्री कुंजियों को ठीक करने और सुधारने में भी मदद कर सकता है। यहां बताया गया है कि आप इसका उपयोग कैसे कर सकते हैं:
- डाउनलोड करें प्रोग्राम इंस्टाल/अनइंस्टॉल ट्रबलशूटर आधिकारिक माइक्रोसॉफ्ट डाउनलोड पेज से।
- डाउनलोड की गई फ़ाइल पर क्लिक करें और समस्या निवारक खुल जाएगा।
- प्रेस अगला और चुनें इंस्टालेशन .
- कार्यक्रमों की एक सूची दिखाई देगी। उस प्रोग्राम या गेम का चयन करें जिसमें आपको समस्या हो रही है।
- अंत में क्लिक करें अगला समस्या निवारण प्रारंभ करने के लिए।
4] प्रोग्राम को संगतता मोड में व्यवस्थापक के रूप में चलाएं।
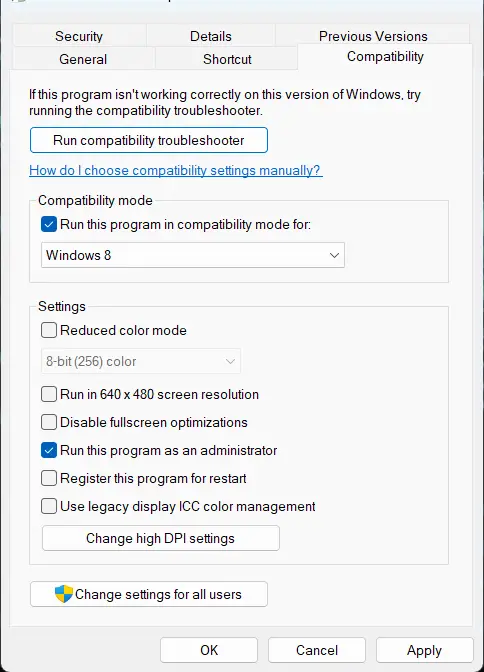
अनुमतियों की कमी के कारण आपके विंडोज डिवाइस पर रनटाइम त्रुटि हो सकती है। त्रुटि को ठीक करने के लिए एप्लिकेशन को संगतता मोड में व्यवस्थापक के रूप में चलाने का प्रयास करें। यहां बताया गया है कि आप इसे कैसे कर सकते हैं:
स्क्रीनसेवर आवश्यक हैं
- अपने डिवाइस पर एप्लिकेशन शॉर्टकट फ़ाइल पर राइट क्लिक करें।
- प्रेस विशेषताएँ और जाएं अनुकूलता टैब
- चेक विकल्प इस प्रोग्राम को संगतता मोड में चलाएं के लिए और नीचे ड्रॉपडाउन सूची से विंडोज 8 का चयन करें।
- अब ऑप्शन चेक करें इस प्रोग्राम को व्यवस्थापक के रूप में चलाएं .
- प्रेस अच्छा परिवर्तनों को सहेजने के लिए।
5] फ़ोल्डर स्थान बदलें% अस्थायी%
अनुप्रयोग स्थापित करते समय %temp% फ़ोल्डर का गलत स्थान भी रनटाइम त्रुटियाँ पैदा कर सकता है। फ़ोल्डर स्थान को डिफ़ॉल्ट में बदलें और जांचें कि क्या त्रुटि ठीक हो गई है। ऐसे:
- प्रेस शुरु करो , खोज टीम और चुनें व्यवस्थापक के रूप में चलाएं .
- अब इन कमांड्स को एक-एक करके एंटर करें और दबाएं प्रवेश करती है .|_+_|
- कमांड प्रॉम्प्ट बंद करें और प्रोग्राम को पुनरारंभ करने का प्रयास करें।
6] स्वच्छ बूट समस्या निवारण
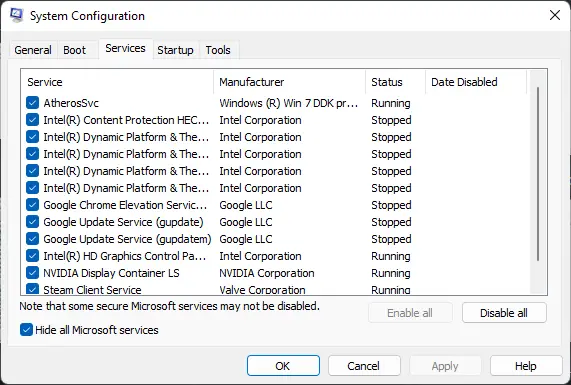
थर्ड पार्टी ऐप्स कभी-कभी ऐप्स और गेम्स को ब्लॉक करके क्रैश कर सकते हैं। क्लीन बूट करने से यह सुनिश्चित होता है कि आपका ऑपरेटिंग सिस्टम कम से कम सिस्टम फाइलों और डिवाइस ड्राइवरों के साथ बूट होता है। यहां बताया गया है कि आप क्लीन बूट कैसे कर सकते हैं:
- स्टार्ट पर क्लिक करें, सर्च करें प्रणाली विन्यास और इसे खोलो।
- पर स्विच आम टैब और चेक करें चयनात्मक प्रक्षेपण विकल्प और लोड सिस्टम सेवाएं इसके नीचे वेरिएंट।
- फिर जाएं सेवाएं टैब और विकल्प की जाँच करें सभी माइक्रोसॉफ्ट सेवाओं को छिपाएँ .
- प्रेस सबको सक्षम कर दो निचले दाएं कोने में और क्लिक करें आवेदन करना तब अच्छा परिवर्तनों को सहेजने के लिए।
यदि रनटाइम त्रुटि क्लीन बूट स्थिति में प्रकट नहीं होती है, तो आपको मैन्युअल रूप से एक के बाद एक प्रक्रिया को सक्षम करने की आवश्यकता हो सकती है और देखें कि किसे दोष देना है। एक बार जब आप इसकी पहचान कर लेते हैं, तो सॉफ़्टवेयर को अक्षम या अनइंस्टॉल कर दें।
7] उस प्रोग्राम या गेम को पुनर्स्थापित करें जो यह त्रुटि दे रहा है।
यदि इनमें से कोई भी कदम आपकी मदद नहीं कर सकता है, तो गेम को फिर से इंस्टॉल करने पर विचार करें। यह अधिकांश गेमर्स को इस त्रुटि से छुटकारा पाने में मदद करने के लिए जाना जाता है।
विंडोज में रनटाइम एरर को कैसे ठीक करें?
कई अलग-अलग रन-टाइम त्रुटियाँ हैं, और उन्हें ठीक करने के तरीके अलग-अलग हैं। यदि आपको यह Microsoft Visual C++ रनटाइम लाइब्रेरी के कारण मिला है, तो आप आधिकारिक Microsoft वेबसाइट से Microsoft Visual C++ पुनर्वितरण योग्य पैकेज का नवीनतम संस्करण डाउनलोड कर सकते हैं और इसे अपने सिस्टम पर इंस्टॉल कर सकते हैं।















