इस पोस्ट में हम आपको दिखाएंगे GIMP में ग्रेडिएंट कैसे बनाये . ग्रेडियेंट हैं रंग संक्रमण जो बनाता है हड़ताली पृष्ठभूमि और भरें प्रभाव। चिकनी रंग संक्रमण बनाने के लिए ग्रेडियेंट को सीधे ओवरलेइंग आकार भरने या छवियों के साथ मिश्रित करने के लिए लागू किया जा सकता है। इस पोस्ट में, हम आपको दिखाएंगे कि GIMP में ग्रेडिएंट कैसे बनाएं और कैसे उपयोग करें - a मुफ्त फोटो संपादक सॉफ्टवेयर विंडोज के लिए।
GIMP में ग्रेडिएंट कैसे बनाये
जीआईएमपी आपको इसकी अनुमति देता है अपने स्वयं के ढाल प्रभाव बनाएँ और ट्रांसपेरेंसी ग्रेडिएंट का उपयोग करके फ़ोटो को समेकित रूप से संयोजित करें।
GIMP में ग्रेडिएंट कैसे बनाये
जीआईएमपी लॉन्च करें और चुनें विंडोज> डॉक करने योग्य डायलॉग्स> ग्रेडियेंट . ऊपरी दाएं कोने में एक ग्रेडियेंट विंडो दिखाई देगी। विंडो उन सभी ग्रेडिएंट्स को सूचीबद्ध करती है जो GIMP के साथ पहले से इंस्टॉल होकर आते हैं। एक नया ग्रेडिएंट बनाने के लिए, इस विंडो में कहीं भी राइट-क्लिक करें और चुनें नया ग्रेडिएंट दिखाई देने वाले मेनू से विकल्प।

एक जब तक ग्रेडिएंट विंडो (जिसे ग्रेडिंट मैप के रूप में भी जाना जाता है) दिखाई देगी काला और सफ़ेद प्राथमिक रंगों के रूप में। खिड़की दिखाती है दो काले त्रिकोण नीचे बाएँ और दाएँ कोने में और a सफेद त्रिकोण बीच में।
काला त्रिकोण ढाल बनाने के लिए उपयोग किए जाने वाले प्राथमिक रंगों की स्थिति को चिह्नित करता है। सफेद त्रिकोण दो प्राथमिक रंगों के मिश्रण के मध्य बिंदु को चिह्नित करता है। उपयुक्त नाम दीजिए इस ढाल को। अब आपने GIMP में एक नया ग्रेडिएंट बनाया है। आइए देखें कि इसे कस्टम लुक कैसे दिया जाए।
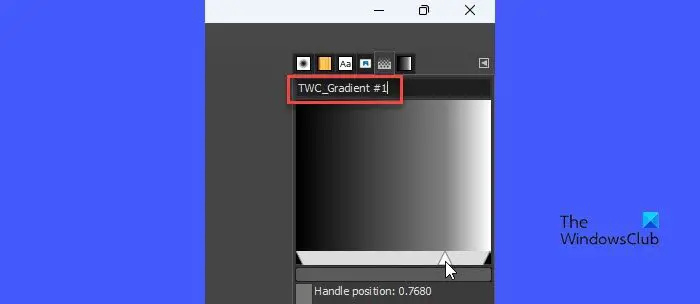
सबसे अच्छा मुफ्त फ़ायरवॉल 2015
रंग बदलने के लिए, ग्रेडिएंट पूर्वावलोकन पर राइट-क्लिक करें और चुनें लेफ्ट एंडपॉइंट का रंग विकल्प। फिर दिखाई देने वाली रंग चयन विंडो से वांछित रंग का चयन करें। पर क्लिक करें ठीक चयन की पुष्टि करने के लिए बटन। ग्रेडिएंट प्रीव्यू में बाएं एंडपॉइंट (काला) का रंग चुने हुए रंग से बदल दिया जाएगा।
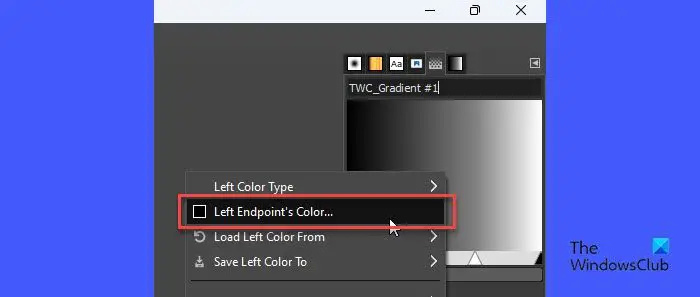
दोबारा, ढाल पूर्वावलोकन पर राइट-क्लिक करें और चुनें राइट एंडपॉइंट का रंग विकल्प। वांछित रंग के साथ ढाल पूर्वावलोकन में सफेद रंग को बदलने के लिए उपरोक्त प्रक्रिया को दोहराएं।
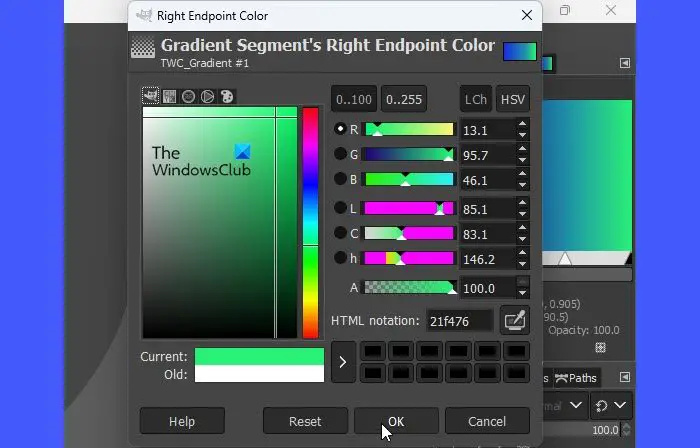
तुम कर सकते हो सफेद त्रिकोण को स्थानांतरित करें ग्रेडिएंट के प्रभाव को बदलने के लिए बाएँ या दाएँ।
यह एक साधारण ढाल प्रभाव है। इसे और अधिक जटिल बनाने के लिए, आप इसमें और रंग जोड़ सकते हैं। ग्रेडिएंट पूर्वावलोकन में कहीं भी राइट-क्लिक करें और चुनें मिडपॉइंट पर स्प्लिट सेगमेंट विकल्प। यह मध्यबिंदु (सफेद त्रिकोण) को दो खंडों में विभाजित कर देगा। इन दोनों खंडों को अलग-अलग ग्रेडिएंट के रूप में माना जाएगा।
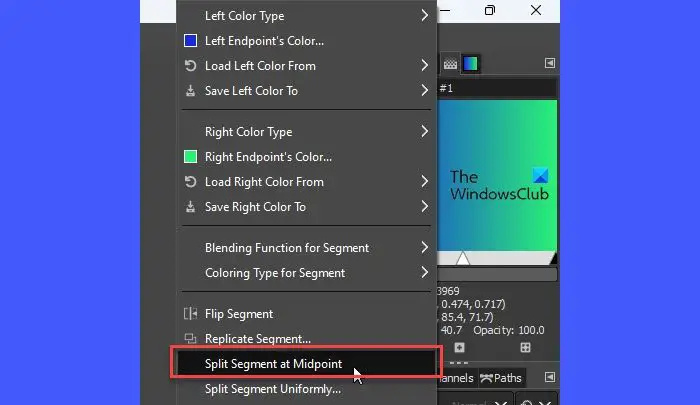
एक खंड का चयन करने और इसे सक्रिय खंड बनाने के लिए एक सफेद त्रिकोण पर डबल-क्लिक करें। अब आप सक्रिय सेगमेंट के बाएं एंडपॉइंट के रंग और दाएं एंडपॉइंट के रंग को बदलने के लिए उपरोक्त चरणों का पालन कर सकते हैं। ग्रेडिएंट में और रंग लाने के लिए इस प्रक्रिया को दोहराएं।
GIMP में कस्टम ग्रेडिएंट का उपयोग कैसे करें
आपके द्वारा बनाए गए ग्रेडिएंट को एक खाली कैनवास पर लागू करने के लिए, पर क्लिक करें फ़ाइल> नया GIMP में एक नई छवि फ़ाइल बनाने का विकल्प।
फिर राइट-क्लिक करें बाल्टी भरना ऊपरी-बाएँ कोने में उपकरण अनुभाग में उपकरण। का चयन करें ढाल दिखाई देने वाले मेनू से विकल्प।
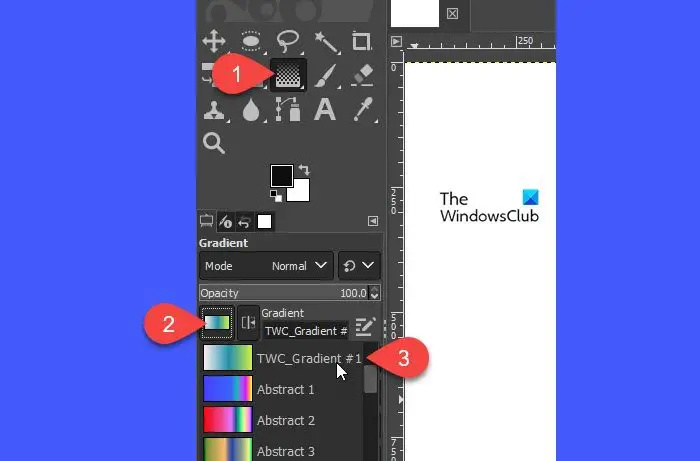
में उपकरण विकल्प खिड़की, के लिए देखो ढाल बाएं फलक में विकल्प (ग्रेडिएंट भरण प्रभाव वाला एक वर्ग) और उस पर क्लिक करें। दिखाई देने वाली सूची से, नव-निर्मित ग्रेडिएंट का चयन करें।
अब अपने कर्सर को इमेज केनवास पर ले जाएं। बायाँ-क्लिक करें और कर्सर को खींचें वांछित ढाल भरण प्रभाव बनाने के लिए एक रेखीय या रेडियल दिशा में दाईं ओर। एंट्रर दबाये प्रभाव लागू करने के लिए।
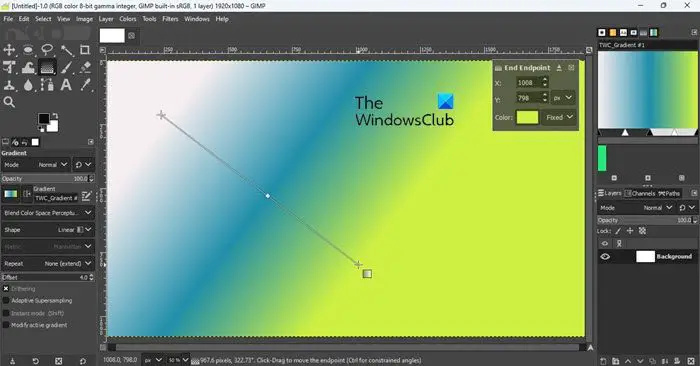
विंडोज़ डिफेंडर सेटिंग्स
GIMP में पारदर्शी ग्रेडिएंट कैसे बनाएं
अब जब आप जानते हैं कि अपने स्वयं के कस्टम ग्रेडिएंट प्रभावों को कैसे बनाना और उपयोग करना है, तो यह जानना दिलचस्प होगा कि GIMP में पारदर्शी ग्रेडिएंट कैसे जोड़ा जाए।
पारदर्शी ग्रेडियेंट का उपयोग छवियों को एक साथ मिलाने के लिए किया जा सकता है या पारदर्शिता के लिए एक छवि को सुचारू रूप से फीका कर सकता है।
किसी छवि में ग्रेडिएंट ओवरले जोड़ने के लिए, स्रोत छवि को GIMP के कैनवास में खोलें या खींचें। फिर परत मेनू में छवि पर राइट-क्लिक करें और चुनें अल्फा चैनल जोड़ें विकल्प। पारदर्शिता के लिए छवि को फीका करने के लिए यह आवश्यक है; अन्यथा, यह एक ठोस रंग में फीका पड़ जाएगा।
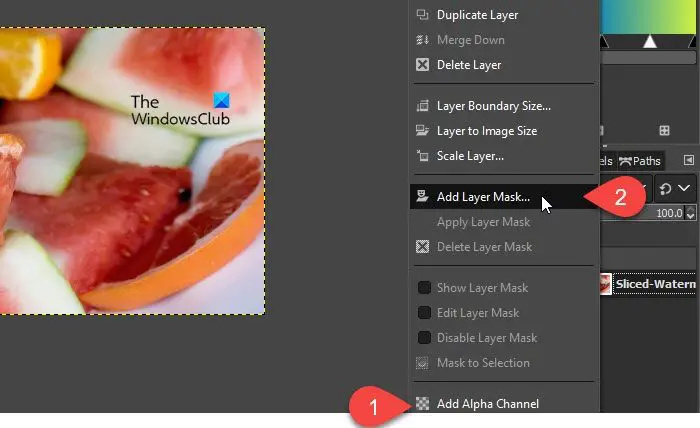
दोबारा, छवि परत पर राइट-क्लिक करें और चुनें मुखौटे की परत जोड़ें विकल्प। ऐड लेयर मास्क डायलॉग विंडो में, सुनिश्चित करें सफेद (पूर्ण अस्पष्टता) के तहत चुना गया है लेयर मास्क को इनिशियलाइज़ करें अनुभाग, और उसके बाद पर क्लिक करें जोड़ना बटन। अपनी छवि परत के बगल में स्थित सफेद बॉक्स पर ध्यान दें। यह आपका लेयर मास्क है।
अब सेलेक्ट करें ढाल टूल मेनू से टूल या अपने कीबोर्ड पर 'G' कुंजी दबाएं। से उपकरण विकल्प विंडो, एक का चयन करें ढाल प्रकार (सार, ब्लाइंड्स, या आपके द्वारा अभी-अभी बनाया गया ग्रेडिएंट)। आप वैकल्पिक रूप से बदल सकते हैं अग्रभूमि और पृष्ठभूमि का रंग टूलबॉक्स के ठीक नीचे उपलब्ध रंग नमूने का उपयोग करके ग्रेडिएंट का।
अगला अपने कर्सर को छवि कैनवास पर लाएं और जैसा कि ऊपर बताया गया है, एक ग्रेडिएंट बनाएं। एक रेखीय रेखा खींचने के लिए, दबाएं सीटीआरएल ग्रेडिएंट बनाते समय बटन। दबाओ प्रवेश करना आपकी छवि पर पारदर्शी ग्रेडिएंट ओवरले लागू करने के लिए कुंजी।
virtualbox दोहरी निगरानी
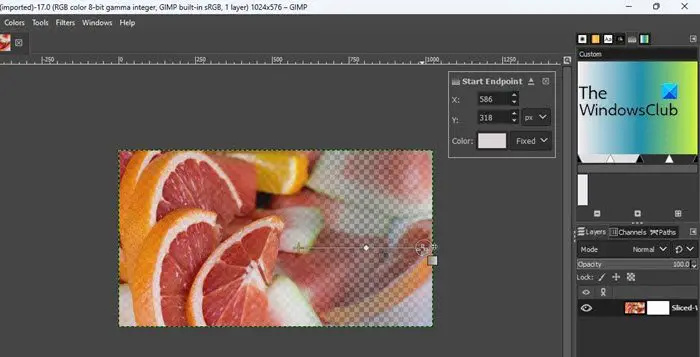
इस तरह आप GIMP में ग्रेडिएंट्स बनाते और इस्तेमाल करते हैं।
यह भी पढ़ें: GIMP के साथ इमेज को कैसे स्कैन करें .
मैं GIMP में 3 रंग का ग्रेडिएंट कैसे बना सकता हूँ?
चुनना विंडोज> डॉक करने योग्य डायलॉग्स> ग्रेडियेंट। ग्रेडिएंट्स विंडो दाईं ओर दिखाई देगी जिसमें पहले से इंस्टॉल किए गए ग्रेडिएंट्स की सूची होगी। इस सूची में कहीं भी राइट-क्लिक करें और चुनें नया ग्रेडिएंट विकल्प। एक ढाल नक्शा 2 प्राथमिक रंगों, काले और सफेद के साथ दिखाई देगा। मानचित्र पर राइट-क्लिक करें और चुनें मिडपॉइंट पर स्प्लिट सेगमेंट विकल्प। बाएँ खंड के तल पर डबल-क्लिक करें। फिर मानचित्र पर राइट-क्लिक करें और चुनें राइट एंडपॉइंट का रंग . एक रंग का चयन करें, उसके HTML नोटेशन को कॉपी करें, और ओके दबाएं। फिर दाएँ खंड के निचले भाग पर डबल-क्लिक करें। मानचित्र पर राइट-क्लिक करें और चुनें लेफ्ट एंडपॉइंट का रंग . कॉपी किए गए मान को HTML नोटेशन फ़ील्ड में पेस्ट करें और ओके दबाएं।
काम नहीं कर रहे GIMP ग्रेडिएंट को कैसे ठीक करें?
यदि GIMP ग्रेडिएंट काम नहीं कर रहा है, तो सुनिश्चित करें अस्पष्टता इसके लिए सेट है 100% , तरीका इसके लिए सेट है सामान्य , ढाल इसके लिए सेट है एफजी से पारदर्शी , ओफ़्सेट इसके लिए सेट है 0.0 , आकार इसके लिए सेट है रेखीय , और दोहराना इसके लिए सेट है कोई नहीं ग्रेडिएंट टूल विकल्पों में। यदि मान भिन्न हैं, तो उन्हें निर्दिष्ट मानों पर रीसेट करें और फिर से ग्रेडिएंट टूल का उपयोग करने का प्रयास करें।
आगे पढ़िए: GIMP पर इमेज को ब्लैक एंड व्हाइट में कैसे बदलें .














