इलस्ट्रेटर न केवल वेक्टर ग्राफिक्स और इमेज बनाने के लिए है, आप ग्राफ भी बना सकते हैं। इलस्ट्रेटर में ग्राफ़ का उपयोग प्रस्तुतियों और इन्फोग्राफिक्स के लिए किया जा सकता है। आप उन्हें और अधिक आकर्षक बनाने के लिए ग्राफ़ में बदलाव कर सकते हैं। जानें कि अपने पाई चार्ट को और भी आकर्षक बनाने के लिए इलस्ट्रेटर में 3डी एक्सप्लोडिंग पाई चार्ट कैसे बनाएं।

विस्फोटक पाई चार्ट आपकी प्रस्तुति या इन्फोग्राफिक्स में रुचि जोड़ते हैं। आपके पाई चार्ट में रुचि जोड़ने के दो तरीके हैं। दर्शकों को जोड़े रखने के लिए इन्फोग्राफिक्स और प्रस्तुतियों को दिलचस्प दिखने की जरूरत है।
इलस्ट्रेटर में 3डी एक्सप्लोडेड पाई चार्ट कैसे बनाएं
हम आपको नियमित 3डी एक्सप्लोडिंग पाई चार्ट दिखाएंगे और फिर 3डी एक्सप्लोडिंग पाई चार्ट को बढ़ाने के लिए एक अन्य तत्व जोड़ेंगे। शामिल कदम हैं:
- इलस्ट्रेटर खोलें और तैयार करें
- पाई ग्राफ बनाएँ
- पाई ग्राफ़ में डेटा जोड़ें
- रंग बदलना
- स्लाइस अलग हटो
- 3D एक्सट्रूड प्रभाव जोड़ें
- ग्राफ़ डेटा संपादित करें
1] इलस्ट्रेटर खोलें और तैयार करें
आइकन पर क्लिक करके इलस्ट्रेटर खोलें।
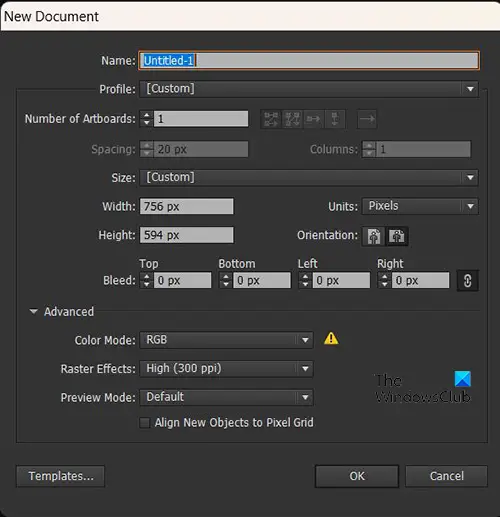
जब नया दस्तावेज़ विकल्प विंडो दिखाई दे, तो उन विकल्पों को चुनें जिन्हें आप दस्तावेज़ के लिए चाहते हैं फिर दबाएँ ठीक दस्तावेज़ बनाने के लिए। बनाए गए रिक्त दस्तावेज़ के साथ, पाई चार्ट बनाने का समय आ गया है।
2] पाई चार्ट बनाएं
यहीं पर आप पाई चार्ट बनाएंगे। बनाया गया पाई ग्राफ सपाट होगा इसलिए आपको इसे 3D पाई चार्ट बनाने के तरीके को देखने के लिए लेख का अनुसरण करना होगा।
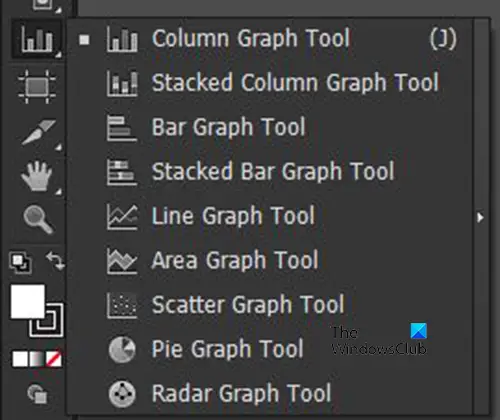
पाई ग्राफ बनाने के लिए बाएं टूल पैनल पर जाएं और पाई चार्ट टूल पर क्लिक करें। यदि पाई ग्राफ़ टूल दिखाई नहीं दे रहा है, तो मेनू को बाहर लाने के लिए जो भी ग्राफ़ शीर्ष पर है उसे देर तक दबाएं। वहां आपको सभी ग्राफ़ की एक सूची दिखाई देगी, इसे चुनने के लिए पाई ग्राफ़ पर क्लिक करें।
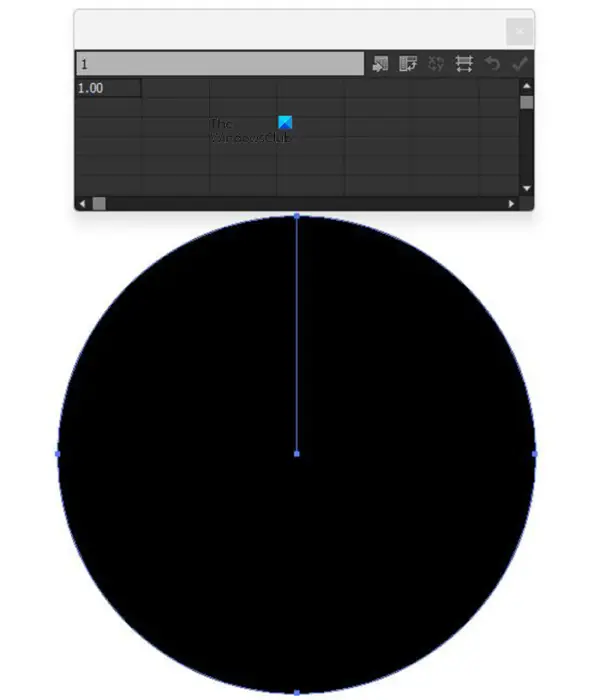
चयनित पाई ग्राफ़ टूल के साथ, कैनवास पर क्लिक करें और ग्राफ़ बनाने के लिए खींचें। डेटा के लिए तालिका के साथ पाई ग्राफ़ बनाया जाएगा। चूँकि तालिका में डेटा का केवल एक टुकड़ा है, पाई चार्ट केवल एक बड़ा बिना स्लाइस वाला पाई होगा।
आप पाई ग्राफ टूल पर क्लिक करके और फिर कैनवास पर क्लिक करके भी पाई ग्राफ बना सकते हैं। पाई ग्राफ चौड़ाई और ऊंचाई मान दर्ज करने के लिए आपको एक विंडो दिखाई देगी। जब आप मान दर्ज करते हैं तो दबाएं ठीक पाई ग्राफ बनाने के लिए।
3] पाई ग्राफ में डेटा जोड़ें
खाली पाई ग्राफ़ के साथ, डेटा जोड़ने का समय आ गया है। आप तालिका में डेटा जोड़ेंगे और यह पाई ग्राफ़ में दिखाई देगा।
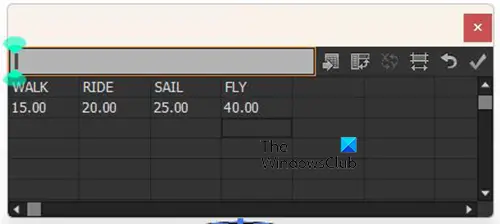
लेजेंड के लिए शब्द जोड़ें जो पाई ग्राफ के प्रत्येक स्लाइस का प्रतिनिधित्व करेगा। शब्दों को पहली पंक्ति में जोड़ें। फिर आप दूसरी पंक्ति में प्रत्येक शब्द के नीचे संबंधित संख्याएँ जोड़ते हैं।
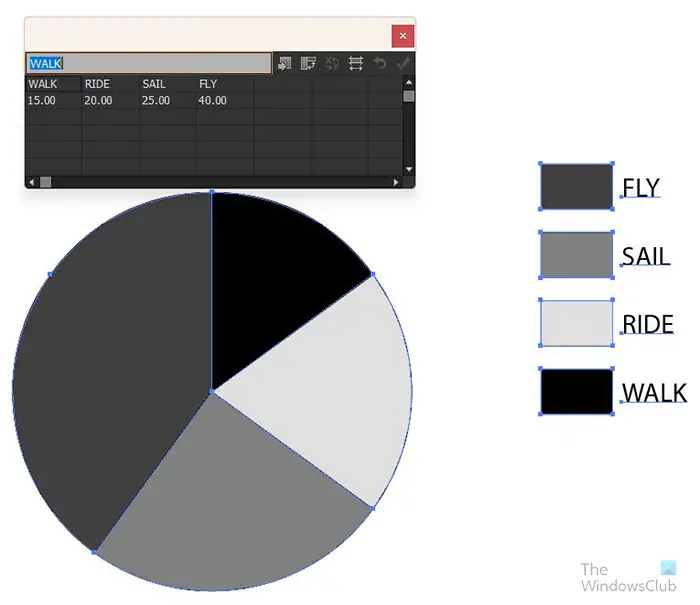
जब आप डेटा दर्ज करना समाप्त कर लें, तो क्लिक करें आवेदन करना पाई ग्राफ़ पर डेटा रखने के लिए (टिक) बटन। आपको पाई ग्राफ़ पर डेटा और लेजेंड दिखाई देंगे। आप देखेंगे कि पाई ग्राफ समतल है और सभी एक में हैं। अगला कदम इसे #d बनाना और विस्फोट होना प्रतीत होना है।
4] पाई ग्राफ का रंग बदलें
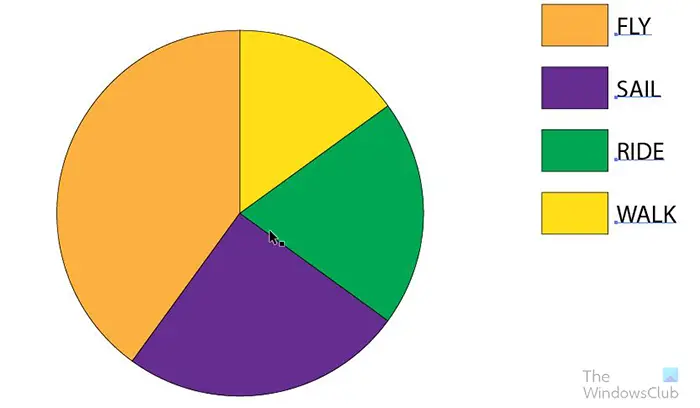
अन्य प्रभावों को जोड़ने से पहले आपको पाई ग्राफ का रंग बदलना चाहिए। पाई ग्राफ़ का रंग बदलने के लिए, आप क्लिक करेंगे सीधा चयन टूल को बाएं टूल पैनल में चुनें और उस प्रत्येक तत्व का चयन करें जिसे आप बदलना चाहते हैं। जब तत्व का चयन किया जाता है, तो रंग जोड़ने के लिए कलर स्वैच पर क्लिक करें।
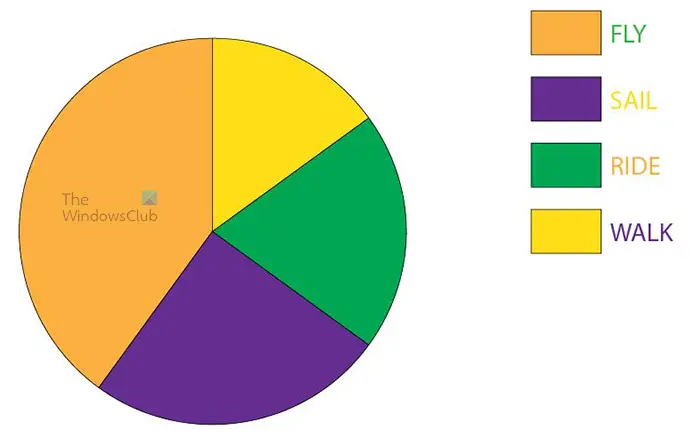
आप शब्दों का रंग बदल सकते हैं या उन्हें जैसा है वैसा ही छोड़ सकते हैं। यदि आप शब्दों का रंग बदलने का निर्णय लेते हैं, तो आप प्रत्येक शब्द या उन सभी को चुनने के लिए उसी प्रत्यक्ष चयन टूल का उपयोग करेंगे। यदि आप प्रत्येक को एक अलग रंग बनाना चुनते हैं तो आप प्रत्येक का चयन करने के लिए दिशा उपकरण का उपयोग करेंगे और फिर रंग चुनेंगे। यदि आप सभी शब्दों को एक ही रंग का बनाना चाहते हैं, तो क्लिक करें सीधा चयन उपकरण फिर सभी शब्दों के चारों ओर खींचें और उनका चयन करें। जब शब्द चुने जाते हैं, तो वांछित रंग चुनें।
5] स्लाइस को अलग रखें
अब जब पाई ग्राफ बनाया गया है और रंग जोड़ा गया है, यह विस्फोटक प्रभाव का समय है। पाई स्लाइस को फटता हुआ दिखाने के लिए, प्रत्येक स्लाइस को बाकी हिस्सों से दूर ले जाने के लिए डायरेक्ट सेलेक्शन टूल का उपयोग करें। उस दूरी पर जाएं जिसके साथ आप सहज हों।
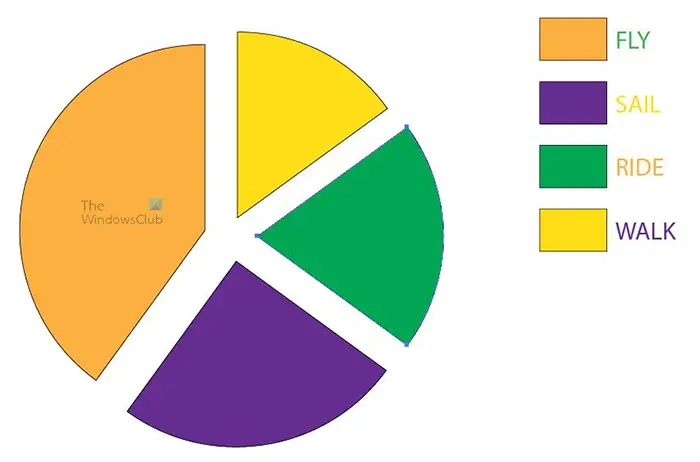
टुकड़ों को अधिक सटीक रूप से स्थानांतरित करने के लिए, प्रत्यक्ष चयन टूल के साथ प्रत्येक पर क्लिक करें, फिर टुकड़ों को अपनी इच्छित दिशा में ले जाने के लिए कीबोर्ड की दिशा कुंजियों का उपयोग करें।
6] 3डी एक्सट्रूड इफेक्ट जोड़ें
यह वह जगह है जहाँ आप पाई ग्राफ़ में 3D प्रभाव जोड़ेंगे। आप डायरेक्ट सिलेक्शन टूल पर क्लिक करेंगे और फिर लेजेंड और शब्दों को छोड़कर पाई ग्राफ के चारों ओर खींचेंगे। यदि आप चाहें तो आप लेजेंड और शब्दों में 3D प्रभाव भी जोड़ सकते हैं। हालाँकि, इस लेख में, 3D प्रभाव को पाई और लेजेंड के रंग नमूनों में जोड़ा जाएगा।
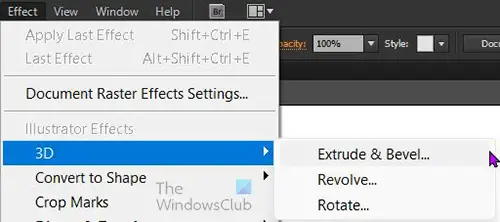
ग्राफ़ के उन हिस्सों के साथ जिन्हें आप 3D चयनित करना चाहते हैं, शीर्ष मेनू बार पर जाएँ और क्लिक करें प्रभाव तब 3डी तब एक्सट्रूड एंड ड्रिंक एल
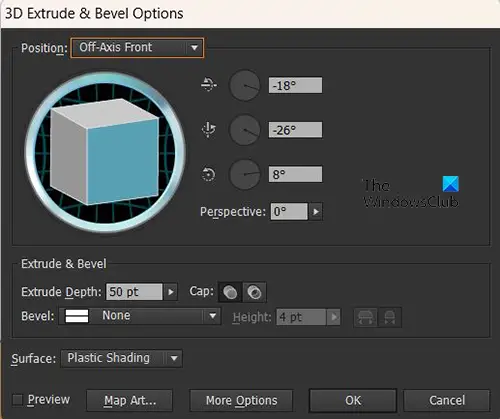
3D पाई ग्राफ़ के लिए आप जो चयन करना चाहते हैं, उसे करने के लिए 3D एक्सट्रूड और बेवल विकल्प आपके लिए दिखाई देंगे। जैसे ही आप विकल्पों का चयन करते हैं पाई ग्राफ़ पर होने वाले लाइव परिवर्तनों को देखने के लिए पूर्वावलोकन विकल्प को चेक करें। जब पूर्वावलोकन चेक किया जाता है, तो आप तुरंत पाई ग्राफ़ पर परिवर्तन देखेंगे।
आप समायोजित कर सकते हैं 3डी वर्ग जो आप देखते हैं और पाई ग्राफ के 3डी कोण को बदल देगा। बस 3D वर्ग को पकड़ें और इसे अपने इच्छित कोण पर समायोजित करें।
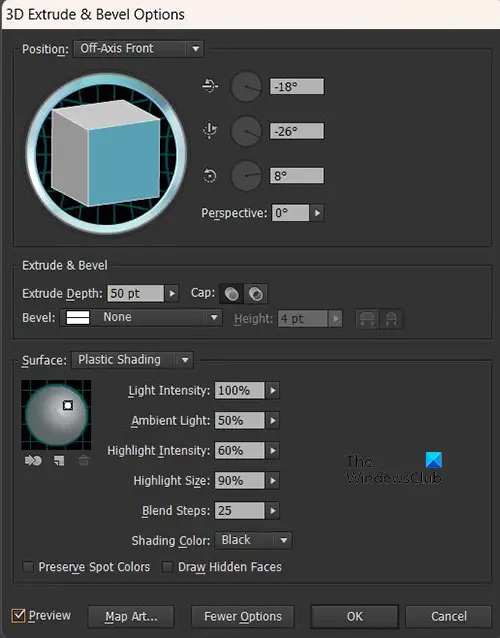
आप अधिक विकल्प पर क्लिक करके 3D एक्सट्रूड के लिए और विकल्प देख सकते हैं और आप देखेंगे कि विंडो अधिक विकल्प दिखाने के लिए विस्तारित होती है।
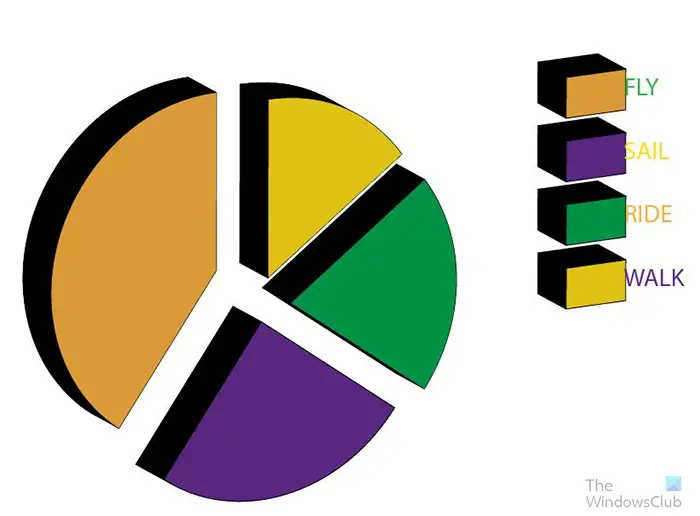
जब आपका काम पूरा हो जाता है तो पाई ग्राफ ऐसा दिखता है। आप देखेंगे कि शब्द किंवदंती के रंगों में मिल रहे हैं क्योंकि 3D कोण को बदल देता है ताकि वे शब्दों में झुक जाएं। आप शब्द का चयन करने और उन्हें दूर ले जाने के लिए डायरेक्ट सिलेक्शन टूल का उपयोग करके इसे बदल सकते हैं। यह सुनिश्चित करने के लिए कि शब्द समान दूरी पर हैं प्रत्येक के लिए दिशा कुंजी पर एक निश्चित मात्रा में नल का उपयोग करें ताकि वे समान रूप से किंवदंती रंगों से दूर हो जाएं।
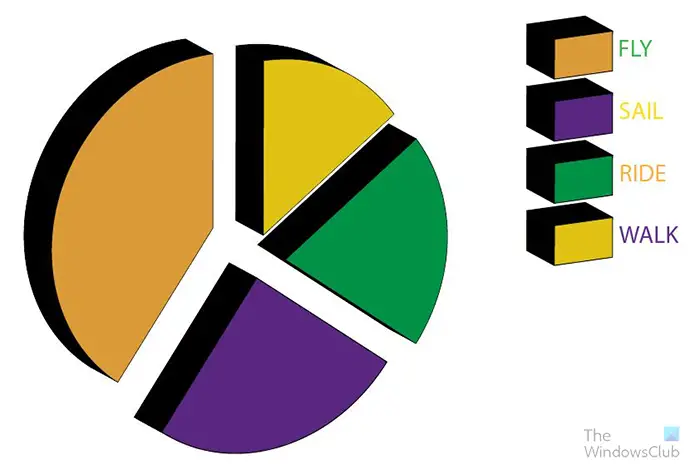
समान दूरी वाले शब्दों के साथ पाई ग्राफ ऐसा दिखता है।
अब जब एक्सप्लोडिंग ग्राफ समाप्त हो गया है, तो आप अपने प्रोजेक्ट में फिट होने के लिए इसके किसी भी पहलू को बदल सकते हैं। यदि आपको ग्राफ़ बदलने के लिए डेटा संपादित करने की आवश्यकता है, तो आप ऐसा आसानी से कर सकते हैं। डेटा बदलने के लिए ग्राफ़ पर राइट क्लिक करें और जब मेनू दिखाई दे तो डेटा पर क्लिक करें। जब आप डेटा पर क्लिक करते हैं तो आप ग्राफ़ के लिए डेटा तालिका देखेंगे। आप शब्दों और संख्याओं या दोनों को बदल सकते हैं। जब आप संपादन कर लें या नया डेटा जोड़ लें, तो दबाएं लागू करें (टिक करें) ग्राफ में परिवर्तन देखने के लिए। फिर आप केवल ग्राफ़ दिखाने के लिए डेटा विंडो बंद कर देते हैं।
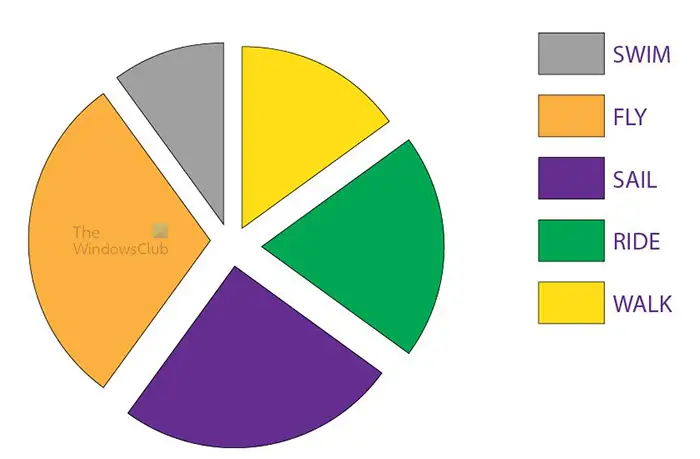
आप देखेंगे कि नया डेटा लागू करने के बाद पाई ग्राफ़ वापस सपाट हो जाता है। साथ ही, पाई में जोड़ा गया नया टुकड़ा मूल रंग में वापस चला जाता है। आप इस स्लाइस को चुनने और रंग बदलने के लिए डायरेक्ट सिलेक्शन टूल का उपयोग कर सकते हैं।
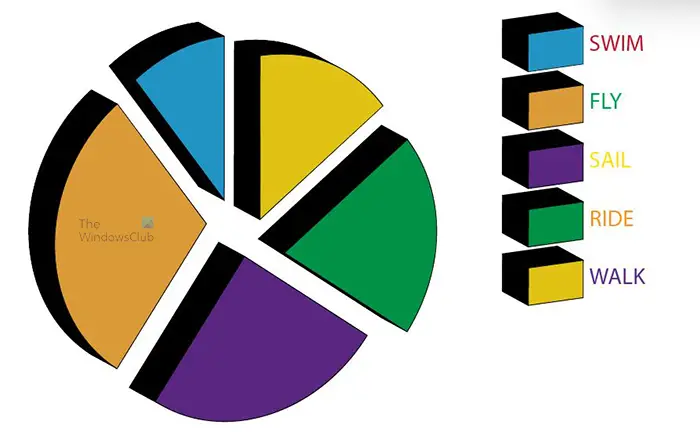
सतह के लिए डाउनलोड वसूली छवि
इसे वापस 3D में लाने के लिए, केवल बिंदु छह (6) पर दिए चरणों का पालन करें। आपको इसे 3D होने के लिए वापस लाना चाहिए। हर जगह ऐसा करने से बचने के लिए, सुनिश्चित करें कि आपके पास वह सभी डेटा है जिसकी आपको आवश्यकता है और ग्राफ़ 3D बनाने से पहले उन्हें दर्ज करें।
जब ग्राफ़ बनाया जाता है, तो आप रंग के बजाय ग्रेडिएंट जोड़कर इसे और दिलचस्प बना सकते हैं। आप इसे विशिष्ट बनाने और दर्शकों को आकर्षित करने के लिए अन्य प्रभाव जोड़ सकते हैं। आप इसमें शीर्षक भी जोड़ सकते हैं ताकि दर्शक जान सकें कि चार्ट क्या है। उपलब्ध विकल्पों को एक्सप्लोर करते रहें ताकि आपका पाई ग्राफ़ दिलचस्प दिख सके।
यह हेडिंग और बैकग्राउंड इमेज वाला एक्सप्लोडिंग पाई चार्ट है।
7] ग्राफ डेटा संपादित करें
डेटा को संपादित करने और इसे पहले से बनाए गए पाई ग्राफ़ पर प्रदर्शित करने के लिए, पाई ग्राफ़ पर राइट-क्लिक करें और फिर डेटा का चयन करें। आपके लिए नया डेटा दर्ज करने या पहले दर्ज किए गए डेटा को संपादित करने के लिए दिनांक विंडो दिखाई देगी। जब आप नया डेटा दर्ज करना या पुराना डेटा संपादित करना समाप्त कर लें, तो पाई ग्राफ़ को अपडेट करने के लिए लागू करें (टिक) बटन दबाएं।
डेटा विंडो में जाए बिना लेजेंड शब्दों को संपादित करें
आप डेटा मोड में जाए बिना लेजेंड में शब्दों को संपादित कर सकते हैं। आप केवल उस शब्द पर जाएं जिसे आप बदलना चाहते हैं, फिर उस पर डबल-क्लिक करें और आप शब्द को संपादित करने में सक्षम होंगे। यदि आपको शब्द संपादित करने के बाद डेटा मोड में जाना चाहिए तो शब्द में परिवर्तन डेटा विंडो में दिखाई नहीं देगा।
पढ़ना: इलस्ट्रेटर और फोटोशॉप के साथ स्पिनिंग 3डी ग्लोब एनीमेशन कैसे बनाएं
आप Illustrator में 3D ग्राफ़ कैसे बनाते हैं?
इलस्ट्रेटर में एक ग्राफ 3D बनाना और याद रखना काफी आसान है और चरण नीचे सूचीबद्ध हैं।
- ग्राफ बनाएं और डेटा जोड़ें
- ग्राफ़ का चयन करें लेकिन शब्दों का नहीं (यदि आप नहीं चाहते कि शब्द 3D हों)
- शीर्ष मेनू बार पर जाएं और क्लिक करें प्रभाव तब 3डी तब एक्सट्रूड और बेवेल
- 3D एक्सट्रूड और बेवेल विकल्प विंडो दिखाई देगी
- इसे चालू करने के लिए पूर्वावलोकन विकल्प को चेक करें ताकि आप विकल्प विंडो में परिवर्तन करते समय ग्राफ़ पर परिवर्तन देख सकें
- 3डी एक्सट्रूड और बेवल विकल्प विंडो में आवश्यक समायोजन करें और फिर दबाएं ठीक परिवर्तनों को लागू करने के लिए। ग्राफ अब 3डी होगा
आप पाई चार्ट को 3D पाई चार्ट में कैसे बदलते हैं?
- पाई ग्राफ टूल पर क्लिक करके और इसे कैनवास पर खींचकर पाई चार्ट बनाएं। डेटा विंडो में डेटा जोड़ें और चार्ट में परिवर्तन लागू करें।
- पाई चार्ट बनाए जाने के साथ, पाई चार्ट तत्वों का चयन करें।
- शीर्ष मेनू बार पर जाएं और क्लिक करें प्रभाव तब 3डी तब एक्सट्रूड और बेवेल
- 3D एक्सट्रूड और बेवेल विकल्प विंडो दिखाई देगी
- इसे चालू करने के लिए पूर्वावलोकन विकल्प को चेक करें ताकि आप विकल्प विंडो में परिवर्तन करते समय ग्राफ़ पर परिवर्तन देख सकें
- 3डी एक्सट्रूड और बेवल विकल्प विंडो में आवश्यक समायोजन करें और फिर दबाएं ठीक परिवर्तनों को लागू करने के लिए। ग्राफ अब 3डी होगा।















