तीरों का उपयोग सुरक्षा संकेतों, वस्तुओं पर जोर देने, दिशाओं और बहुत कुछ के लिए किया जाता है। सीखना इलस्ट्रेटर में एरो कैसे बनाएं बहुत महत्वपूर्ण है क्योंकि कई बार तीरों का उपयोग बड़े चिन्हों के लिए किया जाता है। इलस्ट्रेटर का उपयोग वेक्टर ग्राफिक्स के लिए किया जाता है और वेक्टर ग्राफिक बड़ी कलाकृति बनाने के लिए बढ़िया है। इन तीरों का आकार बदला जाएगा इसलिए इलस्ट्रेटर वेक्टर ग्राफ़िक होने के कारण, आकार की परवाह किए बिना तीर अपनी गुणवत्ता बनाए रखेंगे।
इलस्ट्रेटर में एरो कैसे बनाएं
आप अलग-अलग टूल और सुविधाओं का उपयोग करके इलस्ट्रेटर में तीर बना सकते हैं:
- शेप टूल्स का उपयोग करके तीर बनाएं
- ब्रश टूल से तीर बनाएं
- प्रतीकों का उपयोग करके तीर बनाओ
- पेन टूल से तीर बनाएं
1] आकार के औजारों का उपयोग करके तीर बनाना
किसी मीटिंग पॉइंट या किसी प्रतिष्ठान को दिशा दिखाने के लिए आपको संकेतों के लिए तीर बनाने की आवश्यकता हो सकती है। आप इलस्ट्रेटर में बहुत कुशल नहीं हो सकते हैं, हालाँकि, तीर बनाने के लिए आकार के उपकरणों का उपयोग करना काफी आसान है। एक मूल तीर एक शाफ्ट (सीधा खंड) और एक बिंदु से बना होता है, आपको इन भागों का प्रतिनिधित्व करने के लिए केवल आकृतियों की आवश्यकता होती है।
तीर बनाने के लिए आयत उपकरण का उपयोग करना

आप तीर बनाने के लिए आयत उपकरण का उपयोग कर सकते हैं, आयत उपकरण बाएँ उपकरण पैनल पर स्थित है।

का चयन करें रेकटेंगल टूल या दबाएं एम फिर तीर का शाफ्ट बनाने के लिए एक लंबी आयत बनाएं।
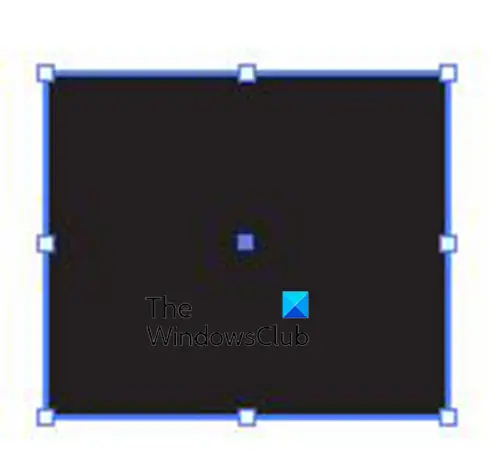
शाफ्ट के निर्माण के साथ, अब तीर के बिंदु को जोड़ने का समय आ गया है। तीर का बिंदु बनाने के लिए आप उसी आयत उपकरण का उपयोग कर सकते हैं। चयनित आयत उपकरण के साथ, एक वर्ग बनाएँ।
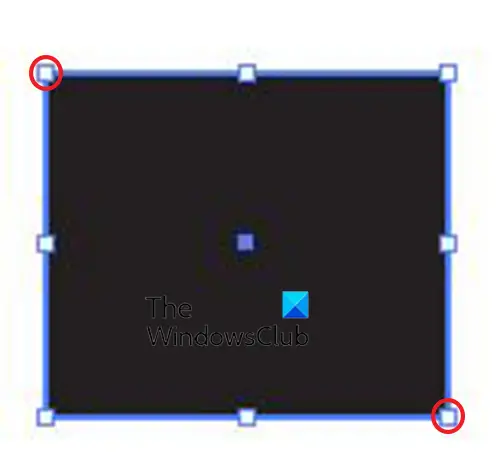
उपयोग सीधे चुनने वाला टूल और वर्ग के ऊपरी बाएँ हैंडल और निचले दाएँ हैंडल पर क्लिक करें और फिर बैकस्पेस दबाएँ।
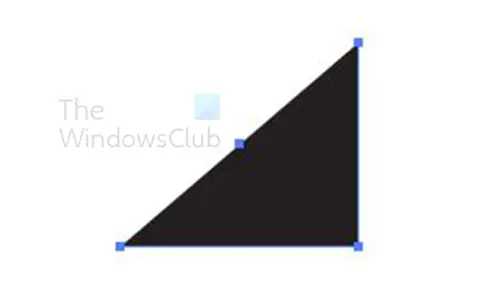
यह वर्ग के कुछ हिस्सों को हटा देगा और इसे त्रिकोण जैसा दिखने लगेगा। आप पेन टूल का चयन करके वर्ग को तीर के सिरे में बदल सकते हैं। आप तब तक किसी भी कोने के हैंडल पर होवर करेंगे जब तक कि पेन टूल कर्सर के बगल में डैश न हो, तब आप हैंडल पर क्लिक करेंगे। यह उस हैंडल को हटा देगा और वर्ग को त्रिभुज में बदल देगा। फिर आप इसे तीर के शाफ्ट की ओर ले जाएंगे जहां आप इसे घुमाएंगे।
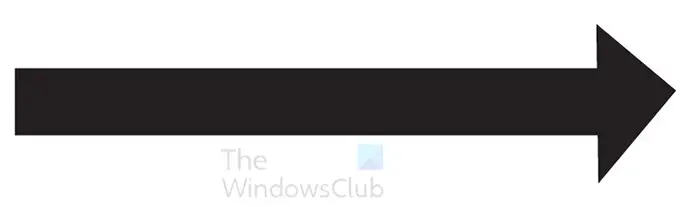
एरो हेड को घुमाने के लिए आप बाएं टूल पैनल पर रोटेट टूल का उपयोग कर सकते हैं। रोटेट टूल तक पहुंचने के लिए, इसे क्लिक करें या दबाएं आर . आप कर्सर को किसी भी हैंडल के पास मँडरा कर भी तीर के सिरे को घुमा सकते हैं। जब कर्सर घुमावदार तीर में बदल जाता है, तो बाईं माउस बटन को दबाए रखें और ऑब्जेक्ट को घुमाएं। आप इसे तब तक हिलाएंगे जब तक कि यह तीर के शाफ्ट को छू न ले।
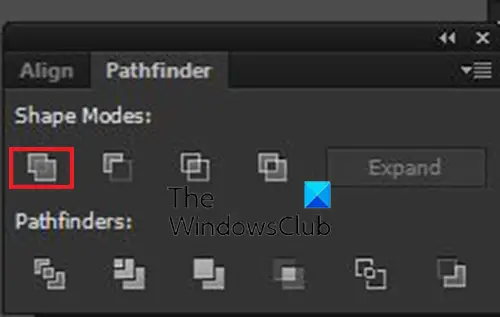
भले ही तीर के हिस्से एक-दूसरे को छू रहे हों, वे दो अलग-अलग हिस्से हैं। उन्हें एक वस्तु बनाने के लिए, दोनों भागों का चयन करें और फिर जाएं पाथफाइंडर पैनल और क्लिक करें यूनाईटेड . आप दोनों टुकड़ों का चयन करके और फिर बाएं टूल पैनल पर जाकर क्लिक करके भी उनसे जुड़ सकते हैं आकार देनेवाला उपकरण या दबाना शिफ्ट + एम . साथ आकार देनेवाला उपकरण सक्रिय, आकृतियों पर क्लिक करें, और एक भाग से दूसरे भाग में खींचें।
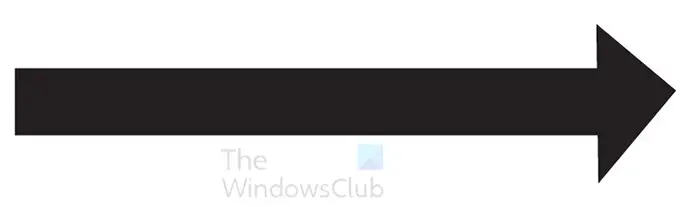
यह पूरा तीर है। आप अपने तीर में और तत्व जोड़ सकते हैं।

भूतल प्रो 3 भूतल सतह स्क्रीन को बूट नहीं करेगा

आप रंग बदल सकते हैं, दूसरे सिरे पर एक और ऐरोहेड जोड़ सकते हैं, और भी बहुत कुछ।
2] ब्रश टूल से तीर बनाएं
एक और तरीका जिससे आप Illustrator में तीर बना सकते हैं वह है पेंटब्रश टूल का उपयोग करना।
बाएं टूल पैनल से पेंटब्रश टूल चुनें, फिर तीर के शाफ्ट के लिए एक लाइन बनाने के लिए क्लिक करें और खींचें। आप फिर तीर की नोक खींचते हैं।
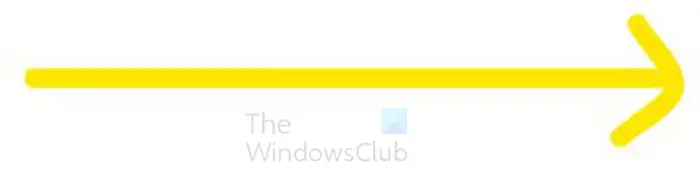
एक सीधी रेखा बनाने के लिए, पकड़ें बदलाव जब आप रेखा खींचते हैं।
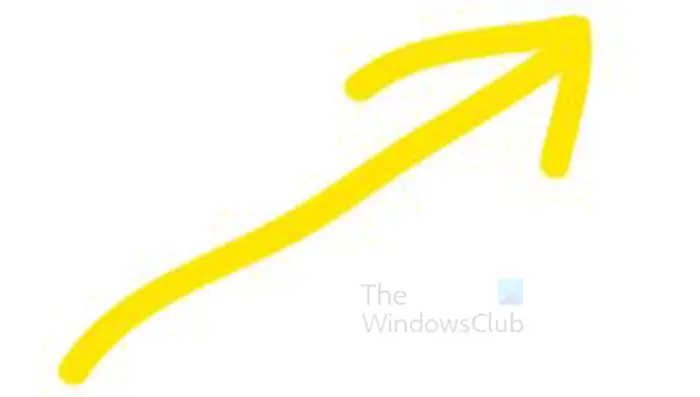
जब आप तीर पूरा कर लें, तो तीर के दोनों हिस्सों का चयन करें और फिर शीर्ष मेनू बार पर जाएं और क्लिक करें वस्तु तब पथ रूपरेखा स्ट्रोक . तीर के दोनों हिस्सों के अभी भी चयनित होने पर, आप इसका उपयोग कर सकते हैं आकार देनेवाला औजार बाएं टूल पैनल से, या यूनाईटेड तीर के दोनों टुकड़ों में शामिल होने के लिए पाथफाइंडर पैनल से विकल्प।
पढ़ना: इलस्ट्रेटर में सिंबल कैसे डालें
3] प्रतीकों का उपयोग करके तीर बनाएं
इलस्ट्रेटर में, प्रतीक छोटे पूर्व-निर्मित आइकन की तरह होते हैं। कई प्रतीक उपलब्ध हैं और आप उन्हें अपने चित्रों या अन्य कलाकृति में उपयोग कर सकते हैं। यदि आप तीर चाहते हैं, तो आप उन्हें प्रतीकों में उपलब्ध पाएंगे।
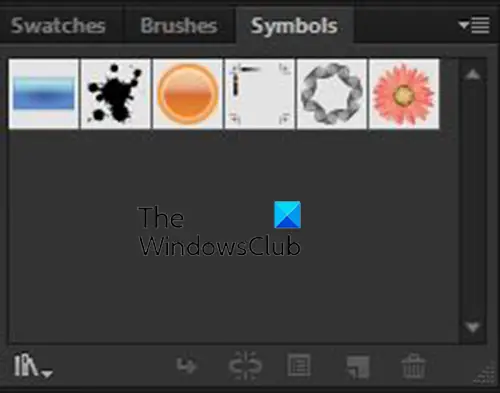
प्रतीकों तक पहुँचने के लिए इलस्ट्रेटर कार्य क्षेत्र के दाईं ओर प्रतीक पैलेट पर जाएँ।
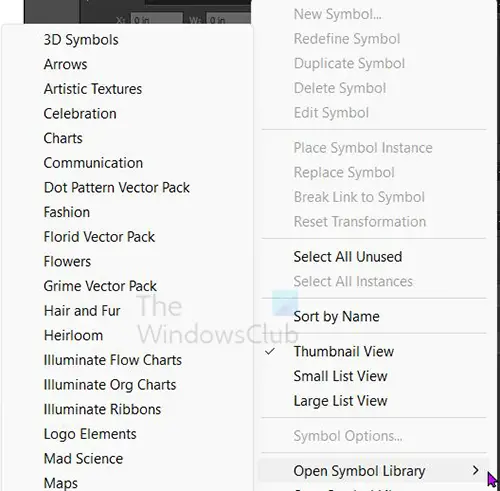
तीर प्रतीकों तक पहुँचने के लिए, प्रतीक फलक के ऊपरी दाएँ भाग में मेनू बटन पर क्लिक करें और फिर मेनू से होवर करें प्रतीक पुस्तकालय खोलें . फिर आप उपलब्ध प्रतीकों की सूची देखेंगे और चुनेंगे तीर .
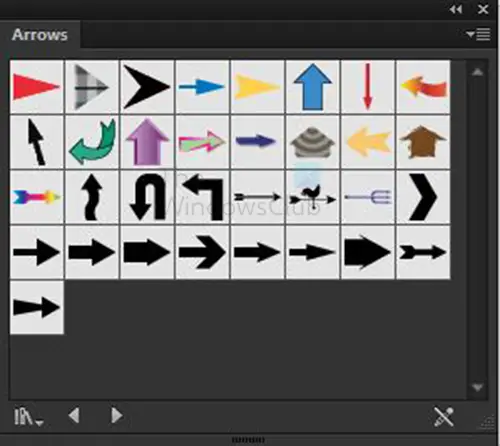
आप एरो पैलेट को उपलब्ध एरो सिंबल के साथ खुलते हुए देखेंगे।
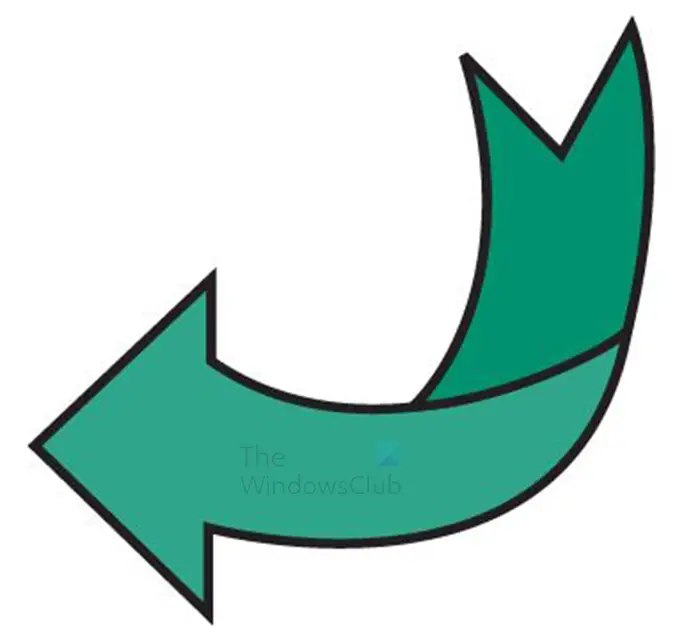
अपने इच्छित प्रतीक पर क्लिक करें और फिर उसे अपने कार्य क्षेत्र पर खींचें।
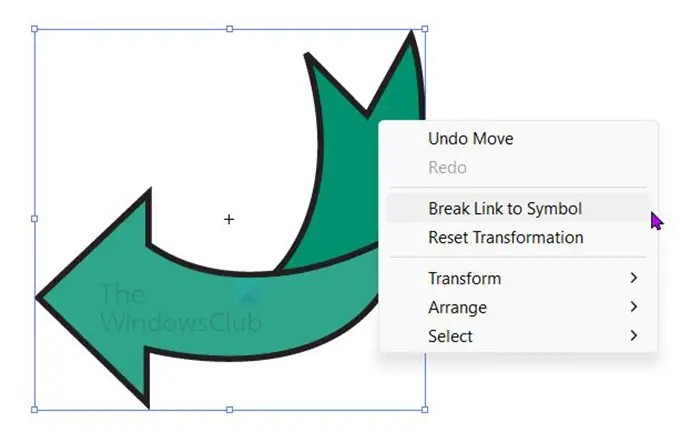
इस तीर के लिए रंग, या स्ट्रोक को संपादित नहीं किया जा सकता है, इसका केवल आकार बदला जा सकता है। रंग और स्ट्रोक को संपादित करने के लिए, तीर पर राइट-क्लिक करें और फिर क्लिक करें सिंबो से लिंक तोड़ें एल
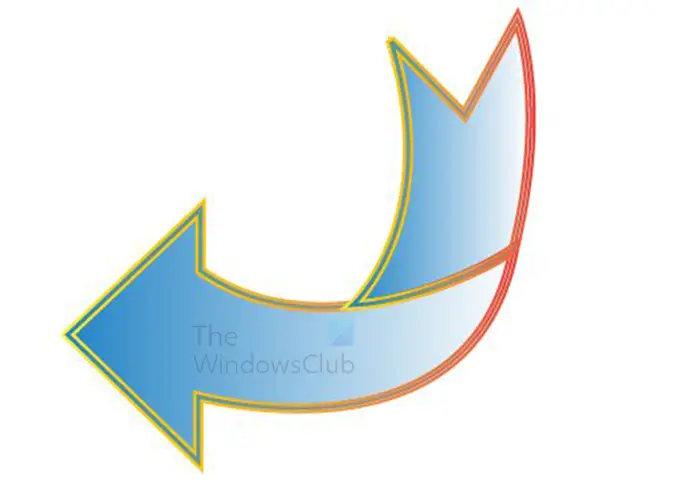
यह प्रतीक तीर है जिसे संपादित किया गया है।
4] पेन टूल से तीर बनाएं
Illustrator में तीर बनाने के लिए पेन टूल का उपयोग करना काफी आसान है। पेन टूल को सीखने में कुछ समय लग सकता है, हालाँकि, तीर बनाने के लिए इसका उपयोग करना आसान है क्योंकि तीर सरल होते हैं।
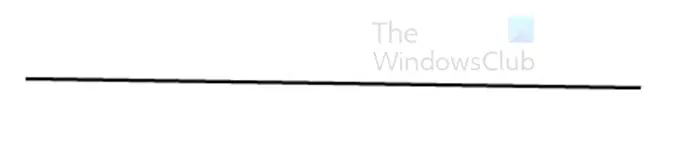
तीर बनाने के लिए पेन टूल का उपयोग करने के लिए, बाएं टूल पैनल से पेन टूल का चयन करें। प्रारंभिक बिंदु बनाने के लिए कार्य क्षेत्र पर क्लिक करें। यदि आप एक सीधी रेखा चाहते हैं, तो Shift दबाए रखें और फिर दूसरे बिंदु पर क्लिक करें।
यह एक सीधी रेखा बनाएगा जिसका उपयोग तीर के लिए शाफ्ट के रूप में किया जा सकता है। सुनिश्चित करें कि भरण रंग बंद है और स्ट्रोक चालू है।
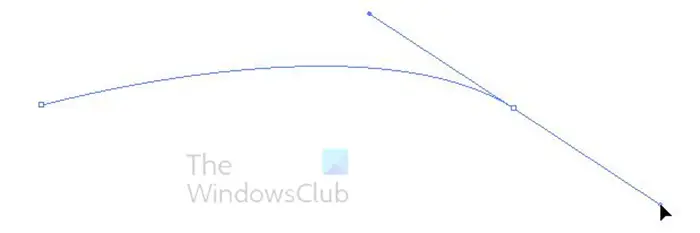
यदि आप एक ऐसी रेखा बनाना चाहते हैं जो पेन टूल से वक्रित हो, तो आप पहले बनाने के लिए क्लिक करेंगे। जब आप दूसरा बिंदु बनाने के लिए जाते हैं, तो हैंडल को सक्षम करने के लिए क्लिक करें और खींचें। यदि आप नीचे खींचेंगे तो रेखा नीचे की ओर मुड़ जाएगी और यदि आप ऊपर खींचेंगे तो रेखा ऊपर की ओर मुड़ जाएगी।
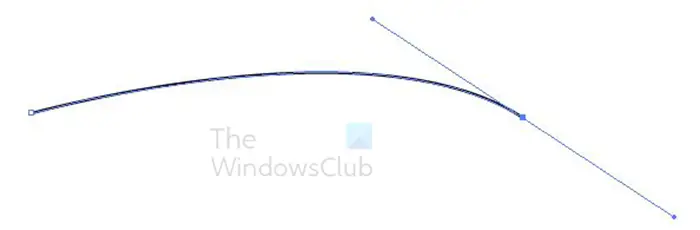
यह ऊपर की ओर मुड़ी हुई रेखा है जिससे आप एक ऐसा तीर बना सकते हैं जो ऊपर की ओर मुड़ा हुआ हो। हैंडल अभी भी है इसलिए आप इसे क्लिक कर सकते हैं और यदि आप चाहें तो समायोजित कर सकते हैं। हैंडल से छुटकारा पाने के लिए, चयन टूल पर क्लिक करें और फिर कैनवास पर कहीं भी क्लिक करें।
ब्रश परिभाषा का उपयोग करके एरो हेड जोड़ें
तीर पर सिर लाने के लिए, आपको शीर्ष मेनू बार में जाना होगा और ब्रश परिभाषा विकल्प पर क्लिक करना होगा। इसमें आमतौर पर बेसिक शब्द होता है। जब आप मूल शब्द या ड्रॉप-डाउन तीर पर क्लिक करते हैं, तो मेनू ऊपर की ओर आ जाएगा।
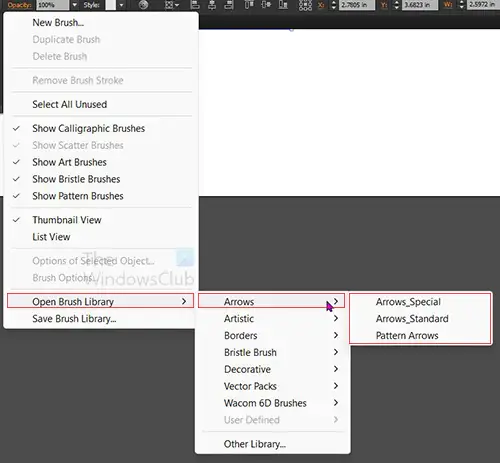
फिर आप मेनू (तीन क्षैतिज रेखा) की तलाश करेंगे, मेनू पर क्लिक करें और दूसरा मेनू दिखाई देगा।
इस नए मेनू से क्लिक करें ब्रश लाइब्रेरी खोलें तब तीर फिर से चुनें तीर_विशेष, तीर_मानक, या पैटर्न तीर . आप जो भी पैलेट चुनते हैं, वह अलग-अलग उपलब्ध पैलेट के साथ दिखाई देगा।
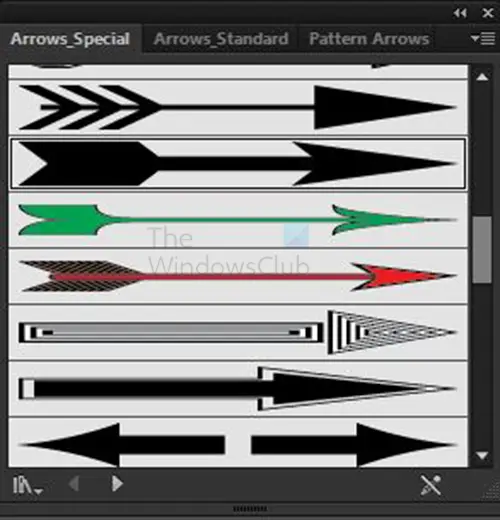
Arrow_विशेष विकल्प
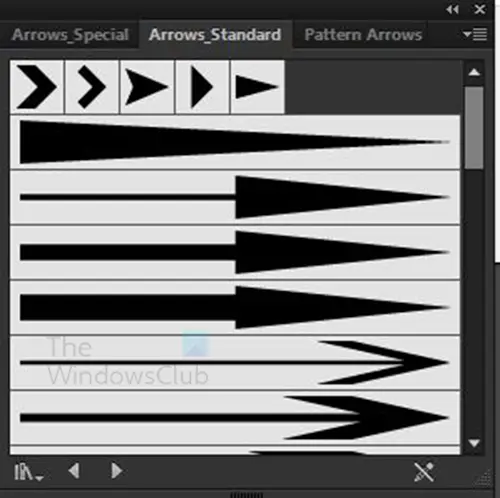
तीर_मानक विकल्प
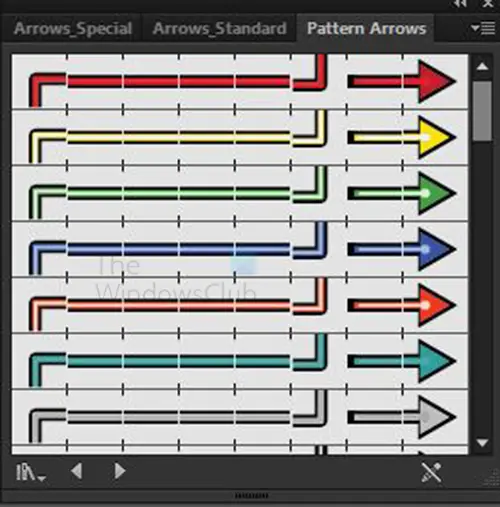
पैटर्न तीर विकल्प
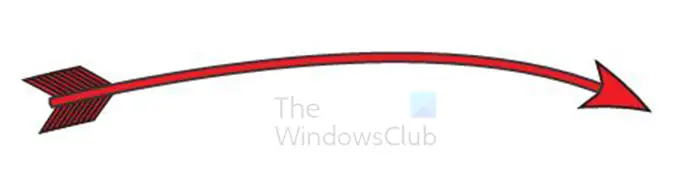
यह इसका एक उदाहरण है तीर _विशेष . आप दूसरों के साथ प्रयोग कर सकते हैं। आप देखेंगे कि यह पेन टूल लाइन की तरह घुमावदार निकला है।
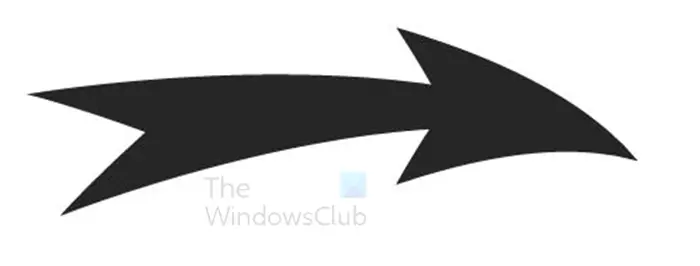
यह इसका एक उदाहरण है तीर _मानक . आप दूसरों के साथ प्रयोग कर सकते हैं। आप देखेंगे कि यह पेन टूल लाइन की तरह घुमावदार निकला है।
सतह को टीवी से जोड़ना
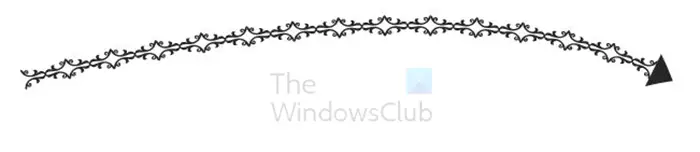
यह इसका एक उदाहरण है पैटर्न तीर . आप दूसरों के साथ प्रयोग कर सकते हैं। आप देखेंगे कि यह पेन टूल लाइन की तरह घुमावदार निकला है।
स्ट्रोक विकल्प का उपयोग करके एरोहेड जोड़ें
आप स्ट्रोक विकल्प का उपयोग करके एरोहेड और यहां तक कि एरो टेल भी जोड़ सकते हैं।
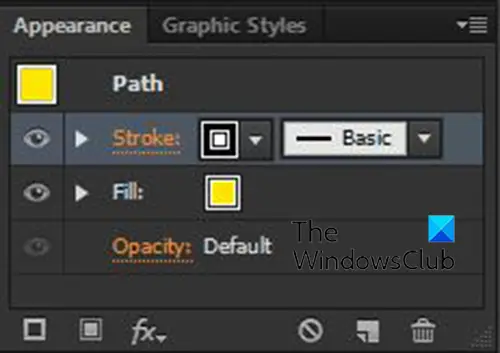
ऐसा करने के लिए, पेन टूल लाइन या आपके द्वारा उपयोग किए गए पथ पर क्लिक करें। फिर आप शब्द पर क्लिक करें आघात सही परतों में उपस्थिति पैनल।
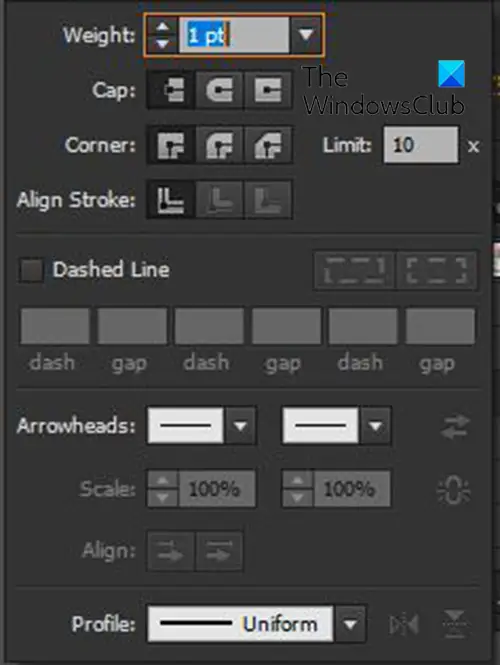
स्ट्रोक पैनल दिखाई देगा, यहां आप चुन सकते हैं कि पेन टूल लाइन या पथ के प्रत्येक छोर पर क्या चल रहा है। के लिए खोजें नोक श्रेणी और आप बाईं और दाईं ओर दो बॉक्स देखते हैं। बायां बॉक्स शुरुआत के लिए है और दायां बॉक्स खत्म करने के लिए है। प्रारंभ वह है जहां आपने पेन टूल का पहला बिंदु बनाया था और अंत वह है जहां आपने अंतिम बिंदु बनाया था। यदि आप तीर के सिरे को गलत हिस्से पर रखते हैं तो आप उल्टे बटन का उपयोग कर सकते हैं।
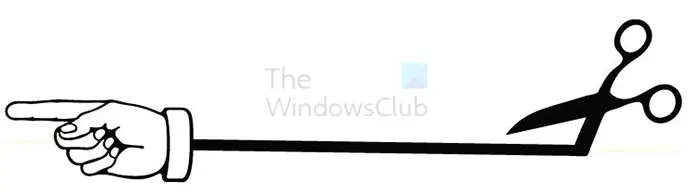
यह स्ट्रोक विकल्प एरो स्टार्ट और फिनिश का उपयोग करने वाले तीर का एक उदाहरण है। आप किसी भी उपलब्ध तीर का उपयोग शुरू और खत्म कर सकते हैं।
इलस्ट्रेटर में तीर बनाना काफी आसान है और तीरों का आकार बदला जा सकता है और उनकी उच्च गुणवत्ता को बनाए रखा जा सकता है।
पढ़ना: इलस्ट्रेटर में वस्तुओं को फिर से आकार देने के लिए एनवेलप डिस्टॉर्ट टूल का उपयोग कैसे करें
आप Illustrator में मोटा तीर कैसे बनाते हैं?
इलस्ट्रेटर में मोटा तीर बनाने के कुछ तरीके हैं। आप जैसे आकृतियों का उपयोग कर सकते हैं रेकटेंगल टूल या गोलाकार आयत तीर बनाने का उपकरण। ये मोटे तीर बनाना आसान बनाते हैं, खासकर बड़े संकेतों के लिए। इलस्ट्रेटर में मोटे तीर बनाने का दूसरा तरीका स्ट्रोक के आकार को बढ़ाना है यदि आप अपना तीर बनाने के लिए लाइनों या पेन टूल का उपयोग करते हैं।
मैं Illustrator में पथ में तीर का सिरा कैसे जोड़ूँ?
इलस्ट्रेटर में एक पथ में एक तीर का सिरा जोड़ने के लिए, पथ का चयन करें फिर बाएं फलक पर जाएं और शब्द स्ट्रोक पर क्लिक करें। स्ट्रोक पैलेट दिखाई देगा, एरोहेड्स श्रेणी देखें। एरोहेड्स श्रेणी में, आप चुन सकते हैं कि पथ के आरंभ और अंत में क्या चल रहा है। पथ के साथ-साथ स्ट्रोक विकल्पों में आप अन्य चीज़ें भी कर सकते हैं।

![स्थापना सत्यापित करने पर स्टीम अटक गया [फिक्स]](https://prankmike.com/img/steam/17/steam-stuck-on-verifying-installation-fix-1.png)












