यदि आपको Xbox ऐप से गेम इंस्टॉल करने का प्रयास करते समय 'यह स्थान गेम इंस्टॉल करने के लिए कॉन्फ़िगर नहीं किया गया है' त्रुटि मिल रही है, तो चिंता न करें - हम इसे ठीक करने में आपकी सहायता कर सकते हैं। सबसे पहले, सुनिश्चित करें कि आपने सही Microsoft खाते से Xbox ऐप में साइन इन किया है। यदि आप सुनिश्चित नहीं हैं कि यह कैसे करना है, तो Xbox ऐप सहायता पृष्ठ देखें। अगला, जांचें कि आपका Xbox ऐप अद्यतित है। आप Microsoft Store पर जाकर यह देख सकते हैं कि ऐप के लिए कोई अपडेट उपलब्ध है या नहीं। यदि आप अभी भी त्रुटि देख रहे हैं, तो संभव है कि आपका Xbox ऐप ठीक से कॉन्फ़िगर नहीं किया गया हो। इसे ठीक करने के लिए, Xbox ऐप खोलें और सेटिंग > सामान्य पर जाएँ। सुनिश्चित करें कि 'इन पर गेम इंस्टॉल करें' सेटिंग सही स्थान पर सेट है। यदि आपको अभी भी समस्या हो रही है, तो Xbox ऐप को अनइंस्टॉल और पुनः इंस्टॉल करने का प्रयास करें। यह ऐप को रीसेट कर देगा और उम्मीद है कि समस्या ठीक हो जाएगी। उम्मीद है कि इन समाधानों में से एक ने आपको 'यह स्थान गेम इंस्टॉल करने के लिए कॉन्फ़िगर नहीं किया गया है' त्रुटि को ठीक करने में मदद की है। यदि नहीं, तो आप अधिक सहायता के लिए हमेशा Microsoft समर्थन से संपर्क कर सकते हैं।
विंडोज पीसी पर गेम इंस्टॉल करने की कोशिश करते समय एक्सबॉक्स के लिए ऐप , आपको त्रुटि संदेश मिल सकता है ' यह जगह गेम इंस्टॉल करने के लिए नहीं है '। एक्सबॉक्स ऐप वह गेटवे है जिसके माध्यम से लोग अपने कंप्यूटर पर कंसोल गेम खेल सकते हैं और उपयोगकर्ता सक्रिय रूप से इसका उपयोग कर रहे हैं। हालाँकि इस त्रुटि के होने का कोई विशेष कारण नहीं है, यह आमतौर पर तब सामने आता है जब उपयोगकर्ता एक पंक्ति में कई गेम डाउनलोड करता है। अन्य मामलों में, लोगों ने गेम सेवाओं के कारण हुई इस त्रुटि की सूचना दी है। यदि आप भी Xbox ऐप पर इस समस्या का सामना कर रहे हैं, तो यहां ऐसे उपाय दिए गए हैं जिन्हें आप इसे ठीक करने के लिए लागू कर सकते हैं।

फिक्स यह स्थान Xbox ऐप पर गेम त्रुटि को स्थापित करने के लिए कॉन्फ़िगर नहीं किया गया है।
गेम सेवाएं गेम कोर अपडेट से जुड़ी हैं और Microsoft स्टोर के माध्यम से बड़ी गेम फ़ाइलों को ठीक से स्थापित करने में Windows Store की मदद करती हैं। इस त्रुटि के होने का संभावित कारण यह है कि आपने उनकी गेम फ़ाइलों को डाउनलोड करने के लिए डिफ़ॉल्ट संग्रहण स्थान सेट नहीं किया है। किसी भी आगामी समाधान को लागू करने से पहले सभी उपयोगकर्ताओं को जो प्रारंभिक जांच पूरी करनी चाहिए, वह गेम को एक व्यवस्थापक के रूप में चलाना है। यदि यह त्रुटि का समाधान नहीं करता है, तो आपको नीचे दिए गए सुधारों की जांच करनी चाहिए:
- सुनिश्चित करें कि खेल निर्भरताएँ भरी हुई हैं
- डाउनलोड किए गए ऐप्स के लिए ड्राइव चुनें
- खेल को संगतता मोड में चलाएं
- खेल सेवा अद्यतन
- Microsoft Store से गेम डाउनलोड करें।
1] सुनिश्चित करें कि गेम निर्भरताओं को लोड किया गया है
गेम डिपेंडेंसी वे आवश्यक एप्लिकेशन हैं जिन्हें आपको किसी भी गेम को चलाने के लिए अपने कंप्यूटर पर इंस्टॉल करने की आवश्यकता होती है। इसलिए आपको यह जांचना होगा कि क्या कोई निर्भरता लोड हो रही है और यदि ऐसा है तो इंस्टॉल करें:
- एक्सबॉक्स ऐप खोलें और सेटिंग्स में जाएं
- 'सामान्य' पर क्लिक करें और इस विंडो के ठीक ऊपर, एक अधिसूचना दिखाई देगी जो आपको इंस्टॉल किए गए गेम के काम करने के लिए आवश्यक गेम निर्भरताओं को डाउनलोड करने के लिए कहेगी।
यहां, इंस्टॉल बटन पर क्लिक करें, प्रक्रिया पूरी होने तक प्रतीक्षा करें और जब यह पूरा हो जाए, तो जांच लें कि समस्या ठीक हो गई है या नहीं।
2] डाउनलोड किए गए एप्लिकेशन के लिए ड्राइव का चयन करें।
यदि आप किसी समस्या का सामना कर रहे हैं, तो ऐसा इसलिए हो सकता है क्योंकि आपने नए डाउनलोड करने योग्य ऐप्स के लिए अपना ड्राइव सेट नहीं किया है।
- विन + आई कुंजी संयोजन का उपयोग करके विंडोज सेटिंग्स खोलें।
- 'सिस्टम' टैब पर जाएं और फिर 'स्टोरेज' चुनें।
- संग्रहण प्रबंधन अनुभाग में, उन्नत संग्रहण विकल्प ड्रॉप-डाउन सूची पर क्लिक करें।
- 'व्हेयर न्यू कंटेंट इज सेव्ड' विकल्प चुनें।
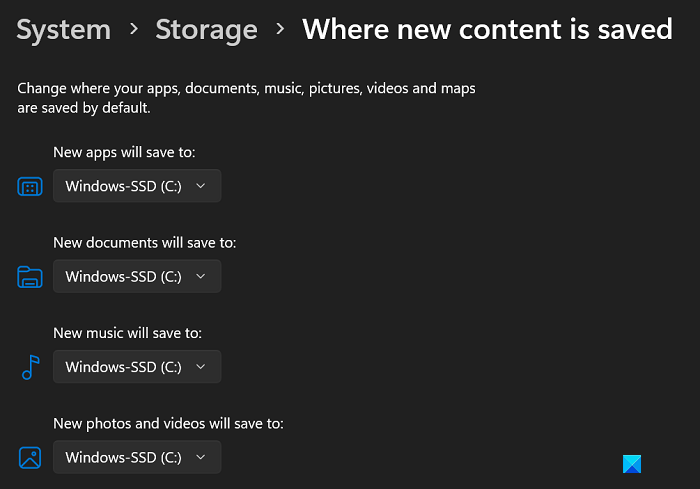
यहां आपको उस ड्राइव को चुनने का विकल्प मिलेगा जहां नए एप्लिकेशन सेव हैं। अपनी पसंद के ड्राइव का चयन करें और जांचें कि क्या आप अभी भी इस समस्या का सामना कर रहे हैं।
3] खेल को संगतता मोड में चलाएं
गेम एप्लिकेशन को अनुकूलता मोड में चलाना भी यहां चर्चा किए गए मुद्दे में मददगार साबित हुआ। यहां बताया गया है कि आप इसे कैसे कर सकते हैं:
- गेम की स्थापना फ़ाइल पर राइट-क्लिक करें और 'गुण' चुनें।
- 'संगतता' टैब चुनें।
- अब क्लिक करें' इस प्रोग्राम को संगतता मोड में चलाएं ' और ड्रॉप-डाउन सूची से 'ऑपरेटिंग सिस्टम' चुनें।
उसके बाद, गेम फ़ाइल को इंस्टॉल करने के लिए प्रतीक्षा करें और देखें कि क्या त्रुटि बनी रहती है।
4] गेम सर्विसेज अपडेट
आपकी गेम सेवाएं भी इस Xbox गेम इंस्टॉलेशन त्रुटि का कारण हो सकती हैं। आपको जांच करनी चाहिए कि गेम सेवाओं के लिए कोई नया संस्करण लंबित अपडेट है या नहीं और उस अपडेट को इंस्टॉल करें।
- सर्च बार में Microsoft Store को खोजें और उसे खोलें।
- निचले बाएँ कोने में 'लाइब्रेरी' विकल्प पर क्लिक करें और 'अपडेट्स एंड डाउनलोड्स' के तहत चेक करें कि क्या Xbox ऐप या गेमिंग सर्विसेज़ ऐप के लिए कोई अपडेट लंबित है।
यदि कोई अद्यतन उपलब्ध है, तो उसे स्थापित करें और जांचें कि स्थापना के बाद त्रुटि बनी रहती है या नहीं।
Google 401 त्रुटि
5] माइक्रोसॉफ्ट स्टोर से गेम डाउनलोड करें।
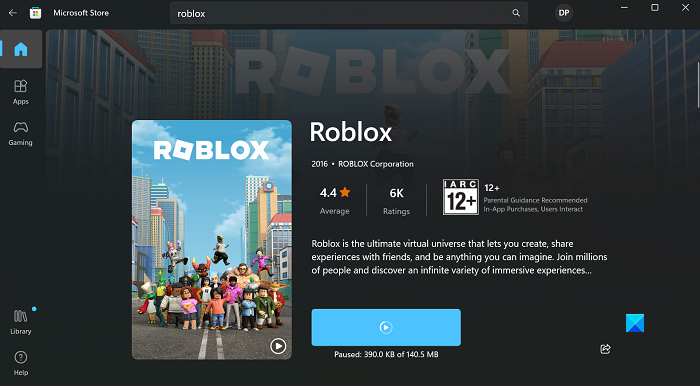
अंत में, यदि उपरोक्त समाधानों में से कोई भी काम नहीं करता है, तो आपको आधिकारिक वेबसाइट या किसी अन्य तृतीय पक्ष स्रोत से नहीं बल्कि Microsoft स्टोर के माध्यम से गेम फ़ाइल को डाउनलोड और इंस्टॉल करने का प्रयास करना चाहिए।
- माइक्रोसॉफ्ट स्टोर खोलें
- वह गेम ढूंढें जिसे आप सर्च बार में डाउनलोड करना चाहते हैं।
- 'गेट' पर क्लिक करें और ऐप के डाउनलोड होने का इंतजार करें।
हमें उम्मीद है यह आपको उपयोगी लगेगा।
मैं Xbox स्टोर में स्थापना स्थान कैसे बदलूँ?
यदि आप अपने Xbox गेम इंस्टॉल किए जाने के स्थान से नाखुश हैं और इसे बदलना चाहते हैं, तो आप आसानी से ऐसा कर सकते हैं। Xbox ऐप खोलें और अपने प्रोफ़ाइल आइकन पर क्लिक करें। सेटिंग > सामान्य चुनें। यहां गेम इंस्टॉलेशन के तहत आपको डिफॉल्ट इंस्टॉलेशन फोल्डर को बदलने का विकल्प मिलेगा।
पढ़ना: Xbox खरीदे गए गेम इंस्टॉल नहीं कर सकता
Xbox ऐप इंस्टॉलेशन त्रुटि को कैसे ठीक करें?
यदि आपको Xbox ऐप से गेम इंस्टॉल करने में समस्या हो रही है, तो कुछ अनुशंसित समस्या निवारण चरण हैं जिन्हें आप उठा सकते हैं। Xbox पर इंस्टॉलेशन त्रुटियों के कुछ मुख्य समाधान डिवाइस को पुनरारंभ कर रहे हैं, अपने विंडोज पीसी को अपडेट कर रहे हैं, सुनिश्चित करें कि आप Xbox ऐप में साइन इन करें और उसी खाते से स्टोर करें, और समस्याग्रस्त गेम को पुनर्स्थापित करें।











![Xbox पर वारज़ोन में देव त्रुटि 6634 [फिक्स]](https://prankmike.com/img/games/8F/dev-error-6634-in-warzone-on-xbox-fix-1.png)



