0x800700e9 त्रुटि कोड Xbox उपयोगकर्ताओं के लिए एक सामान्य समस्या है। यह त्रुटि गेम लॉन्च करने का प्रयास करते समय या Xbox स्टोर तक पहुँचने का प्रयास करते समय हो सकती है। इस त्रुटि कोड को ठीक करने के लिए आप कुछ चीजें कर सकते हैं। सबसे पहले, सुनिश्चित करें कि आपका Xbox इंटरनेट से जुड़ा है। यह त्रुटि तब हो सकती है जब आपका Xbox Xbox सर्वर से कनेक्ट नहीं हो पा रहा हो। दूसरा, अपने Xbox को पुनरारंभ करने का प्रयास करें। यह अक्सर उन अस्थायी कनेक्शन समस्याओं को ठीक कर सकता है जो इस त्रुटि कोड का कारण बन सकती हैं। तीसरा, अपने Xbox के अपडेट के लिए जाँच करें। यह त्रुटि कभी-कभी पुराने सॉफ़्टवेयर के कारण हो सकती है। अद्यतनों की जाँच करना सुनिश्चित कर सकता है कि आपके पास Xbox सॉफ़्टवेयर का नवीनतम संस्करण है। चौथा, अनइंस्टॉल करने का प्रयास करें और फिर उस गेम को पुनः इंस्टॉल करें जिसे आप खेलने का प्रयास कर रहे हैं। यह अक्सर गेम-विशिष्ट समस्याओं को ठीक कर सकता है जो इस त्रुटि कोड का कारण बन सकती हैं। यदि आप अभी भी 0x800700e9 त्रुटि कोड देख रहे हैं, तो आपको अधिक सहायता के लिए Xbox समर्थन से संपर्क करने की आवश्यकता हो सकती है।
Xbox गेम पास के माध्यम से गेम इंस्टॉल करते समय, कुछ उपयोगकर्ताओं को 0x800700e9 त्रुटि का सामना करना पड़ा है। यह त्रुटि किसी विशिष्ट गेम से संबंधित नहीं है, क्योंकि Xbox गेम पास के माध्यम से विभिन्न गेम इंस्टॉल करते समय विभिन्न उपयोगकर्ताओं ने इस त्रुटि का अनुभव किया। अगर आप विंडोज 11/10 पर अपना पसंदीदा गेम इंस्टॉल नहीं कर पा रहे हैं Xbox गेम पास त्रुटि कोड 0x800700e9 , यह लेख आपको समस्या को हल करने में मदद करेगा।

विंडोज़ 10 खराब पूल हैडर ठीक करते हैं
Xbox गेम पास त्रुटि कोड 0x800700e9 ठीक करें
निम्नलिखित उपाय आपकी मदद करेंगे विंडोज 11/10 पर Xbox गेम पास त्रुटि कोड 0x800700e9 को ठीक करें . अधिकतर, कमजोर इंटरनेट कनेक्शन के कारण त्रुटियां होती हैं। इसलिए, आगे बढ़ने से पहले, अपने इंटरनेट कनेक्शन की जांच करना बेहतर होगा। यह भी सुनिश्चित करें कि आपके पास विंडोज 11/10 ऑपरेटिंग सिस्टम का नवीनतम निर्माण है। हम अनुशंसा करते हैं कि आप Windows 11/10 सेटिंग्स खोलें और मैन्युअल रूप से Windows अद्यतनों की जाँच करें। यदि कोई अद्यतन उपलब्ध है, तो उसे स्थापित करें और जांचें कि क्या समस्या अभी भी है।
- Windows स्टोर ऐप्स समस्यानिवारक चलाएँ
- Windows स्टोर कैश साफ़ करें
- वितरण अनुकूलन स्थिति और बीआईटी सेवा की जांच करें
- Xbox ऐप को सुधारें या रीसेट करें
- Microsoft स्टोर को पुनर्स्थापित करें
1] विंडोज स्टोर एप्स ट्रबलशूटर चलाएं।
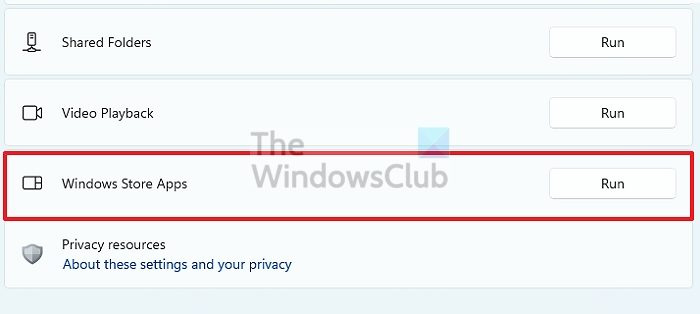
Windows Store Apps समस्यानिवारक एक विशेष, स्वचालित उपकरण है जो उपयोगकर्ताओं को Microsoft Store ऐप्स में होने वाली समस्याओं का निवारण करने में मदद करता है। चूंकि आपको Xbox गेम पास के साथ समस्या हो रही है, इसलिए Windows Store Apps समस्यानिवारक चलाना आपके लिए मददगार होगा।
2] विंडोज़ स्टोर कैश साफ़ करें
कभी-कभी Microsoft Store ऐप्स दूषित Windows Store कैश के कारण समस्याओं का अनुभव करते हैं। इन मामलों में, Windows Store कैश को साफ़ करने से समस्या ठीक हो जाती है।
कैसे कई स्क्रीन में वीडियो को विभाजित करने के लिए
3] डिलिवरी ऑप्टिमाइजेशन स्थिति और बीआईटी सेवा की जांच करें।
यदि आपके सिस्टम पर डिलीवरी ऑप्टिमाइज़ेशन सर्विस या बैकग्राउंड इंटेलिजेंट ट्रांसफर सर्विस अक्षम है, तो आप Xbox गेम पास से गेम डाउनलोड करते समय इस त्रुटि का अनुभव कर सकते हैं। इन दोनों सेवाओं की स्थिति की जाँच करें। यदि आप पाते हैं कि उनमें से कोई अक्षम है, तो उसे सक्षम करें। निम्नलिखित कदम इसमें आपकी मदद करेंगे:
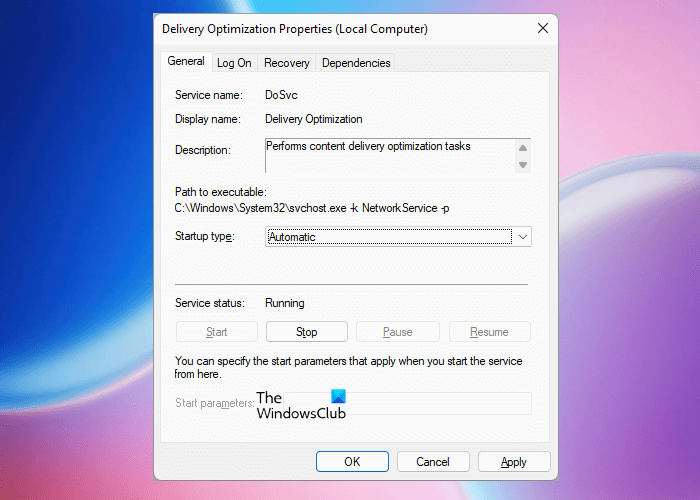
- सेवा प्रबंधक खोलें।
- निम्नलिखित दो सेवाओं की स्थिति की जाँच करें:
- वितरण अनुकूलन
- पृष्ठभूमि चतुर अंतरण सेवा
- उनकी स्थिति दिखानी चाहिए दौड़ना . यदि नहीं, तो सेवाएं प्रारंभ करें। ऐसा करने के लिए, राइट-क्लिक करें और चुनें शुरु करो .
- अब इन दोनों सेवाओं पर एक-एक करके डबल क्लिक करें और चुनें ऑटो में लॉन्च प्रकार .
- क्लिक आवेदन करना और फिर क्लिक करें अच्छा .
इससे समस्या ठीक होनी चाहिए।
4] एक्सबॉक्स ऐप की मरम्मत या रीसेट करें।
यदि समस्या बनी रहती है, तो हम सुझाव देते हैं कि आप अपनी Xbox ऐप सेटिंग्स को रीसेट करें और देखें कि क्या इससे मदद मिलती है। विंडोज 11/10 सेटिंग्स खोलें और 'पर जाएं। एप्लिकेशन> इंस्टॉल किए गए एप्लिकेशन '। अब नीचे स्क्रॉल करें और क्लिक करें एक्सबॉक्स आवेदन पत्र। क्लिक एडवांस सेटिंग . विंडोज 11 पर, एक्सबॉक्स ऐप के बगल में तीन वर्टिकल डॉट्स पर क्लिक करने के बाद आपको अतिरिक्त विकल्प दिखाई देंगे।
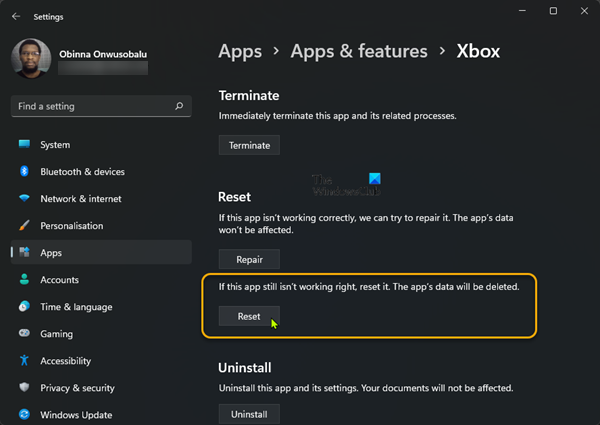
क्लिक मरम्मत . एक बार पुनर्स्थापना प्रक्रिया पूरी हो जाने के बाद, जांचें कि क्या आप Xbox गेम पास के माध्यम से गेम डाउनलोड कर सकते हैं या नहीं। यदि नहीं, तो आइकन पर क्लिक करके Xbox ऐप को पुनरारंभ करें रीसेट बटन। Xbox ऐप को रीसेट करने से पहले, हम अनुशंसा करते हैं कि आप अपने सभी गेम डेटा को क्लाउड पर बैकअप कर लें क्योंकि यह क्रिया स्थानीय रूप से सहेजे गए सभी डेटा को हटा देगी।
5] माइक्रोसॉफ्ट स्टोर को पुनर्स्थापित करें।
यदि समस्या अभी भी बनी रहती है तो एक और चीज है जिसे आप आजमा सकते हैं। Microsoft स्टोर को पुनर्स्थापित करें। इस फिक्स ने कुछ यूजर्स के लिए काम किया है। ऐसा करने के लिए, Windows PowerShell को एक व्यवस्थापक के रूप में चलाएँ, फिर निम्न कमांड को कॉपी करें और इसे PowerShell (व्यवस्थापक) में पेस्ट करें। इसके बाद क्लिक करें प्रवेश करती है .
|_+_|इससे समस्या ठीक होनी चाहिए।
मेरा Xbox गेम पास क्लाउड काम क्यों नहीं कर रहा है?
एक्सबॉक्स गेम पास क्लाउड गेमिंग सभी देशों में उपलब्ध नहीं है। इसलिए, यदि क्लाउड गेमिंग काम नहीं कर रहा है, तो पहले जांचें कि यह आपके क्षेत्र में उपलब्ध है या नहीं। इसके अलावा, Xbox क्लाउड गेमिंग के काम न करने के कई कारण हैं, जैसे नेटवर्क समस्याएँ, नियंत्रक समस्याएँ, असमर्थित वेब ब्राउज़र आदि।
एम्बेड पीपीटी
गेमिंग के लिए विंडोज 11 अच्छा नहीं है?
विंडोज 11 गेमिंग के लिए बेहतरीन है। ऐसे कई गेम उपलब्ध हैं जो विंडोज 11 ऑपरेटिंग सिस्टम द्वारा समर्थित हैं। ऑपरेटिंग सिस्टम के अतिरिक्त, आपके सिस्टम को उस गेम के लिए न्यूनतम हार्डवेयर आवश्यकताओं को भी पूरा करना होगा जिसे आप खरीदना चाहते हैं।
उम्मीद है ये मदद करेगा।
और पढ़ें : एक्सबॉक्स ऐप विंडोज 11/10 पर नहीं खुलेगा या काम नहीं करेगा .















