एक आईटी विशेषज्ञ के रूप में, मैंने इस समस्या को बहुत देखा है। Xbox ऐप विंडोज 11/10 पर नहीं खुलेगा या काम नहीं करेगा, लेकिन कुछ चीजें हैं जो आप समस्या को ठीक करने की कोशिश कर सकते हैं। सबसे पहले, सुनिश्चित करें कि आपके पास Xbox ऐप का नवीनतम संस्करण स्थापित है। यदि आपके पास नहीं है, तो आप इसे Microsoft Store से डाउनलोड कर सकते हैं। अगला, अपने कंप्यूटर को पुनरारंभ करने का प्रयास करें। यदि वह काम नहीं करता है, तो Xbox ऐप को अनइंस्टॉल और पुनः इंस्टॉल करने का प्रयास करें। यदि आपको अभी भी समस्या हो रही है, तो सुनिश्चित करें कि आपका कंप्यूटर Xbox ऐप की न्यूनतम आवश्यकताओं को पूरा करता है। आप यहां आवश्यकताएं पा सकते हैं। अंत में, यदि इनमें से कोई भी चीज़ काम नहीं करती है, तो आप हमेशा मदद के लिए Microsoft समर्थन से संपर्क कर सकते हैं।
शब्द में पाठ दिशा बदलें
अगर एक्सबॉक्स ऐप नहीं खुलेगा या काम नहीं करेगा आपके विंडोज 11/10 पीसी पर सही ढंग से, तो यह पोस्ट आपकी मदद करने के लिए निश्चित है। कई उपयोगकर्ताओं ने अपने कंप्यूटर पर Xbox ऐप के साथ समस्याओं की सूचना दी है। कुछ उपयोगकर्ताओं के अनुसार, Xbox ऐप अभी लॉन्च नहीं होगा, जबकि कई उपयोगकर्ताओं का कहना है कि ऐप ठीक से काम नहीं करता है। गेम लॉन्च करते समय या ऐप में किसी विशेष सुविधा का उपयोग करते समय उपयोगकर्ता समस्याओं का सामना कर रहे हैं।

अब, कई कारक कारण हो सकते हैं कि आप Windows 11/10 पर Xbox ऐप क्यों नहीं खोल सकते। यह तब हो सकता है जब आपका विंडोज़ ओएस या एक्सबॉक्स ऐप पुराना हो। साथ ही, यदि किसी ऐप में दूषित डेटा है, तो यह ऐप खोलने में समस्या पैदा कर सकता है या आपके Xbox को क्रैश कर सकता है। इसके अलावा, गलत दिनांक और समय सेटिंग्स, Xbox सेवाओं के साथ समस्याएँ, दूषित स्टोर कैश, Xbox सर्वर के साथ समस्याएँ आदि इस समस्या का कारण बन सकते हैं।
यदि आप भी उसी समस्या का सामना कर रहे हैं जहाँ Xbox ऐप प्रारंभ नहीं होगा या ठीक से काम नहीं करता है, तो यह मार्गदर्शिका आपकी सहायता करेगी। आप उल्लिखित सुधारों का उपयोग कर सकते हैं और अपने Xbox ऐप के साथ समस्याओं का निवारण कर सकते हैं।
एक्सबॉक्स ऐप विंडोज 11/10 पर नहीं खुलेगा या काम नहीं करेगा
यदि Xbox ऐप नहीं खुलेगा या आपके Windows 11/10 PC पर काम नहीं करेगा, तो यहां वे तरीके दिए गए हैं जिनका आप उपयोग कर सकते हैं:
- जांचें कि क्या Xbox सर्वर डाउन हैं।
- अपने पीसी पर सही तिथि और समय निर्धारित करें।
- अपना क्षेत्र बदलें।
- Windows Store Apps समस्या निवारक चलाएँ।
- विंडोज़ को नवीनतम बिल्ड में अपडेट करें।
- Xbox गेम सेवाएँ पुनरारंभ करें।
- Microsoft स्टोर कैश साफ़ करें।
- अपना वीपीएन बंद करें।
- एक्सबॉक्स ऐप को अपडेट करें।
- Xbox ऐप को सुधारें या रीसेट करें।
1] जांचें कि क्या Xbox सर्वर डाउन हैं।
सबसे पहले, Xbox सेवा सर्वर की स्थिति की जाँच करें और सुनिश्चित करें कि सेवाएँ अक्षम नहीं हैं। बस अपने वेब ब्राउज़र में एक्सबॉक्स स्टेटस पेज खोलें और देखें कि क्या सभी एक्सबॉक्स सेवाएं चालू हैं और चल रही हैं। यदि Xbox क्रैश का अनुभव कर रहा है या किसी रखरखाव कार्य से गुजर रहा है, तो Xbox ऐप या इसकी कुछ विशेषताएं आपके पीसी पर ठीक से काम नहीं करेंगी। इसलिए, सुनिश्चित करें कि Xbox सेवाएँ वर्तमान में अक्षम नहीं हैं। हालाँकि, यदि Xbox के अंत में कोई सर्वर समस्याएँ नहीं हैं, तो समस्या को हल करने के लिए अगले सुधार पर जाएँ।
2] अपने पीसी पर सही तिथि और समय निर्धारित करें।
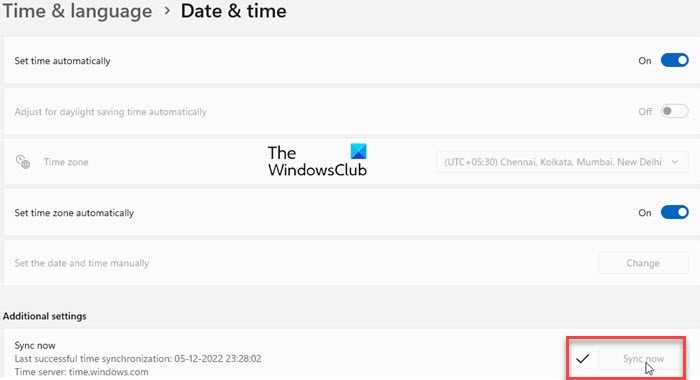
यह समस्या तब हो सकती है जब आपने अपने सिस्टम पर गलत दिनांक और समय सेट किया हो। जैसा कि हम जानते हैं, गलत समय सेटिंग्स Xbox जैसे डिफ़ॉल्ट ऐप्स के साथ विभिन्न समस्याओं का कारण बनती हैं। इसलिए, आपको यह सुनिश्चित करना चाहिए कि आपके कंप्यूटर में सही दिनांक और समय है। इसे करने के चरण यहां दिए गए हैं:
- रन करने के लिए सबसे पहले Win+I दबाएं समायोजन ऐप और पर जाएं समय और भाषा टैब
- इसके बाद क्लिक करें तिथि और समय विकल्प दाईं साइडबार पर मौजूद है।
- इसके बाद आपको दो नाम के विकल्प दिखाई देंगे स्वचालित रूप से समय निर्धारित करें और समयक्षेत्र को स्वचालित रूप से सेट करें ; इन विकल्पों से जुड़े स्विच चालू करें।
- अब Xbox ऐप खोलने का प्रयास करें और देखें कि क्या समस्या हल हो गई है।
यदि आपने सही दिनांक और समय निर्धारित किया है और समस्या बनी रहती है, तो अगले सुधार पर जाएँ।
देखना: Xbox गेम बार काम नहीं कर रहा है या विंडोज 11/10 पर नहीं खुल रहा है
3] अपना क्षेत्र बदलें
अपना क्षेत्र बदलने का प्रयास करें और फिर जांचें कि क्या आप Xbox ऐप को सही तरीके से लॉन्च कर सकते हैं। कुछ प्रभावित उपयोगकर्ता अपना क्षेत्र बदलने के बाद ऐप को सही ढंग से लॉन्च करने में सक्षम थे। इसलिए, आप वही करने की कोशिश कर सकते हैं और देख सकते हैं कि यह काम करता है या नहीं। विंडोज 11/10 में अपना क्षेत्र बदलने के लिए नीचे दिए गए चरणों का पालन करें:
- पहले खुला समायोजन ऐप और क्लिक करें समय और भाषा टैब
- अब क्लिक करें भाषा और क्षेत्र विकल्प, और से देश या क्षेत्र ड्रॉप-डाउन सूची से वर्तमान क्षेत्र के अलावा किसी अन्य क्षेत्र का चयन करें।
- उसके बाद, Xbox खोलें और देखें कि यह ठीक काम करता है या नहीं।
4] विंडोज स्टोर एप्स ट्रबलशूटर चलाएं।
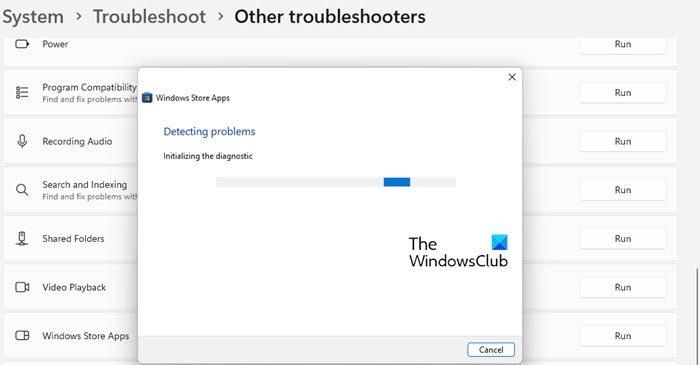
कई मामलों में, अंतर्निहित Windows समस्या निवारक आपके पीसी पर विभिन्न समस्याओं से छुटकारा पाने में आपकी सहायता करते हैं। आप Xbox ऐप की समस्याओं को ठीक करने के लिए Windows Store Apps समस्यानिवारक चलाने का प्रयास कर सकते हैं। इसे करने के चरण यहां दिए गए हैं:
- सबसे पहले सेटिंग ऐप लॉन्च करें और आइकन पर क्लिक करें सिस्टम > समस्या निवारण विकल्प।
- अब बटन दबाएं अन्य समस्या निवारण उपकरण विकल्प और खोजें विंडोज स्टोर ऐप्स 'अन्य' के तहत समस्या निवारक।
- इसके बाद क्लिक करें दौड़ना Windows Store Apps समस्यानिवारक के लिए उपलब्ध बटन। यह Microsoft Store और उसके ऐप्स से संबंधित समस्याओं का समाधान करेगा और फिर समस्याओं को ठीक करने के लिए उचित सुधार लागू करेगा।
- उसके बाद, एक्सबॉक्स ऐप खोलें और जांचें कि क्या यह शुरू होता है और ठीक से काम करता है।
यदि Windows Store Apps समस्या निवारक समस्या का समाधान नहीं कर सकता है, तो समस्या का कोई अंतर्निहित कारण होना चाहिए। इस प्रकार, आप इस समस्या को ठीक करने के लिए कोई अन्य समाधान लागू कर सकते हैं।
पढ़ना: Microsoft सॉलिटेयर संग्रह खेलते समय Xbox लाइव त्रुटि 121010 के लिए ठीक करें।
5] विंडोज़ को नवीनतम बिल्ड में अपडेट करें।
यदि आप Microsoft Store ऐप्स और अन्य सॉफ़्टवेयर के साथ समस्याओं से बचना चाहते हैं, तो अपने OS को अद्यतित रखना एक अच्छा विचार है। Microsoft मौजूदा समस्याओं को ठीक करने, एप्लिकेशन स्थिरता में सुधार करने और आपके पीसी के समग्र प्रदर्शन में सुधार करने के लिए नए विंडोज अपडेट जारी करना जारी रखता है। इसलिए, 'सेटिंग' लॉन्च करके सभी लंबित विंडोज अपडेट इंस्टॉल करें














