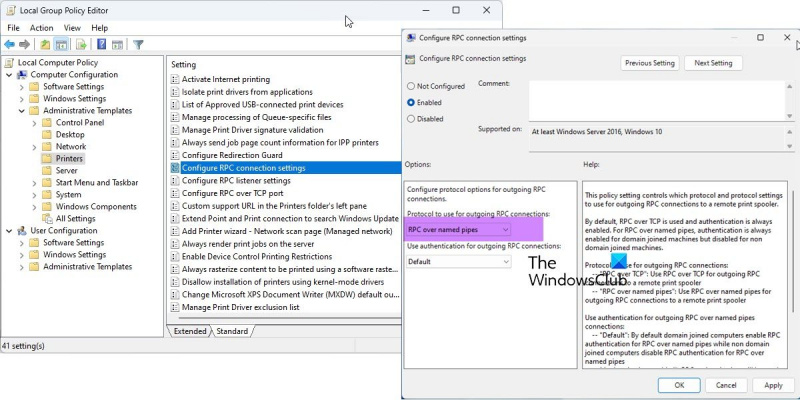एक आईटी विशेषज्ञ के रूप में, मैं यहां आपको बता रहा हूं कि 0x00000bc4 त्रुटि को कैसे ठीक किया जाए। यह त्रुटि आपके विंडोज 11 सिस्टम पर प्रिंटर की कमी के कारण होती है। इसे ठीक करने के लिए, आपको अपनी 'प्रिंटर और डिवाइस' सेटिंग में जाकर एक प्रिंटर जोड़ना होगा। एक बार जब आप एक प्रिंटर जोड़ लेते हैं, तो त्रुटि दूर हो जानी चाहिए। यदि आपको अभी भी समस्या हो रही है, तो आप अपने कंप्यूटर को पुनरारंभ करने का प्रयास कर सकते हैं। यह अक्सर समस्या को ठीक कर देगा। यदि नहीं, तो आप हमेशा मदद के लिए किसी आईटी पेशेवर से संपर्क कर सकते हैं।
यह पोस्ट ठीक करने के लिए समाधान प्रदान करता है 0x00000bc4 कोई प्रिंटर नहीं मिला गलती। यह एक सामान्य त्रुटि है जिसका सामना उपयोगकर्ता अपने विंडोज 11/10 कंप्यूटर से प्रिंट करने का प्रयास करते समय करते हैं। सौभाग्य से, आप इसे कुछ सरल चरणों के साथ ठीक कर सकते हैं। त्रुटि संदेश पढ़ता है:
कार्रवाई पूरी नहीं की जा सकी (त्रुटि 0x00000bc4)। प्रिंटर नहीं मिले.
प्रिंटर त्रुटि 0x00000bc4 का क्या कारण है?

विंडोज 11 2022 और बाद में डिफ़ॉल्ट रूप से आपके नेटवर्क प्रिंटर नहीं मिल सकते हैं। जब आप किसी प्रिंटर को मैन्युअल रूप से जोड़ने का प्रयास करते हैं, तो आपको 0x00000bc4 त्रुटि प्राप्त हो सकती है। इस समस्या को ठीक करने के लिए, आपको समूह नीति सेटिंग बदलने या रजिस्ट्री को ट्वीक करने की आवश्यकता है। इस त्रुटि के अन्य कारण हो सकते हैं:
- उपयोगकर्ता वायरलेस प्रिंटर जोड़ने का प्रयास करता है
- प्रिंटर वायरलेस कनेक्शन समस्या
- प्रिंट स्पूलर में त्रुटि
त्रुटि कोड 0x00000bc4 ठीक करें कोई प्रिंटर नहीं मिला
ठीक करने के लिए इन सुझावों का पालन करें 0x00000bc4 कोई प्रिंटर नहीं मिला विंडोज 11 कंप्यूटर पर त्रुटि:
- एक समूह नीति सेटिंग संपादित करें
- रजिस्ट्री सेट करें
- प्रिंट स्पूलर को साफ़ करें और रीसेट करें
- प्रिंटर समस्या निवारक चलाएँ
अब आइए उन्हें विस्तार से देखें।
1] समूह नीति सेटिंग बदलें
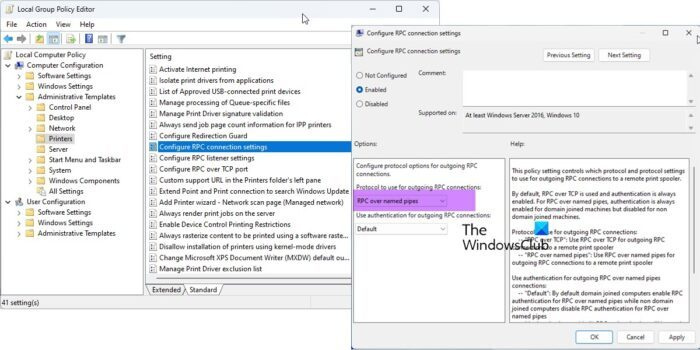
समूह नीति संपादक खोलें और निम्न सेटिंग पर नेविगेट करें:
व्यवस्थापकीय टेम्पलेट > प्रिंटर > RPC कनेक्शन सेटिंग्स कॉन्फ़िगर करें .
'सक्षम' चुनें और फिर चुनें नामित पाइपों पर आरपीसी ड्रॉप-डाउन सूची से और ठीक क्लिक करें।
यह नीति सेटिंग यह निर्धारित करती है कि रिमोट प्रिंट स्पूलर के आउटबाउंड RPC कनेक्शन के लिए कौन से प्रोटोकॉल और प्रोटोकॉल सेटिंग्स का उपयोग किया जाना चाहिए।
टीसीपी पर डिफ़ॉल्ट आरपीसी है और प्रमाणीकरण हमेशा सक्षम होता है। नामित पाइपों पर RPC के लिए, प्रमाणीकरण हमेशा डोमेन से जुड़े कंप्यूटरों के लिए सक्षम होता है, लेकिन गैर-डोमेन से जुड़े कंप्यूटरों के लिए अक्षम होता है।
आउटगोइंग आरपीसी कनेक्शन के लिए प्रोटोकॉल:
- 'आरपीसी ओवर टीसीपी': रिमोट प्रिंट स्पूलर के आउटगोइंग आरपीसी कनेक्शन के लिए टीसीपी पर आरपीसी का उपयोग करें।
- 'नामित पाइपों पर आरपीसी': रिमोट प्रिंट स्पूलर के आउटगोइंग आरपीसी कनेक्शन के लिए नामित पाइपों पर आरपीसी का उपयोग करें।
नामांकित पाइपों पर आउटगोइंग RPC कनेक्शन के लिए प्रमाणीकरण का उपयोग करें:
- डिफ़ॉल्ट: डिफ़ॉल्ट रूप से, डोमेन से जुड़े कंप्यूटर नामित पाइपों पर आरपीसी के लिए आरपीसी प्रमाणीकरण को सक्षम करते हैं, और गैर-डोमेन से जुड़े कंप्यूटर नामित पाइपों पर आरपीसी के लिए आरपीसी प्रमाणीकरण को अक्षम करते हैं।
- 'प्रमाणीकरण सक्षम': नामित पाइपों पर आउटगोइंग आरपीसी कनेक्शन के लिए आरपीसी प्रमाणीकरण का उपयोग किया जाएगा।
- 'प्रमाणीकरण अक्षम': नामांकित पाइपों पर आउटगोइंग RPC कनेक्शन के लिए RPC प्रमाणीकरण का उपयोग नहीं किया जाएगा।
यदि आप इस नीति सेटिंग को अक्षम या कॉन्फ़िगर नहीं करते हैं, तो उपरोक्त डिफ़ॉल्ट मानों का उपयोग किया जाएगा।
2] रजिस्ट्री सेट अप करें
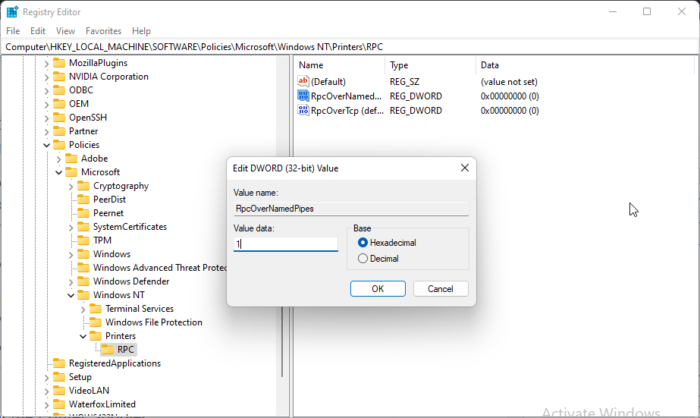
यदि आपके विंडोज में GPEDIT नहीं है, तो आप रजिस्ट्री संपादक में कुछ मान बदलकर प्रिंटर त्रुटि 0x00000bc4 को ठीक कर सकते हैं। एक सिस्टम रिस्टोर पॉइंट बनाएं क्योंकि रजिस्ट्री में एक छोटी सी त्रुटि भी विभिन्न समस्याओं का कारण बन सकती है।
- क्लिक विंडोज की + आर खुला दौड़ना संवाद खिड़की।
- प्रकार regedit और मारा आने के लिए .
- निम्न पथ पर जाएं:
- दाएँ क्लिक करें RpkOvernamemedpipes और चुनें परिवर्तन .
- अब मान डेटा को इस रूप में दर्ज करें 1 और दबाएं ठीक परिवर्तनों को सहेजने के लिए।
- डेटा मान को उसी तरह बदलें RpcOverTcp (डिफ़ॉल्ट) को 0 .
- रजिस्ट्री संपादक को बंद करें और अपने कंप्यूटर को पुनरारंभ करें।
3] प्रिंट स्पूलर को क्लियर और रीसेट करें
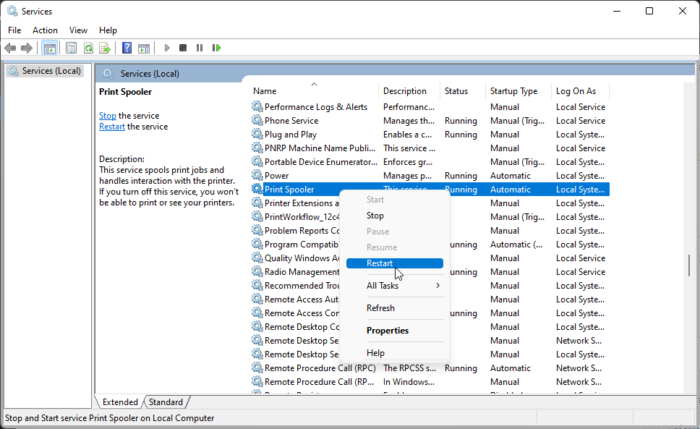
यदि उपरोक्त चरणों में से कोई भी आपकी सहायता नहीं कर सकता है, तो प्रिंट स्पूलर को साफ़ करें और रीसेट करें। यह लंबित प्रिंट कार्य साफ़ कर सकता है और संभावित रूप से समस्या का समाधान कर सकता है.
क्लिक विंडोज की + आर रन डायलॉग बॉक्स खोलने के लिए।
प्रकार services.msc और मारा आने के लिए .
नीचे स्क्रॉल करें और राइट क्लिक करें चर्खी को रंगें .
प्रेस रुकना .
इसके बाद अगले फोल्डर में जाएं और इस फोल्डर के सभी कंटेंट को डिलीट कर दें।
|_+_|अब प्रिंट स्पूलर सर्विस पर फिर से राइट क्लिक करें और इसे रीस्टार्ट करें।
देखें कि क्या यह मदद करता है।
4] प्रिंटर ट्रबलशूटर चलाएं
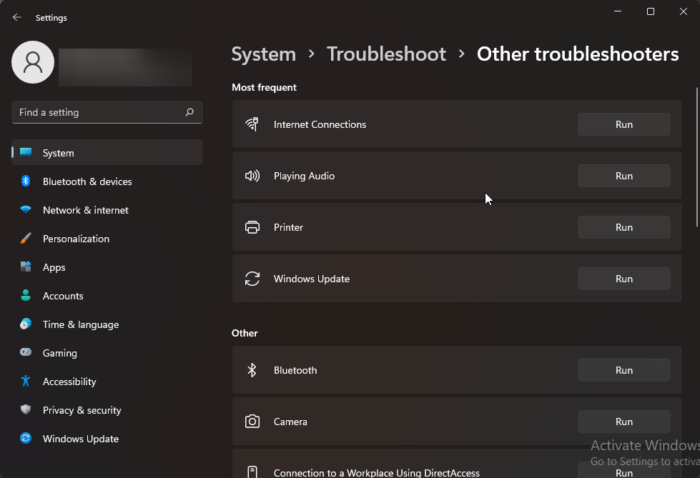
इससे पहले कि आप इस समस्या को ठीक करने के विभिन्न तरीकों के साथ आरंभ करें, अंतर्निहित प्रिंटर समस्यानिवारक चलाएँ। ऐसे:
- प्रेस विंडोज की + आई खुला समायोजन .
- नीचे स्क्रॉल करें और चुनें समस्या निवारण > अन्य समस्या निवारण उपकरण .
- प्रेस दौड़ना पास में मुद्रक .
- एक बार प्रक्रिया पूरी हो जाने के बाद, प्रिंटर त्रुटि हल हो गई है या नहीं, यह जांचने के लिए अपने डिवाइस को पुनरारंभ करें।
जुड़े हुए: Windows में प्रिंटर कनेक्ट करने का प्रयास करते समय त्रुटि 0x00000709
त्रुटि 0x0000011b कैसे ठीक करें?
त्रुटि कोड 0x0000011b तब होता है जब कोई उपयोगकर्ता किसी साझा नेटवर्क प्रिंटर पर कुछ प्रिंट करने का प्रयास करता है। इसका मुख्य कारण 40 सिक्योरिटी पैच अपडेट होना है। इस त्रुटि को ठीक करने के लिए आपको नवीनतम Windows अद्यतन की स्थापना रद्द करनी होगी।
नीचे स्क्रॉल बार लापता क्रोम
मेरा प्रिंटर डिवाइस और प्रिंटर में क्यों नहीं दिख रहा है?
आप नवीनतम प्रिंटर ड्राइवरों को डाउनलोड और इंस्टॉल करके डिवाइस और प्रिंटर पर नहीं दिखने वाले प्रिंटर आइकन को ठीक कर सकते हैं। हालाँकि, आप इस समस्या को ठीक करने के लिए प्रिंट स्पूलर को रीसेट करने का भी प्रयास कर सकते हैं।
सही करने के लिए: प्रिंटर त्रुटि 0x00000077, कार्रवाई पूरी नहीं की जा सकी।
नेटवर्क प्रिंटर जोड़ते समय एरर 740 क्या है?
त्रुटि 740 ज्यादातर प्रशासनिक विशेषाधिकारों की कमी के कारण होती है। आप व्यवस्थापक के रूप में मैन्युअल रूप से प्रिंट विज़ार्ड स्थापित करके इसे ठीक कर सकते हैं। यदि आप पहले से ही व्यवस्थापक खाते का उपयोग कर रहे हैं तो भी आप इस विधि को आजमा सकते हैं।
मेरा कंप्यूटर अचानक मेरे प्रिंटर को क्यों नहीं पहचानता?
उपयोगकर्ताओं को सभी प्रिंटर और पोर्ट की जांच करनी चाहिए यदि उनका डिवाइस प्रिंटर को नहीं पहचानता है। हालाँकि, उपयोगकर्ताओं ने शिकायत की है कि प्रिंटर ड्राइवरों को अपडेट करने से समस्या को हल करने में मदद मिली। यदि यह काम नहीं करता है, तो यह हार्डवेयर समस्या के कारण हो सकता है।