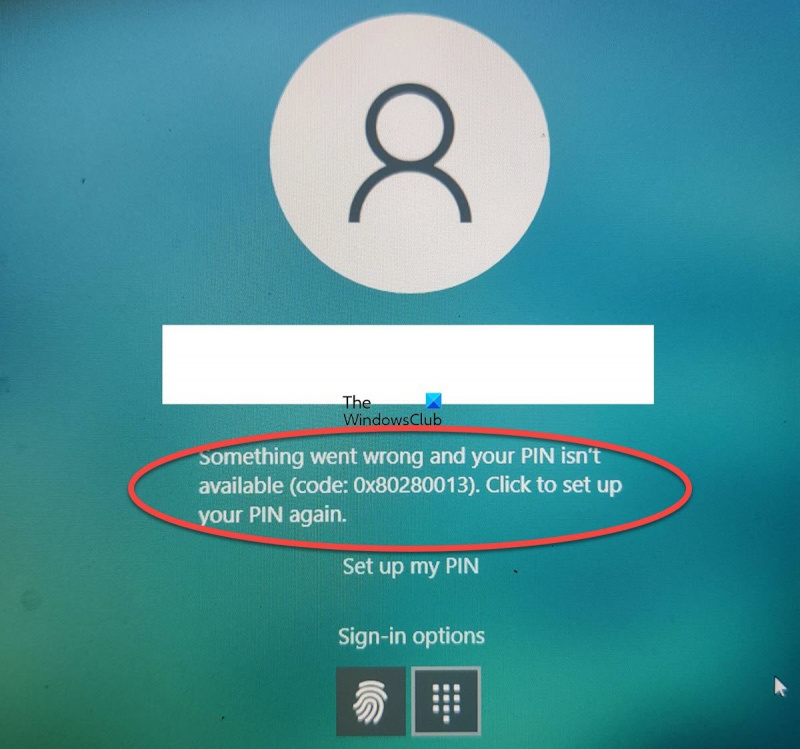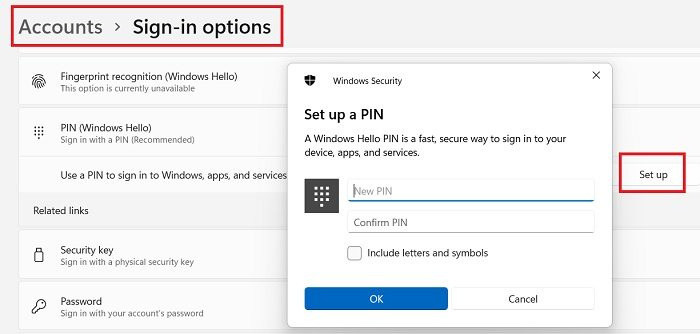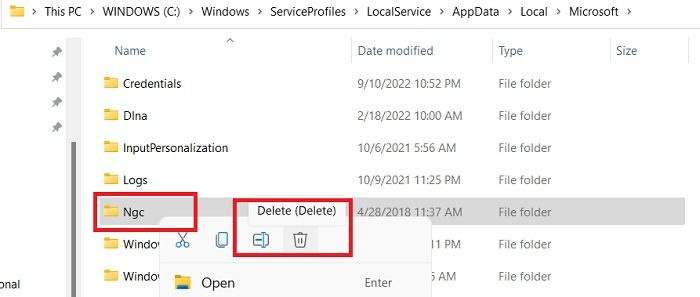यदि आपको विंडोज 11 या 10 पर पिन त्रुटि 0x80280013 मिल रही है, तो कुछ चीजें हैं जिन्हें आप ठीक करने का प्रयास कर सकते हैं। यहां सबसे सामान्य समाधानों की सूची दी गई है।
सबसे पहले, सुनिश्चित करें कि आप सही पिन का उपयोग कर रहे हैं। यदि आप सुनिश्चित नहीं हैं कि आपका पिन क्या है, तो आप स्टार्ट मेनू पर जाकर और 'पिन' की खोज करके इसे प्राप्त कर सकते हैं। एक बार जब आप पिन सेटिंग्स में हों, तो आपको अपना वर्तमान पिन सूचीबद्ध दिखाई देना चाहिए।
विंडोज़ वीपीएन पोर्ट अग्रेषण
यदि सही पिन का प्रयास करने के बाद भी आपको पिन त्रुटि मिल रही है, तो अगला कदम अपना पिन रीसेट करने का प्रयास करना है। ऐसा करने के लिए, स्टार्ट मेन्यू पर जाएं और 'रीसेट' खोजें। 'अपना पिन रीसेट करें' विकल्प पर क्लिक करें और संकेतों का पालन करें। एक बार जब आप अपना पिन रीसेट कर लेते हैं, तो आपको बिना किसी समस्या के लॉग इन करने में सक्षम होना चाहिए।
यदि आपको अभी भी समस्या हो रही है, तो अगला चरण अपने फ़िंगरप्रिंट रीडर को अनइंस्टॉल करने और पुनः इंस्टॉल करने का प्रयास करना है। ऐसा करने के लिए, स्टार्ट मेन्यू पर जाएँ और 'डिवाइस मैनेजर' खोजें। उपकरणों की सूची में अपना फ़िंगरप्रिंट रीडर ढूंढें और उसे राइट-क्लिक करें। 'अनइंस्टॉल' चुनें और संकेतों का पालन करें। एक बार डिवाइस की स्थापना रद्द हो जाने के बाद, अपने कंप्यूटर को पुनरारंभ करें और फिर निर्माता की वेबसाइट से नवीनतम ड्राइवर स्थापित करने का प्रयास करें।
यदि आपको अभी भी समस्या हो रही है, तो अंतिम उपाय पूर्ण सिस्टम रीसेट करने का प्रयास करना है। यह आपके सभी डेटा को मिटा देगा, इसलिए सुनिश्चित करें कि आगे बढ़ने से पहले आपके पास बैकअप है। एक पूर्ण सिस्टम रीसेट करने के लिए, स्टार्ट मेन्यू पर जाएं और 'रीसेट' खोजें। 'इस पीसी को रीसेट करें' विकल्प पर क्लिक करें और संकेतों का पालन करें। एक बार जब आपका कंप्यूटर रीसेट हो जाता है, तो आपको बिना किसी समस्या के लॉग इन करने में सक्षम होना चाहिए।
कुछ उपयोगकर्ताओं ने हाल ही में रिपोर्ट की है 0x80280013 विंडोज़ के साथ त्रुटि जब वे अपने पिन से लॉगिन करने का प्रयास करते हैं। यह त्रुटि आमतौर पर कई बार दोहराई जाती है और कभी-कभी उपयोगकर्ताओं को त्रुटि संदेश के साथ अपना पिन बदलने के लिए भी कहा जाता है: ' कुछ गलत हो गया और आपका पिन उपलब्ध नहीं है (कोड: 0x80280013) . इस पोस्ट में, हम इस त्रुटि के कुछ संभावित सुधारों के बारे में जानेंगे।

विंडोज 11/10 पर पिन त्रुटि 0x80280013 ठीक करें
आप विंडोज 11/10 पीसी पर पिन कोड त्रुटि 0x80280013 को ठीक करने के लिए निम्नलिखित सुझावों का उपयोग कर सकते हैं:
- विंडोज अपडेट को अपडेट करना या रोल करना
- अपने पासवर्ड से साइन इन करें और अपना पिन रीसेट करें
- सुरक्षित मोड में बूट करें और NGC फ़ोल्डर को हटा दें।
- तेज़ स्टार्टअप अक्षम करें
- सिस्टम रिस्टोर का उपयोग करें
कुछ गलत हो गया और आपका पिन उपलब्ध नहीं है (कोड: 0x80280013)
1] विंडोज अपडेट अपडेट या रोलबैक करें
उपलब्ध नवीनतम संस्करण के लिए विंडोज को अपडेट करें। आप सेटिंग > Windows Update > Check for Updates में उपलब्ध अद्यतनों की जांच कर सकते हैं।
दूसरी ओर, यदि आपको किसी विशिष्ट अपडेट के बाद यह त्रुटि दिखाई देने लगी है, तो आप सेटिंग के माध्यम से अपडेट को अनइंस्टॉल कर सकते हैं और फिर छुपा सकते हैं।
2] अपने पासवर्ड का उपयोग करके लॉगिन करें और अपना पिन रीसेट करें।
जाहिर है, आपको अपना पिन रीसेट करने के लिए सबसे पहले साइन इन करना होगा, ताकि आप यहां अपने लॉगिन पासवर्ड का उपयोग कर सकें और फिर इस त्रुटि से बचने के लिए अपना पिन रीसेट कर सकें या हटा सकें।
- सेटिंग खोलने के लिए Win+I दबाएं.
- खाते> साइन इन विकल्पों पर जाएं।
- के लिए जाओ विंडोज़, ऐप्स और सेवाओं में साइन इन करने के लिए पिन का उपयोग करें .
- एक नई पॉप-अप विंडो खुलेगी जहां आप अपना पिन रीसेट कर सकते हैं।
- यह आमतौर पर काम करता है, लेकिन अगर यह आपके लिए काम नहीं करता है, तो अगले फिक्स पर जाएं।
जुड़े हुए : आपका पिन उपलब्ध नहीं है स्थिति 0xc000006d
3] सुरक्षित मोड में बूट करें और एनजीसी फ़ोल्डर को हटा दें।
यदि आप किसी कारण या किसी त्रुटि के कारण लॉग इन करने में असमर्थ हैं, तो आप अपने कंप्यूटर को सुरक्षित मोड में बूट कर सकते हैं और आवश्यक परिवर्तन कर सकते हैं। इस पिन त्रुटि से बचने के लिए यहां हमें आपके पीसी पर NGC फ़ोल्डर को हटाने की आवश्यकता है। जो लोग नहीं जानते हैं, उनके लिए हमारे पीसी पर NGC फोल्डर में आपका पिन संबंधित डेटा होता है और यदि इस फोल्डर का कोई भी डेटा दूषित हो जाता है, तो आप अपने पिन का उपयोग करके लॉगिन नहीं कर पाएंगे।
जब हम इस फ़ोल्डर को हटाते हैं, तो सिस्टम स्वचालित रूप से एक नया बनाता है और इससे आपको 0x80280013 त्रुटि से छुटकारा पाने में मदद मिल सकती है।
सुरक्षित मोड में प्रवेश करने के लिए, अपने कंप्यूटर को बंद करें और इसे वापस चालू करें। विंडोज शुरू होने से पहले, पावर बटन को कम से कम 5 सेकंड के लिए दबाकर रखें।
इसे दोहराएं और आपका कंप्यूटर रिकवरी मोड में बूट हो जाएगा।
समस्या निवारण> स्टार्टअप विकल्प> सुरक्षित मोड सक्षम करें पर जाएं।
सेफ मोड में जाने के बाद पर जाएं
|_+_|एनजीसी फ़ोल्डर का पता लगाएँ, राइट क्लिक करें और इसे हटा दें।
अपने कंप्यूटर को पुनरारंभ करें और लॉग इन करने का प्रयास करें।
याद रखें कि NGC फ़ोल्डर को हटाने के लिए आपको कंप्यूटर के व्यवस्थापक से अनुमति लेनी होगी।
जुड़े हुए: कुछ हुआ और आपका पिन उपलब्ध नहीं है
4] फास्ट स्टार्टअप अक्षम करें
फास्ट स्टार्टअप हमारे विंडोज पीसी पर डिफ़ॉल्ट रूप से सक्षम है, लेकिन इसे बंद करने से आपको 0x80280013 त्रुटि को ठीक करने में मदद मिल सकती है।
- इसे अक्षम करने के लिए, विन + आर दबाएं और कंट्रोल पैनल टाइप करें।
- पावर विकल्प पर जाएं और चुनें चुनें कि पावर बटन क्या करते हैं बाएं पैनल से।
- 'तेजी से स्टार्टअप सक्षम करें' को अनचेक करें और 'सेटिंग्स सहेजें' पर क्लिक करें।
- देखें कि क्या यह आपकी त्रुटि को ठीक करता है।
सही करने के लिए: 0xd00000e5, 0x8007139f, 0x80090030 पिन कोड त्रुटियां
5] सिस्टम रिस्टोर का इस्तेमाल करें
अपने सिस्टम में कोई भी तकनीकी बदलाव करने से पहले एक सिस्टम रिस्टोर पॉइंट बनाना हमेशा एक अच्छा विचार है। इस तरह से आप अपने सिस्टम को त्रुटि होने की तिथि पर वापस ला सकते हैं। यदि आपके सिस्टम पर कोई सिस्टम पुनर्स्थापना बिंदु बनाया गया है, तो आप अपने कंप्यूटर को उस बिंदु पर वापस ला सकते हैं और देख सकते हैं कि 0x80280013 त्रुटि अभी भी दिखाई दे रही है या नहीं।
पुनर्स्थापना बिंदु पर लौटने के लिए:
- अपने पीसी को रिकवरी मोड में शुरू करें और फिर समस्या निवारण विकल्प पर जाएं।
- 'उन्नत' विकल्प पर क्लिक करें और फिर 'सिस्टम रिस्टोर' चुनें।
ध्यान रखें कि यदि आपने पहले ही एक सिस्टम रीस्टोर पॉइन्ट बना लिया है तो आपको यह विकल्प दिखाई नहीं देगा।
यहां कुछ सामान्य सुधार दिए गए हैं जो विंडोज 10 लॉगिन त्रुटि 0x80280013 को ठीक करने में आपकी सहायता कर सकते हैं। यदि इनमें से कोई भी सुधार आपके लिए काम नहीं करता है, तो हम अनुशंसा करते हैं कि आप अपने पीसी पर विंडोज़ को पुनर्स्थापित करें।
अगर इस पोस्ट ने आपकी मदद की तो कृपया हमें टिप्पणियों के माध्यम से बताएं।
पढ़ना : समाधान के साथ विंडोज पिन त्रुटि कोड की सूची
त्रुटि कोड 0x80280013 को कैसे ठीक करें?
पहले अपना पिन रीसेट करें और देखें कि क्या यह मदद करता है। यदि नहीं, तो आप अपने कंप्यूटर को पुनरारंभ कर सकते हैं। एनजीसी फोल्डर को हटाने या तेज स्टार्टअप को अक्षम करने जैसे अन्य सुधार भी हैं। इस त्रुटि से छुटकारा पाने के लिए आप सिस्टम पुनर्स्थापना बिंदु का भी उपयोग कर सकते हैं।
Microsoft खाता सुरक्षा
विंडोज 11 मेरा पिन क्यों मांगता रहता है?
यह आपके पीसी सेटिंग्स में कुछ दूषित फाइलों के कारण हो सकता है। किसी अन्य सुधार के साथ आगे बढ़ने से पहले, Windows 11 सेटिंग ऐप में साइन-इन विकल्प पृष्ठ खोलकर और फिर Windows Hello को फिर से सेट करके अपना साइन-इन पिन निकालने का प्रयास करें।
पढ़ना- विंडोज हैलो मुझे विंडोज 11 में एक पिन सेट करने के लिए कहता रहता है .