एक आईटी विशेषज्ञ के रूप में, मुझसे अक्सर आपके कंप्यूटर को सुरक्षित रखने के सर्वोत्तम तरीके के बारे में पूछा जाता है। विंडोज 11 में पिन सेट करने के बारे में सबसे आम प्रश्नों में से एक है। अधिकांश लोग सोचते हैं कि पिन सेट करना सुरक्षा की एक और परत है, लेकिन यह वास्तव में इससे कहीं अधिक है। एक पिन एक व्यक्तिगत पहचान संख्या है जिसका उपयोग आपकी पहचान को प्रमाणित करने के लिए किया जाता है। यह एक पासवर्ड की तरह है, लेकिन इसका अनुमान लगाना कहीं अधिक कठिन है। पिन सेट करने के कुछ अलग तरीके हैं, लेकिन सबसे आम है विंडोज हैलो फीचर का उपयोग करना। यह एक अंतर्निहित सुरक्षा सुविधा है जो आपको एक पिन सेट करने की अनुमति देती है जो आपके Microsoft खाते से जुड़ा हुआ है। अपने कंप्यूटर को अनधिकृत पहुंच से बचाने के लिए पिन सेट करना एक अच्छा तरीका है, लेकिन ऐसा पिन चुनना भी महत्वपूर्ण है जिसका अनुमान लगाना मुश्किल हो। मैं अक्षरों और संख्याओं के संयोजन का उपयोग करने की सलाह देता हूं जो कम से कम आठ वर्ण लंबा हो। यदि आप सुरक्षा की एक अतिरिक्त परत की तलाश कर रहे हैं, तो आप दो-कारक प्रमाणीकरण भी सक्षम कर सकते हैं। इसका अर्थ है कि आपके पिन के अतिरिक्त, आपको एक कोड भी दर्ज करना होगा जो आपके फ़ोन या ईमेल पर भेजा गया है। टू-फैक्टर ऑथेंटिकेशन आपके कंप्यूटर की सुरक्षा करने का एक शानदार तरीका है, लेकिन यह याद रखना महत्वपूर्ण है कि यह फुलप्रूफ नहीं है। अगर किसी के पास आपका पिन और आपका फोन या ईमेल है, तो भी वे आपके खाते तक पहुंच सकते हैं। यदि आप सुरक्षा के बारे में चिंतित हैं, तो मैं एक पिन और दो-कारक प्रमाणीकरण का उपयोग करने की सलाह देता हूं। यह आपको अपने कंप्यूटर को अनधिकृत पहुंच से सुरक्षित रखने का सबसे अच्छा मौका देगा।
कुछ यूजर्स ने इसकी शिकायत की है विंडोज हैलो उन्हें पिन सेट करने के लिए कहता रहता है पर उनके विंडोज़ 11 कंप्यूटर। वे या तो इसे देखकर अधिसूचित हो जाते हैं विंडोज़ हैलो कॉन्फ़िगर करें में संदेश खाता सुरक्षा विंडोज सिक्योरिटी का हिस्सा, या प्रोग्राम या एप्लिकेशन जैसे आउटलुक आदि को खोलते समय विंडोज हैलो का उपयोग करने के लिए कहा जा रहा है। यह समस्या अधिकांश उपयोगकर्ताओं के लिए काफी कष्टप्रद है क्योंकि वे विंडोज 11 संस्करण 21H2 में अपग्रेड करने से पहले ही पिन साइन-इन सेट कर लेते हैं। अगर आपको भी यह समस्या है, तो इस पोस्ट में दिए गए कुछ उपाय आपके लिए मददगार साबित हो सकते हैं।

विंडोज हैलो मुझे विंडोज 11 में एक पिन सेट करने के लिए कहता रहता है
आगे बढ़ने से पहले, पहले एक्सेस करके अपना लॉगिन पिन निकालने का प्रयास करें लॉगिन विकल्प विंडोज 11 सेटिंग्स ऐप पेज, और फिर विंडोज हैलो को फिर से सेट करें। यदि वह काम नहीं करता है और Windows Hello आपसे पिन सेट करने के लिए कहता रहता है, तो नीचे सूचीबद्ध समाधान आज़माएं:
- विंडोज सुरक्षा में 'सेट अप विंडोज हैलो' संदेश को अस्वीकार करें
- विंडोज हैलो आमंत्रण अक्षम करें
- Ngc फ़ोल्डर की सामग्री साफ़ करें
- स्थानीय खाते से साइन इन करें
- ऐप वरीयताएँ रीसेट करें।
आइए इन सभी समाधानों को देखें।
1] विंडोज सुरक्षा में 'सेट अप विंडोज हैलो' संदेश को अस्वीकार करें।
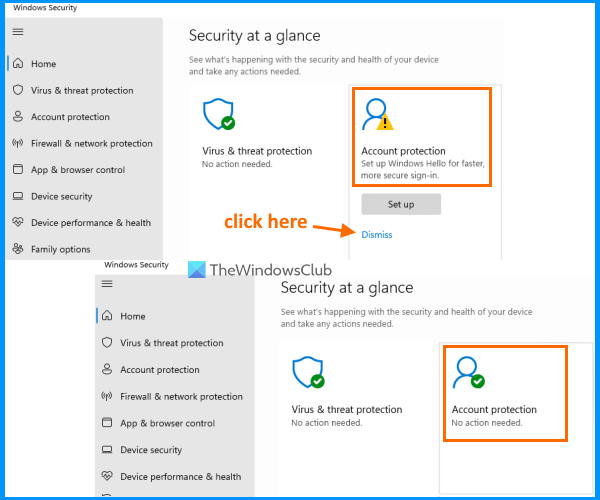
यह एक बहुत ही सरल फिक्स है जो मेरे लिए काम करता है और आपकी मदद कर सकता है। आपको केवल ज़रूरत है नकार देना या विंडोज सुरक्षा में विंडोज हैलो पिन सेट करने के लिए आपको संकेत देने वाले संदेश को हटा दें। यहाँ कदम हैं:
- विंडोज सुरक्षा खोलें
- पर खाता सुरक्षा विकल्प, पर क्लिक करें नकार देना विकल्प
- आप भी पहुँच सकते हैं हैलो विंडोज़ भाग के अंतर्गत मौजूद है खाता सुरक्षा और क्लिक करें नकार देना वहाँ विकल्प।
अब आप देखेंगे कि चेतावनी या चेतावनी लेबल के बजाय (पीले त्रिकोण और काले विस्मयादिबोधक चिह्न के साथ) प्रदर्शित होता है हरी टिक अपने खाते की सुरक्षा के लिए।
यदि आप नहीं देखते हैं नकार देना विंडोज हैलो इंस्टॉलेशन प्रॉम्प्ट विकल्प, फिर अन्य समाधानों की जांच करें।
एक दूषित उपयोगकर्ता प्रोफ़ाइल विंडो 10 को ठीक करें
2] विंडोज़ हैलो आमंत्रण अक्षम करें
कुछ उपयोगकर्ता पाते हैं कि जब वे अपने विंडोज 11 पीसी पर आउटलुक खोलने की कोशिश करते हैं तो उन्हें विंडोज हैलो का उपयोग करने या सेट करने के लिए कहा जाता है। यदि आपके साथ भी ऐसा होता है जब आप आउटलुक या किसी अन्य Microsoft उत्पाद को खोलते या साइन इन करते हैं, तो ऐसी स्थिति के लिए, आप विंडोज हैलो आमंत्रण को स्थायी रूप से अक्षम कर सकते हैं। यह स्थानीय समूह नीति सुविधा या Windows 11/10 रजिस्ट्री संपादक का उपयोग करके किया जा सकता है।
जुड़े हुए: विंडोज लॉगऑन स्क्रीन पर पासवर्ड के बजाय पिन मांगता है।
3] एनजीसी फ़ोल्डर की सामग्री साफ़ करें
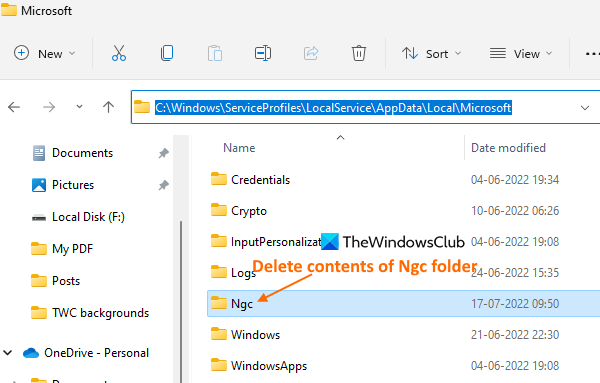
विंडोज 11/10 स्टोर में एनजीसी फ़ोल्डर और पिन से संबंधित जानकारी का प्रबंधन भी करता है। यदि इस Ngc फ़ोल्डर में संग्रहीत डेटा या सामग्री किसी भी कारण से दूषित हो जाती है, तो आप लॉगिन-संबंधी समस्याओं का अनुभव कर सकते हैं। तो एक मौका है कि विंडोज हैलो आपको एक पिन सेट करने के लिए कहता है क्योंकि एनजीसी फ़ोल्डर दूषित हो गया है। इस स्थिति में, आपको Ngc फ़ोल्डर की सामग्री को साफ़ करना होगा।
यह Ngc फ़ोल्डर डिफ़ॉल्ट रूप से छिपा रहता है। इसलिए, सबसे पहले आपको हिडन फाइल्स और फोल्डर्स दिखाने की जरूरत है ताकि आप इस फोल्डर को एक्सेस कर सकें। उसके बाद, इन चरणों का पालन करें:
विंडोज़ 10 में बैटरी का समय शेष है
- एक्सप्लोरर का उपयोग कर खोलें जीत + ई गर्म कुंजी
- तक पहुंच माइक्रोसॉफ्ट निम्न पथ में फ़ोल्डर:
- एनजीसी फ़ोल्डर खोलें। यदि आप इस फ़ोल्डर तक नहीं पहुँच सकते हैं तो पहले फ़ोल्डर के स्वामी को बदलें ताकि आप इस फ़ोल्डर को खोल सकें
- एनजीसी फ़ोल्डर में मौजूद सभी फाइलों और फ़ोल्डरों का चयन करें।
- उन्हें हटाओ।
4] स्थानीय खाते से साइन इन करें
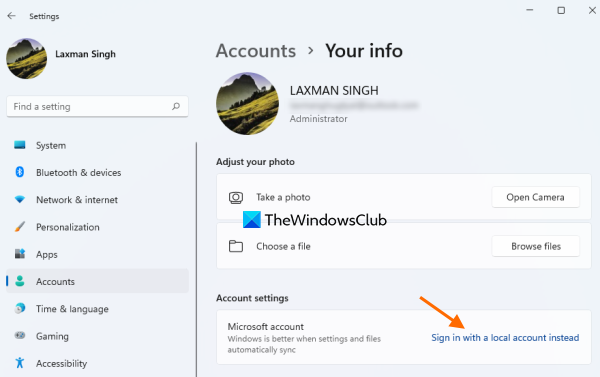
यह समस्या ज्यादातर उन उपयोगकर्ताओं द्वारा अनुभव की जाती है जिन्होंने विंडोज 11 पर अपने Microsoft खाते से साइन इन किया है। यदि यह कारण है, तो आपको अपने Microsoft खाते को अपने विंडोज 11 कंप्यूटर पर स्थानीय खाते में बदलना या बदलना चाहिए।
ऐसा करने के लिए, पर जाएँ आपकी जानकारी पेज के तहत उपलब्ध है हिसाब किताब सेटिंग ऐप में श्रेणी और उपयोग करें इसके बजाय, स्थानीय खाते से साइन इन करें विकल्प। एक स्थानीय खाता स्थापित करने की प्रक्रिया पूरी करें और उसके बाद यह समस्या गायब हो जाएगी।
5] ऐप प्राथमिकताएं रीसेट करें
यदि यह विंडोज 11 सेटिंग्स ऐप में मौजूद दूषित डेटा या फ़ाइलों के कारण हुई त्रुटि है, तो आपको ऐप वरीयताओं को रीसेट करने की आवश्यकता है। यह सेटिंग ऐप, उन्नत Windows PowerShell, या कमांड लाइन का उपयोग करके किया जा सकता है।
सेटिंग्स ऐप को रीसेट करने के बाद, अपने कंप्यूटर को पुनरारंभ करें और इससे समस्या ठीक हो जाएगी।
यदि आप अभी भी उसी समस्या का सामना कर रहे हैं, तो अपने कंप्यूटर को पुनरारंभ करें। अपने कंप्यूटर को पुनरारंभ करते समय, चयन करें मेरी फ़ाइलें सहेजें विकल्प ताकि आप अपनी व्यक्तिगत फ़ाइलें रख सकें और समस्या को ठीक करने के लिए ऐप्स और सेटिंग्स को हटा सकें।
आशा है कि कुछ मदद मिलेगी।
जुड़े हुए : GPEDIT या REGEDIT का उपयोग करके Windows Hello प्रॉम्प्ट को कैसे बंद करें।
विंडोज को पिन या पासवर्ड मांगने से कैसे रोकें?
यदि आप नहीं चाहते कि आपका विंडोज 11/10 सिस्टम आपसे पिन सेट करने के लिए कहे, तो आप निम्नलिखित समाधानों को आजमा सकते हैं:
- सेटिंग्स ऐप का उपयोग करके अपना विंडोज हैलो पिन निकालें।
- इसके बजाय, स्थानीय खाते से साइन इन करें
- रजिस्ट्री संपादक या समूह नीति संपादक का उपयोग करके Windows हैलो प्रॉम्प्ट को अक्षम करें।
- Ngc फ़ोल्डर में संग्रहीत डेटा हटाएं।
इन सभी समाधानों को भी हमारे द्वारा ऊपर इस पोस्ट में आवश्यक चरणों के साथ वर्णित किया गया है।
मैं अपना विंडोज 11 पिन क्यों नहीं निकाल सकता?
यदि विंडोज हैलो पिन निकालें बटन ग्रे हो गया है, तो यही कारण होगा कि आप अपने विंडोज 11 पीसी पर पिन नहीं हटा सकते। ऐसे मामले में, आप निम्न विकल्पों को आजमा सकते हैं:
- अक्षम या बंद करें इस डिवाइस पर केवल Microsoft खातों के लिए Windows Hello साइन-इन की अनुमति दें विकल्प
- उपयोग मैं अपना पिन भूल गया विकल्प।
के अंतर्गत दोनों विकल्प उपलब्ध हैं लॉगिन विकल्प सेटिंग ऐप में।
और पढ़ें: विंडोज 11/10 में पिन साइन-इन विकल्प जोड़ने या उपयोग करने में असमर्थ















