यदि आपको Microsoft Store से ऐप इंस्टॉल करने का प्रयास करते समय PUR-AuthenticationFailure त्रुटि मिल रही है, तो कुछ चीज़ें हैं जिन्हें आप समस्या को ठीक करने का प्रयास कर सकते हैं। सबसे पहले, सुनिश्चित करें कि आपने Microsoft Store में सही Microsoft खाते से साइन इन किया है। यदि आप सुनिश्चित नहीं हैं कि आप किस खाते का उपयोग कर रहे हैं, तो आप स्टोर में खाता सेटिंग में जाकर इसकी जांच कर सकते हैं। अगला, अपने डिवाइस को पुनरारंभ करने का प्रयास करें। यदि वह काम नहीं करता है, तो अपने डिवाइस को फ़ैक्टरी सेटिंग्स पर रीसेट करने का प्रयास करें। यदि आपको अभी भी समस्या हो रही है, तो आप अधिक सहायता के लिए Microsoft समर्थन से संपर्क कर सकते हैं।
यदि आप प्राप्त करते हैं पुर-प्रमाणीकरण विफलता में एक गलती माइक्रोसॉफ्ट स्टोर Microsoft Store से किसी ऐप को डाउनलोड, इंस्टॉल या ख़रीदने का प्रयास करते समय, यहाँ आपकी सहायता के लिए कुछ सुझाव दिए गए हैं। जब कोई त्रुटि होती है, तो निम्न त्रुटि संदेश प्रदर्शित होता है:
फिर से लॉगिन करें
फिर दोबारा कोशिश करें
पुर-प्रमाणीकरण विफलता
इस त्रुटि संदेश के साथ त्रुटि कोड 0x8007426 भी हो सकता है।

विंडोज़ 10 ब्लूटूथ एडेप्टर
इसके बाद त्रुटि समय और अन्य विवरण होते हैं। यह त्रुटि कई कारणों से हो सकती है, जिसमें आपके Microsoft खाते और आपके कंप्यूटर के बीच क्षेत्र विरोध, एक दूषित Microsoft Store कैश, आपके वर्तमान उपयोगकर्ता खाते के साथ समस्याएँ, सक्षम की गई प्रॉक्सी सेटिंग्स और एंटीवायरस हस्तक्षेप शामिल हैं। यह आपके कंप्यूटर पर Microsoft खाता साइन-इन सहायक सेवा के अक्षम होने के कारण भी हो सकता है।
इस पोस्ट में, हम Microsoft Store में PUR-AuthenticationFailure त्रुटि से छुटकारा पाने के लिए सुधारों पर चर्चा करेंगे।
Microsoft Store से ऐप इंस्टॉल करते समय PUR-AuthenticationFailure त्रुटि को ठीक करें।
यदि आप Microsoft स्टोर से ऐप इंस्टॉल करते समय पुर-प्रमाणीकरण विफलता त्रुटि का सामना करते हैं, तो आप इस त्रुटि से छुटकारा पाने के लिए निम्न सुधारों का उपयोग कर सकते हैं:
- Windows Store Apps समस्या निवारक चलाएँ।
- दूसरे क्षेत्र में स्विच करें।
- Microsoft स्टोर कैश को रीसेट करें।
- किसी भिन्न उपयोगकर्ता खाते का उपयोग करें।
- प्रॉक्सी सेटिंग अनलॉक करें।
- Microsoft खाता साइन-इन सहायक सेवा चालू करें।
- Microsoft Store वेबसाइट से ऐप खरीदने का प्रयास करें।
1] विंडोज स्टोर एप्स ट्रबलशूटर चलाएं।
त्रुटि को ठीक करने के लिए आपको सबसे पहले जो करना चाहिए वह है रन विंडोज स्टोर ऐप्स समस्या निवारक। यदि कोई सामान्य समस्याएँ हैं जो इस त्रुटि का कारण बन रही हैं, तो यह उन्हें हल कर देगी और आपको पुर-प्रमाणीकरण विफलता त्रुटि से छुटकारा मिल जाएगा। यहां बताया गया है कि आप Windows Store Apps समस्यानिवारक कैसे चला सकते हैं:
- सेटिंग ऐप खोलने के लिए सबसे पहले Windows + I हॉटकी दबाएं।
- अब जाओ सिस्टम > समस्या निवारण विकल्प।
- अगला क्लिक करें अन्य समस्या निवारण उपकरण विकल्प।
- उसके बाद, अन्य के तहत Windows Store Apps समस्या निवारक का पता लगाएं और इससे जुड़े रन बटन पर क्लिक करें।
- विंडोज़ को संबंधित मुद्दों का पता लगाने और उन्हें ठीक करने दें।
- पूरा होने पर, जांचें कि त्रुटि ठीक हो गई है या नहीं।
2] दूसरे क्षेत्र में स्विच करें
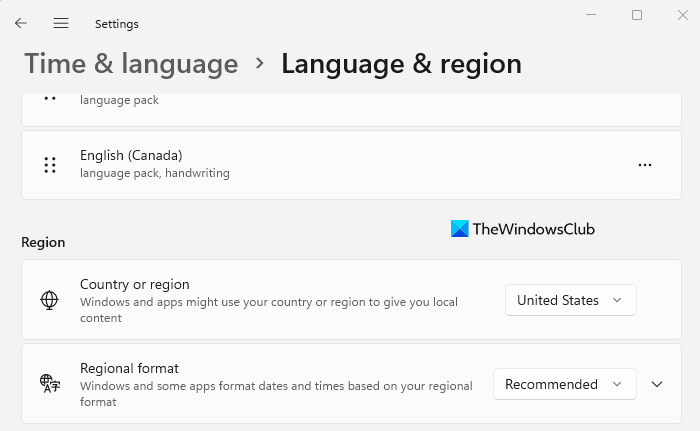
यदि आपको ऐप खरीदते समय यह त्रुटि आ रही है, तो सुनिश्चित करें कि आपके कंप्यूटर का क्षेत्र आपके Microsoft खाते के क्षेत्र से मेल खाता है। अन्यथा, आप खरीदारी पूरी नहीं कर पाएंगे और इस त्रुटि का सामना कर सकते हैं। यहां बताया गया है कि आप विंडोज 11/10 में अपना क्षेत्र कैसे बदल सकते हैं:
- सबसे पहले सेटिंग ऐप को ओपन करें और टाइम एंड लैंग्वेज में जाएं।
- अब 'भाषा और क्षेत्र' विकल्प पर क्लिक करें।
- फिर, 'क्षेत्र' अनुभाग में, सही देश या क्षेत्र का चयन करें।
इसी तरह, आप चाहें तो ऑनलाइन माइक्रोसॉफ्ट स्टोर में अपनी भाषा और क्षेत्र बदल सकते हैं। वेब पर Microsoft Store खोलें और सुनिश्चित करें कि आप अपने खाते में साइन इन हैं। नीचे स्क्रॉल करें और अपना क्षेत्र सेट करने के लिए ग्लोब आइकन पर क्लिक करें।
यदि वह मदद नहीं करता है, तो अगले संभावित सुधार पर जाएं।
पढ़ना: 0x80240024 Microsoft Store या Windows अद्यतन त्रुटि को ठीक करें .
3] माइक्रोसॉफ्ट स्टोर कैश रीसेट करें
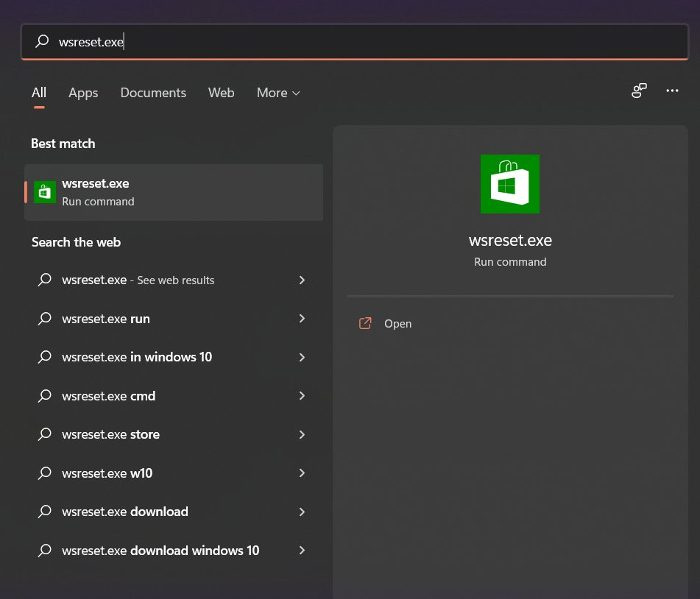
यदि आपने उपरोक्त समाधानों का प्रयास किया है और त्रुटि वही बनी हुई है, तो आप Microsoft Store कैश को रीसेट करने का प्रयास कर सकते हैं और देखें कि क्या इससे मदद मिलती है। एक दूषित स्टोर कैश आपको Microsoft स्टोर में ऐप्स इंस्टॉल करने से रोक सकता है और एक त्रुटि फेंक सकता है। इसलिए, यह त्रुटि को ठीक करेगा। यह कैसे करना है:
- सबसे पहले टास्कबार पर सर्च ऑप्शन पर क्लिक करें और 'wsreset' टाइप करें।
- अब सर्च रिजल्ट में एक्जीक्यूटेबल कमांड पर क्लिक करें और यह माइक्रोसॉफ्ट स्टोर कैश को रीसेट कर देगा।
- फिर Microsoft स्टोर को फिर से खोलें और जांचें कि क्या त्रुटि अब ठीक हो गई है।
यदि आपको अभी भी वही त्रुटि मिल रही है, तो कुछ और सुधार हैं जिनका आप उपयोग कर सकते हैं। तो, अगली संभावित समस्या निवारण विधि पर जाएँ।
4] एक अलग उपयोगकर्ता खाते का प्रयोग करें
आप किसी भिन्न उपयोगकर्ता खाते से साइन इन करने का प्रयास कर सकते हैं और फिर देख सकते हैं कि क्या आप पुर-प्रमाणीकरण विफलता त्रुटि के बिना Microsoft Store से ऐप्स डाउनलोड कर सकते हैं या खरीद सकते हैं। यदि इस त्रुटि के कारण आपकी उपयोगकर्ता प्रोफ़ाइल दूषित हो गई है, तो आप एक नया उपयोगकर्ता खाता बना सकते हैं और फिर समस्या हल हो गई है या नहीं, यह देखने के लिए उसमें साइन इन करें।
स्पायवेयर और वायरस के बीच अंतर
5] प्रॉक्सी सेटिंग अक्षम करें
प्रॉक्सी सेटिंग्स भी Microsoft Store में समान समस्याएँ और त्रुटियाँ पैदा कर सकती हैं। इसलिए, यदि परिदृश्य लागू है, तो प्रॉक्सी सेटिंग्स को अक्षम करें और जांचें कि क्या त्रुटि दूर हो गई है। यह कैसे करना है:
- सबसे पहले विन+आई के साथ सेटिंग ओपन करें और नेटवर्क एंड इंटरनेट में जाएं।
- फिर 'प्रॉक्सी' पर क्लिक करें और फिर प्रॉक्सी सेटिंग्स को बंद कर दें।
यदि समस्या बनी रहती है, तो अगले संभावित सुधार का उपयोग करें।
देखना: ऐप खुले रहने के दौरान अपडेट नहीं हो सकता - Microsoft Store ऐप त्रुटि।
6] Microsoft खाता साइन-इन सहायक सेवा को सक्षम करें।
यह सुधार आधिकारिक Microsoft समुदाय पृष्ठ पर अनुशंसित है। यदि आपको Azure AD से जुड़े हाइब्रिड PC से Microsoft Store ऐप इंस्टॉल करते समय यह त्रुटि आ रही है, तो Microsoft खाता साइन-इन सहायक सेवा संभवतः आपके पीसी पर अक्षम है। इसलिए, यदि परिदृश्य लागू होता है, तो इस पद्धति को आपके लिए त्रुटि को ठीक करना चाहिए, जैसा कि इसने कई अन्य प्रभावित उपयोगकर्ताओं के लिए किया था।
टिप्पणी: रजिस्ट्री में कोई भी बदलाव करने से पहले, यह अत्यधिक अनुशंसा की जाती है कि आप अपनी रजिस्ट्री को सुरक्षित रखने के लिए बैकअप लें।
रजिस्ट्री संपादक का उपयोग करके Microsoft खाता साइन-इन सहायक सेवा को सक्षम करने के चरण यहां दिए गए हैं:
सबसे पहले, रजिस्ट्री संपादक खोलें और निम्न कुंजी पर नेविगेट करें:
|_+_|अगला चयन करें MicrosoftAccountSignInAssistant को अनुमति दें दाएँ फलक में और उस पर डबल क्लिक करें।
फिर इसके मान को 0 से सेट करें 1 और रजिस्ट्री संपादक से बाहर निकलें।
अंत में, परिवर्तनों को लागू करने के लिए अपने कंप्यूटर को पुनरारंभ करें और फिर जांचें कि क्या आप Microsoft Store से ऐप्स डाउनलोड कर सकते हैं या नहीं।
विंडोज 7 के लिए एसईएस आवश्यकताओं
कमांड लाइन का उपयोग करके Microsoft खाता साइन-इन सहायक सेवा को सक्षम करने के लिए, इन चरणों का पालन करें:
सबसे पहले, एक उन्नत कमांड प्रॉम्प्ट खोलें।
अब निम्न आदेश एक-एक करके दर्ज करें:
|_+_|उसके बाद, जांचें कि समस्या हल हो गई है या नहीं।
7] ऐप को माइक्रोसॉफ्ट स्टोर वेबसाइट से खरीदने का प्रयास करें।
यदि Microsoft Store ऐप काम नहीं कर रहा है, तो Microsoft Store वेबसाइट से खरीदारी करने का प्रयास करें। यह एक समाधान है जिसने कई उपयोगकर्ताओं के लिए काम किया है।
आशा है कि यह आपके लिए त्रुटि को ठीक करता है।
पढ़ना: विंडोज स्टोर त्रुटि कोड 0x80072EFD को कैसे ठीक करें?
मैं Microsoft Store से गुम ख़रीदारियों को कैसे ठीक करूँ?
यदि आप Microsoft Store से ऐप्स नहीं खरीद सकते हैं, तो सुनिश्चित करें कि आपने सही भुगतान विधि का चयन किया है और अपना भुगतान विवरण सही ढंग से प्रदान किया है। साथ ही, जांचें और सुनिश्चित करें कि आपका खाता पता भुगतान विधि के पते से मेल खाता है। साथ ही, Microsoft Store को पुनरारंभ करें, किसी भिन्न Microsoft खाते से साइन इन करें, और सुनिश्चित करें कि आपकी समय और दिनांक सेटिंग्स सही हैं।
Microsoft Store अद्यतन त्रुटि को कैसे ठीक करें?
यदि आप Microsoft Store में किसी ऐप को अपडेट करने का प्रयास करते समय एक त्रुटि संदेश प्राप्त करते रहते हैं, तो इस त्रुटि के कारण होने वाली सामान्य समस्याओं को ठीक करने के लिए Windows Store Apps समस्या निवारक चलाने का प्रयास करें। वैकल्पिक रूप से, आप Microsoft Store कैश को रीसेट करने, Windows अद्यतन से संबंधित सेवाओं की स्थिति की जाँच करने, संबंधित DLL फ़ाइलों को फिर से पंजीकृत करने, या त्रुटि को ठीक करने के लिए Winsock को रीसेट करने जैसी विधियों का भी उपयोग कर सकते हैं।
उम्मीद है ये मदद करेगा।
अब पढ़ो: विंडोज 11/10 पर त्रुटि कोड 0x80073D02 Microsoft स्टोर को ठीक करें।















