एक आईटी विशेषज्ञ के रूप में, मुझे अक्सर विंडोज 11 डेस्कटॉप पर घोस्ट बॉक्स को ठीक करने के लिए कहा जाता है। इसे कैसे करना है इस पर एक त्वरित मार्गदर्शिका यहां दी गई है। सबसे पहले, आपको Windows रजिस्ट्री संपादक को खोलना होगा। ऐसा करने के लिए, Windows कुंजी + R दबाएँ, regedit टाइप करें और Enter दबाएँ। अगला, निम्न कुंजी पर नेविगेट करें: HKEY_CURRENT_USERSoftwareMicrosoftWindowsCurrentVersionExplorerGhostBoxes अब, आपको घोस्ट बक्सों की एक सूची देखनी चाहिए। उन्हें ठीक करने के लिए, बस बॉक्स प्रविष्टि को हटा दें। अंत में, अपने कंप्यूटर को पुनरारंभ करें और घोस्ट बॉक्स गायब हो जाएंगे।
घोस्ट बॉक्स बेतरतीब, पारभासी बॉक्स होते हैं जो आपके कंप्यूटर स्क्रीन पर गलत समय पर दिखाई दे सकते हैं। इनकी रिपोर्ट करने वाले अधिकांश लोग इनकी उत्पत्ति से अनभिज्ञ होते हैं, इसलिए इनसे छुटकारा पाना बहुत कठिन होता है। जब भी माउस उन पर मंडराता है तो इन क्षेत्रों में अजीब तरह के लोडिंग बुलबुले होते हैं, इसलिए यदि आपकी स्क्रीन के उन क्षेत्रों के आसपास रखा जाता है जहां आप अक्सर जाते हैं, तो वे बहुत जल्दी उबाऊ हो सकते हैं। इस लेख में, हम कुछ सुधारों पर ध्यान देंगे जो आप कर सकते हैं विंडोज़ 11/10 में घोस्ट विंडो हटाएं .

विंडोज 11 डेस्कटॉप पर घोस्ट बॉक्स को ठीक करें
आपके कंप्यूटर डिस्प्ले पर भूत या मंडलियां मॉनिटर के कुछ क्षेत्रों को नुकसान पहुंचा सकती हैं, इसलिए जितनी जल्दी हो सके उनकी देखभाल करना एक अच्छा विचार है। टास्कबार के बगल में विंडोज 11 डेस्कटॉप पर घोस्ट बॉक्स या सर्कल से छुटकारा पाने के लिए आप संभावित समाधान नीचे लागू कर सकते हैं:
- विंडोज एक्सप्लोरर को पुनरारंभ करें
- ग्राफिक्स ड्राइवर को पुनरारंभ करें
- टास्कबार पर मिनीसर्चहोस्ट को अक्षम करें
- टास्कबार खोज अक्षम करें
- डिस्प्ले ड्राइवर को अपडेट या रीइंस्टॉल करें
1] विंडोज एक्सप्लोरर को पुनरारंभ करें।
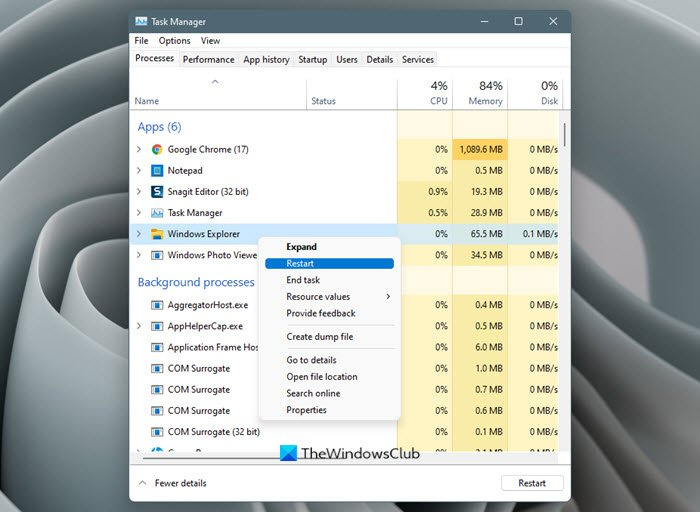
हम एक नया विभाजन नहीं बना सकते
पहली चीज जो आप कर सकते हैं वह है विंडोज एक्सप्लोरर को पुनरारंभ करना। इसके लिए आपको निम्नलिखित चरणों का पालन करना होगा:
- सर्च बार में सर्च करके या कीबोर्ड शॉर्टकट का इस्तेमाल करके टास्क मैनेजर खोलें।
- प्रोसेस टैब खोलें और एप्लिकेशन के तहत आपको विंडोज एक्सप्लोरर मिलेगा।
- उस पर राइट क्लिक करें और रीस्टार्ट पर क्लिक करें।
इस प्रक्रिया में केवल कुछ सेकंड का समय लगेगा और एक बार ऐसा हो जाने के बाद, जांचें कि भूत खिड़कियां चली गई हैं या नहीं।
2] अपने ग्राफिक्स ड्राइवर को पुनरारंभ करें।
ग्राफ़िक्स ड्राइवर को पुनरारंभ करने के लिए Win+Ctrl+Shift+B दबाएं और देखें कि क्या इससे मदद मिलती है।
3] टास्कबार में मिनीसर्चहोस्ट को अक्षम करें।
- जैसा आपने ऊपर की प्रक्रिया में किया था वैसा ही टास्कबार खोलें।
- प्रोसेस टैब पर क्लिक करें।
- यहां MiniSearchHost.exe प्रक्रिया खोजें।
- इसे राइट-क्लिक करें और अक्षम करें चुनें।
- यदि आप इसे प्रक्रिया अनुभाग में नहीं पाते हैं, तो विवरण टैब का प्रयास करें।
MiniSearchHost एक ऐसी प्रक्रिया है जो टास्कबार से त्वरित खोज किए जाने पर आपको सूचित करती है। अगर इसका मेन्यू पूरी तरह से बंद न हो तो ऐसी विंडो देखी जा सकती हैं।
4] टास्कबार खोज अक्षम करें
आप टास्कबार पर खोज चिह्न को अक्षम भी कर सकते हैं।
- टास्कबार पर राइट क्लिक करें और खोलें टास्कबार सेटिंग्स .
- यहां आपको टास्कबार आइटम नामक एक विस्तारित अनुभाग दिखाई देगा।
- बंद करना खोज विकल्प और आप तुरंत खोज आइकन को टास्कबार से गायब होते देखेंगे।
यह MiniSearchHost.exe प्रक्रिया को चलने से रोक देगा, जिससे आपकी समस्या ठीक हो जाती है।
मेरी खबर एमएसएन फ़ीड
5] अपने डिस्प्ले ड्राइवर को अपडेट या रीइंस्टॉल करें।
आपका अगला उपाय आपके कंप्यूटर पर डिस्प्ले ड्राइवरों का एक नया सेट अपडेट या इंस्टॉल करना है। आप नए अपडेट के लिए सेटिंग्स पेज के विंडोज अपडेट सेक्शन की जांच कर सकते हैं, और यदि यह उपलब्ध नहीं है, तो आपको रीइंस्टॉलेशन प्रक्रिया जारी रखनी चाहिए।
- सर्च बार में सर्च करके डिवाइस मैनेजर खोलें।
- डिस्प्ले एडेप्टर का पता लगाएं और डिस्प्ले ड्राइवर को खोजने के लिए इसका विस्तार करें।
- इसे राइट-क्लिक करें और डिवाइस निकालें चुनें।
फिर आपको डिस्प्ले ड्राइवर का स्वत: पुनर्स्थापन शुरू करने के लिए अपने कंप्यूटर को पुनरारंभ करना चाहिए।
इनमें से एक सुझाव आपकी जरूर मदद करेगा।
यह भी पढ़ें : विंडोज 11 में स्क्रीन पर पारदर्शी या पारभासी फ्रेम को ठीक करें
भूत खिड़की क्या है?
एक घोस्ट विंडो एक छाया-जैसी खिड़की है जो टास्कबार के शीर्ष पर स्थित होती है, आमतौर पर निचले बाएँ कोने में, एक लोडिंग आइकन के साथ जो लगातार दिखाई देता है। यह आमतौर पर तब देखा जाता है जब टास्कबार पर सर्च बार अटक जाता है और जब माउस उसके ऊपर होवर करता है। सामान्य सुधारों में विंडोज एक्सप्लोरर को फिर से शुरू करना, टास्कबार प्रक्रियाओं को फिर से शुरू करना और डीआईएसएम उपयोगिता को चलाना शामिल है।
पढ़ना : विंडोज टैबलेट से घोस्ट टच बबल्स को कैसे हटाएं।
क्या मैं SearchHost exe को रोक सकता हूँ?
Windows खोज उपयोगिता SearchHost.exe प्रक्रिया के माध्यम से चलाई जाती है। इस प्रक्रिया के बारे में जानने के बिना यह जानने के लिए कि यह क्या है, आपको आश्चर्यचकित कर सकता है क्योंकि आप इसे एंटीवायरस या कुछ और के रूप में सोच सकते हैं। इस यूटिलिटी का उद्देश्य आपको अपने कंप्यूटर पर इंडेक्स करने की अनुमति देना है, जिससे फाइलों को ढूंढना आसान हो जाता है। लेकिन इस प्रक्रिया को सक्षम करने से आपके CPU की शक्ति की खपत हो सकती है, इसलिए कुछ इसे अक्षम करना चाह सकते हैं। ऐसा करने के लिए, आपको Windows चलाएँ संवाद में 'services.msc' आदेश चलाना होगा, वहाँ Windows खोज सेवा ढूँढनी होगी, इसके गुणों को खोलने के लिए राइट-क्लिक करना होगा, और 'रोकें' पर क्लिक करना होगा।















