अगर इवेंट आईडी 1060, इस सिस्टम के साथ असंगति के कारण इस ड्राइवर को लोड होने से ब्लॉक कर दिया गया है त्रुटि, आपको परेशान करती रहती है; तब यह पोस्ट मदद कर सकती है। यह आमतौर पर तब होता है जब कोई उपयोगकर्ता ऐसे ड्राइवर को स्थापित करने का प्रयास करता है जो सिस्टम के अनुकूल नहीं है। ऐसा इसलिए है क्योंकि आपका ओएस असंगत ड्राइवरों की स्थापना को रोकता है, क्योंकि वे आपके डिवाइस को खराब कर सकते हैं या क्रैश भी कर सकते हैं। पूरा त्रुटि संदेश पढ़ता है:
इस सिस्टम के साथ असंगति के कारण <फ़ाइल नाम> को लोड होने से ब्लॉक कर दिया गया है। कृपया ड्राइवर के संगत संस्करण के लिए अपने सॉफ़्टवेयर विक्रेता से संपर्क करें।
सौभाग्य से, आप त्रुटि को ठीक करने के लिए इन सरल सुझावों का पालन कर सकते हैं।
पुराने सॉफ्टवेयर डाउनलोड साइटें
इवेंट आईडी 1060, इस सिस्टम के साथ असंगति के कारण इस ड्राइवर को लोड होने से ब्लॉक कर दिया गया है
इवेंट आईडी 1060 को ठीक करने के लिए, प्रोग्राम कम्पेटिबिलिटी ट्रबलशूटर चलाएं और ड्राइवर हस्ताक्षर प्रवर्तन को अक्षम करें। हालांकि, अगर इससे मदद नहीं मिलती है, तो इन सुझावों का पालन करें:
- सिस्टम संगतता जांचें
- चालक हस्ताक्षर प्रवर्तन अक्षम करें
- प्रोग्राम संगतता समस्यानिवारक चलाएँ
- डिवाइस ड्राइवर्स को अपडेट करें
- हाल ही में स्थापित विंडोज अपडेट को अनइंस्टॉल करें
- तृतीय-पक्ष एंटीवायरस को अस्थायी रूप से अक्षम करें
- नेटवर्किंग के साथ ड्राइवरों को सुरक्षित बूट मोड में पुनः स्थापित करें
अब इन्हें विस्तार से देखते हैं।
अतिरिक्त माउस बटन
1] सिस्टम संगतता की जाँच करें
विभिन्न समस्या निवारण विधियों के साथ शुरू करने से पहले, जांचें कि आपका डिवाइस आपके द्वारा डाउनलोड किए गए ड्राइवर संस्करण का समर्थन करता है या नहीं। आप ड्राइवर के नवीनतम संस्करण के लिए निर्माता की वेबसाइट की जाँच करके ऐसा कर सकते हैं। उदाहरण के लिए, 32-बिट प्रोसेसर के लिए, 32-बिट ड्राइवर स्थापित करें; 64-बिट प्रोसेसर के लिए, 64-बिट ड्राइवर स्थापित करें।
2] चालक हस्ताक्षर प्रवर्तन अक्षम करें
चालक हस्ताक्षर प्रवर्तन विंडोज उपकरणों में एक सुरक्षा सुविधा है जो सिस्टम पर केवल हस्ताक्षरित ड्राइवरों की जांच करती है। यह सुविधा इवेंट आईडी 1060 के लिए ज़िम्मेदार हो सकती है। चालक हस्ताक्षर प्रवर्तन अक्षम करें और देखें कि क्या यह त्रुटि को ठीक करता है।
3] प्रोग्राम कम्पेटिबिलिटी ट्रबलशूटर चलाएं

विंडोज में प्रोग्राम कम्पेटिबिलिटी ट्रबलशूटर एक उपयोगिता है जो उपयोगकर्ताओं को अपने पीसी के साथ संगतता समस्याओं का सामना करने वाले प्रोग्राम चलाने में मदद करती है। यह टूल स्वचालित रूप से प्रोग्राम का विश्लेषण कर सकता है और उपलब्ध सर्वोत्तम सेटिंग्स चुन सकता है। यहां बताया गया है कि आप इसे कैसे चला सकते हैं कार्यक्रम संगतता समस्यानिवारक .
4] डिवाइस ड्राइवर्स को अपडेट करें
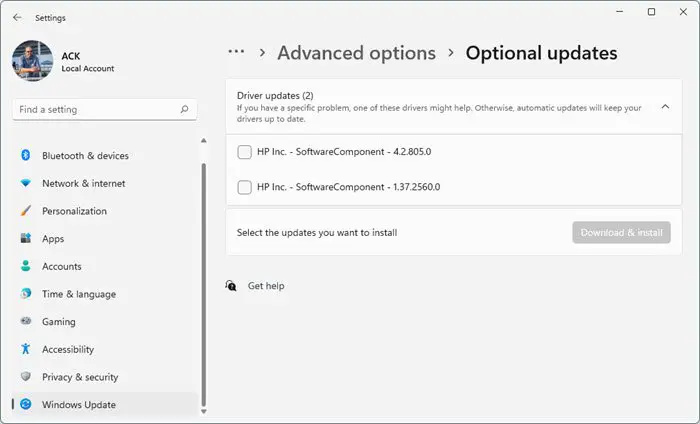
पुराने या खराब ड्राइवर भी इसके लिए जिम्मेदार हो सकते हैं कि आपका ड्राइवर ब्लॉक क्यों हो सकता है। अपने डिवाइस के ड्राइवरों को अपडेट करें और जांचें कि क्या समस्या ठीक हो गई है। आप Windows अद्यतन चलाते समय ऐसा कर सकते हैं:
- खुला समायोजन और नेविगेट करें अद्यतन और सुरक्षा > Windows अद्यतन .
- इसके ठीक नीचे, एक क्लिक करने योग्य लिंक की तलाश करें- वैकल्पिक अपडेट देखें .
- ड्राइवर अपडेट के तहत, अपडेट की एक सूची उपलब्ध होगी, जिसे आप मैन्युअल रूप से किसी समस्या का सामना करने पर इंस्टॉल करना चुन सकते हैं।
5] हाल ही में स्थापित विंडोज अपडेट को अनइंस्टॉल करें
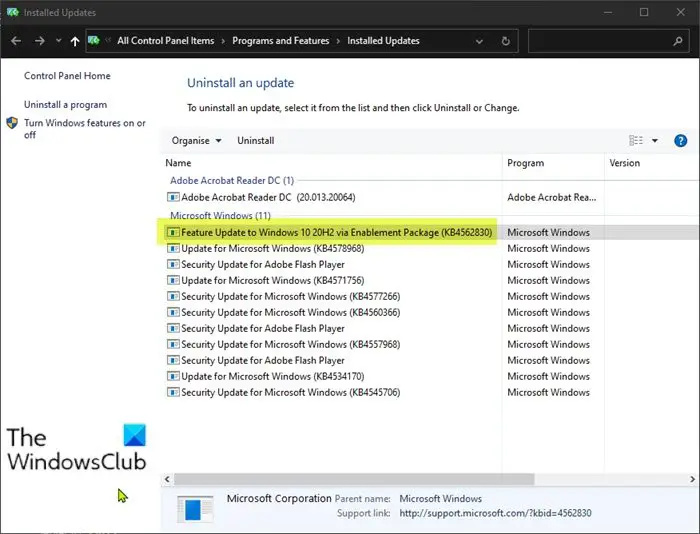
स्मृति तनाव परीक्षण विंडोज़ 10
विंडोज अपडेट को अनइंस्टॉल करना ड्राइवर संगतता समस्याओं को ठीक करने में मदद कर सकता है यदि यह अद्यतन स्थापित करने के बाद होने लगी है। विंडोज 11 में विंडोज अपडेट को अनइंस्टॉल करने के लिए, निम्न कार्य करें:
- से शुरू या को नि: मेनू, विंडोज 11 खोलें समायोजन
- पर क्लिक करें विंडोज़ अपडेट बायीं तरफ पर
- पर क्लिक करें अद्यतन इतिहास
- अब जब तक आप देखते हैं तब तक नीचे स्क्रॉल करें अपडेट अनइंस्टॉल करें संबंधित सेटिंग्स के तहत
- दाईं ओर बटन पर क्लिक करें
- स्थापित अद्यतन नियंत्रण कक्ष एप्लेट खुल जाएगा
- पर राइट-क्लिक करें अद्यतन और चुनें स्थापना रद्द करें .
6] तृतीय-पक्ष एंटीवायरस को अस्थायी रूप से अक्षम करें
आपके डिवाइस पर स्थापित तृतीय-पक्ष एंटीवायरस सॉफ़्टवेयर जिम्मेदार हो सकता है कि ड्राइवर क्यों अवरुद्ध हो जाता है। एंटीवायरस सॉफ़्टवेयर को अक्षम करें और जांचें कि क्या त्रुटि हल हो गई है। यदि सॉफ़्टवेयर को अक्षम करना काम नहीं करता है, तो एंटीवायरस सॉफ़्टवेयर को अस्थायी रूप से अनइंस्टॉल करें और उसकी जाँच करें।
7] नेटवर्किंग के साथ ड्राइवरों को सुरक्षित बूट मोड में पुनः स्थापित करें
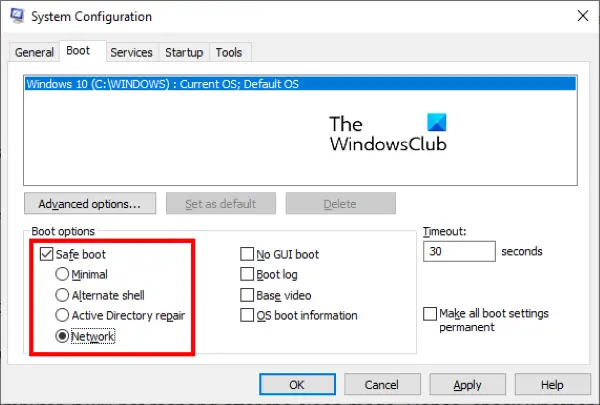
प्रदर्शन कर रहा है सुरक्षित बूट न्यूनतम सिस्टम फ़ाइलों और डिवाइस ड्राइवरों के साथ ऑपरेटिंग सिस्टम लोड सुनिश्चित करता है। सुरक्षित बूट मोड में कोई प्रोग्राम या ऐड-ऑन नहीं चलता है। यहां बताया गया है कि आप सुरक्षित बूट कैसे कर सकते हैं:
- दबाओ विंडोज की + आर खोलने के लिए दौड़ना संवाद बकस।
- प्रकार msconfig और मारा प्रवेश करना .
- पर नेविगेट करें गाड़ी की डिक्की टैब और चेक करें सुरक्षित बूट विकल्प .
- सेफ बूट के तहत, चेक करें नेटवर्क विकल्प के रूप में ड्राइवर को स्थापित करने के लिए इंटरनेट की आवश्यकता होगी।
- पर क्लिक करें आवेदन करना और तब ठीक परिवर्तनों को सहेजने के लिए।
- अपने कंप्यूटर को पुनरारंभ; एक बार हो जाने के बाद, यह अब सुरक्षित बूट मोड में बूट हो जाएगा।
- अब समस्याग्रस्त ड्राइवर को पुनर्स्थापित करें और देखें कि क्या त्रुटि ठीक हो गई है।
पढ़ना: असंगत ड्राइवर विंडोज 11 में मेमोरी इंटीग्रिटी को बंद कर देता है
व्हाट्सएप वेब काम नहीं कर रहा है
हमें बताएं कि क्या यहां कुछ भी आपकी मदद करता है।
मैं विंडोज ड्राइवर को कैसे अनब्लॉक करूं?
विंडोज ड्राइवर को अनब्लॉक करने के लिए, एक उन्नत कमांड प्रॉम्प्ट खोलें, टाइप करें ' bcdedit.exe / nointegritychecks को चालू करें ” और एंटर दबाएं। यह ड्राइवर हस्ताक्षर प्रवर्तन को अक्षम कर देगा, क्योंकि यह सुविधा कभी-कभी विंडोज ड्राइवरों को ब्लॉक कर सकती है। इसके अलावा, आप इसे चलाकर सक्षम कर सकते हैं ' bcdedit.exe / nointegritychecks को बंद करें ' आज्ञा।
आप उस सुरक्षा सेटिंग को कैसे ठीक करेंगे जो ड्राइवर को लोड होने से रोक रही है?
यदि विंडोज को अपडेट करने के बाद त्रुटि होने लगी है, तो अपडेट को अनइंस्टॉल करें। यदि वह मदद नहीं करता है, तो स्मृति अखंडता को बंद करें और ड्राइवर निर्माता से संपर्क करें।












![यह क्लाउड पीसी वर्तमान उपयोगकर्ता से संबंधित नहीं है [फिक्स]](https://prankmike.com/img/microsoft-365-cat/B9/this-cloud-pc-doesn-rsquo-t-belong-to-the-current-user-fix-1.jpeg)

