यदि आप अपनी PowerPoint प्रस्तुतियों में कुछ पिज्जाज़ जोड़ना चाहते हैं, तो आप अपने आकृतियों की रूपरेखाओं को एनिमेट कर सकते हैं। यह कुछ विज़ुअल इंटरेस्ट जोड़ने का एक शानदार तरीका हो सकता है, और यह वास्तव में करना बहुत आसान है।
PowerPoint में आकृति की रूपरेखा को एनिमेट करने के लिए, उस आकृति का चयन करके प्रारंभ करें जिसे आप एनिमेट करना चाहते हैं। फिर, 'एनिमेशन' टैब पर जाएं और 'ऐनिमेशन जोड़ें' ड्रॉप-डाउन मेनू पर क्लिक करें। वहां से, 'पथ' एनिमेशन चुनें।
एक बार जब आप 'पथ' एनीमेशन का चयन कर लेते हैं, तो आपको वह पथ निर्दिष्ट करने की आवश्यकता होगी, जिसे आप अपने आकार की रूपरेखा का पालन करना चाहते हैं। ऐसा करने के लिए, 'प्रभाव विकल्प' बटन पर क्लिक करें। यह एक संवाद बॉक्स लाएगा जहां आप पथ निर्दिष्ट कर सकते हैं।
पथ निर्दिष्ट करने के बाद, यह देखने के लिए कि आपका एनिमेशन कैसा दिखेगा, 'पूर्वावलोकन' बटन पर क्लिक करें। यदि आप इससे खुश हैं, तो डायलॉग बॉक्स को बंद करने के लिए 'ओके' बटन पर क्लिक करें और फिर अपने एनिमेशन को कार्य करते देखने के लिए 'चलाएं' बटन पर क्लिक करें।
PowerPoint में आकृति की रूपरेखा को एनिमेट करने के लिए बस इतना ही है। थोड़े से अभ्यास के साथ, आप कुछ ही समय में अपनी प्रस्तुतियों में सभी प्रकार के कूल एनिमेशन जोड़ देंगे।
एक आकार पथ रेखाओं का एक समूह है जो एक आकृति या आकृति को परिभाषित करता है, लेकिन क्या होगा यदि आप उन आकृति पथों को एनिमेट करना चाहते हैं? Microsoft PowerPoint में ऐसी सुविधाएँ हैं जो उपयोगकर्ताओं को ऐसा करने की अनुमति देंगी। इस पाठ में हम बताएंगे कि कैसे PowerPoint में समोच्च आकृतियों का एनीमेशन . Microsoft PowerPoint में, आप PowerPoint स्लाइड पर रखी लगभग किसी भी छवि या टेक्स्ट को एनिमेट कर सकते हैं। लोग अपनी प्रस्तुतियों को अधिक सजीव और दर्शकों की आंखों को भाने वाला बनाने के लिए एनीमेशन का उपयोग करेंगे। आप PowerPoint में एनीमेशन का उपयोग घड़ी, बाउंसिंग बॉल और यहां तक कि एक एनिमेटेड चार्ट बनाने के लिए कर सकते हैं। एनीमेशन को एक पारदर्शी सेल्युलॉइड शीट पर हाथ से खींचा या चित्रित किया जाता था, जिसकी तस्वीर खींची जाती थी और फिल्म पर प्रदर्शित की जाती थी, लेकिन आज एनीमेशन कंप्यूटर जनित है।
मूल प्रत्यक्ष त्रुटि

PowerPoint में आकृति की रूपरेखा को कैसे एनिमेट करें
PowerPoint स्लाइडशो में आकृतियों को एनिमेट करने के लिए इन चरणों का पालन करें:
- PowerPoint लॉन्च करें।
- स्वरूप आकृति टैब पर, आकृति का रंग, मोटाई और रूपरेखा बदलें।
- प्रपत्र चुनें
- एनीमेशन टैब पर जाएं और गैलरी से एनीमेशन चुनें।
- एनीमेशन चलाने के लिए पूर्वावलोकन बटन पर क्लिक करें।
शुरू करना पावर प्वाइंट .
पर घर आकृति गैलरी में, आकृति का चयन करें और इसे स्लाइड पर पेस्ट करें।
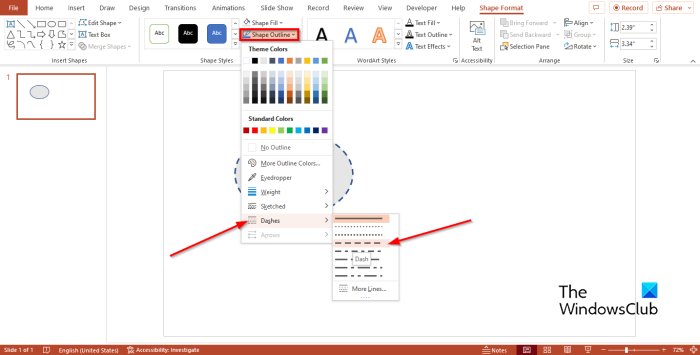
पर प्रपत्र प्रारूप टैब में, आप आइकन पर क्लिक करके आकृति का रंग बदल सकते हैं एक आकृति भरना बटन और रंग चयन।
अब हम आकृति में कुछ भार जोड़ना चाहते हैं।
देरी विंडोज़ 10 अद्यतन
प्रेस आकार की रूपरेखा , पर कर्सर को इंगित करें वज़न और एक बाह्यरेखा मोटाई विकल्प का चयन करें।
क्लिक आकार की रूपरेखा सपना पर कर्सर रखें त्वचा और डैश चुनें।
सुनिश्चित करें कि आकृति का चयन किया गया है और बटन पर क्लिक करें एनिमेशन टैब
गैलरी से एक एनीमेशन का चयन करें।
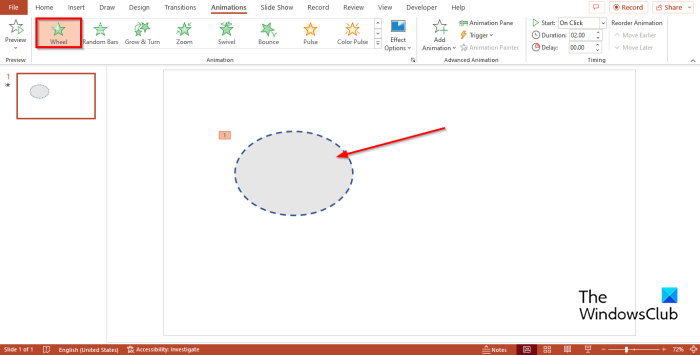
आप क्लिक कर सकते हैं पूर्व दर्शन बटन चालू एनिमेशन एनिमेशन चलाने के लिए टैब।
हमने PowerPoint में एक आकृति में एक एनिमेशन प्रभाव जोड़ा है।
कैसे हटाए गए ईमेल हॉटमेल पुनर्प्राप्त करने के लिए
हम आशा करते हैं कि आप समझ गए होंगे कि PowerPoint में आकृति की रूपरेखा को कैसे एनिमेट किया जाता है।
PowerPoint में आकृतियों को एक के बाद एक कैसे प्रदर्शित करें?
PowerPoint में आकृतियों को एक के बाद एक प्रदर्शित करने का तरीका जानने के लिए नीचे दिए गए चरणों का पालन करें।
- SHIFT कुंजी को दबाकर और आकृति का चयन करके स्लाइड पर सभी आकृतियों का चयन करें।
- एनिमेशन टैब पर गैलरी से एनीमेशन चुनें।
- सुनिश्चित करें कि स्लाइड पर सभी आकृतियों का चयन किया गया है।
- फिर टाइम ग्रुप में स्टार्ट बटन पर क्लिक करें और कॉन्टेक्स्ट मेन्यू से आफ्टर प्रीवियस चुनें।
- आकृतियों के एनिमेशन का पूर्वावलोकन करने के लिए एनिमेशन टैब पर पूर्वावलोकन बटन पर क्लिक करें।
पढ़ना : PowerPoint में किसी आकृति को भागों में कैसे विभाजित करें
एनिमेशन और ट्रांज़िशन में क्या अंतर है?
एक एनीमेशन और एक संक्रमण के बीच का अंतर यह है कि एक एनीमेशन एक विशेष प्रभाव है जो इसे जीवंत बनाने के लिए एक स्थिर वस्तु पर लागू होता है। एनिमेशन को आकृतियों, पाठ और छवियों पर रखा जा सकता है। PowerPoint में ट्रांज़िशन एक विशेष प्रभाव है जो तब होता है जब आप एक स्लाइड को दूसरी स्लाइड पर ले जाते हैं। जब PowerPoint में एनीमेशन और संक्रमण प्रभाव जोड़ने की बात आती है। आप एनीमेशन गैलरी से एक एनीमेशन का चयन कर सकते हैं और एनीमेशन स्लाइड पर चलेगा, और संक्रमण करते समय, आपको संक्रमण प्रभाव जोड़ने के लिए स्लाइड पर क्लिक करना होगा; स्लाइड्स के बीच एक तारांकन चिह्न दिखाई देगा। इसका अर्थ है कि स्लाइड में एक संक्रमण प्रभाव जोड़ा जाता है।













