Google ड्राइव आपकी फ़ाइलों का बैक अप लेने और कहीं से भी पहुंच योग्य रखने का एक शानदार तरीका है। लेकिन क्या होता है जब आप ऑफ़लाइन होते हैं?
सौभाग्य से, Google ड्राइव को ऑफ़लाइन उपयोग करने का एक तरीका है। ऐसे:
विंडोज़ 10 ext4
1. सुनिश्चित करें कि आप इंटरनेट से जुड़े हुए हैं।
2. Google ड्राइव ऐप खोलें।
3. ऊपरी बाएँ कोने में मेनू बटन टैप करें।
4. 'सेटिंग्स' पर टैप करें।
5. 'ऑफ़लाइन उपलब्ध कराएं' पर टैप करें.
6. एक पॉप-अप प्रकट होगा जो आपसे यह पुष्टि करने के लिए कहेगा कि आप फ़ाइल को ऑफ़लाइन उपलब्ध कराना चाहते हैं। 'ठीक है' पर टैप करें।
7. फ़ाइल अब ऑफ़लाइन उपलब्ध होगी। इसे एक्सेस करने के लिए, ऊपरी बाएँ कोने में मेनू बटन पर टैप करें और 'ऑफ़लाइन' पर टैप करें।
Google Workspace सुइट में उपलब्ध टूल इन दिनों बहुत व्यापक रूप से उपयोग किए जाते हैं। इसके अलावा, Google डॉक्स और Google पत्रक की शुरुआत के बाद से उनकी आवश्यकता और उपयोग में तेजी से वृद्धि हुई है। हालाँकि, कभी-कभी आप उनका उपयोग तब करना चाह सकते हैं जब आप इंटरनेट से कनेक्ट नहीं होते हैं। डिफ़ॉल्ट सेटिंग्स आपको ऐसा करने की अनुमति नहीं देती हैं, लेकिन आप इसमें कुछ बदलाव कर सकते हैं इंटरनेट कनेक्शन के बिना google ड्राइव फ़ाइलों तक पहुँचें . इस लेख में, हम देखेंगे कि आप Google डिस्क फ़ाइलों का ऑफ़लाइन उपयोग कैसे कर सकते हैं। यह मार्गदर्शिका 3 Google Workspace टूल की डिस्क फ़ाइलों पर लागू होगी; Google डॉक्स, Google पत्रक और Google स्लाइड।

Google डिस्क फ़ाइलों का ऑफ़लाइन उपयोग कैसे करें
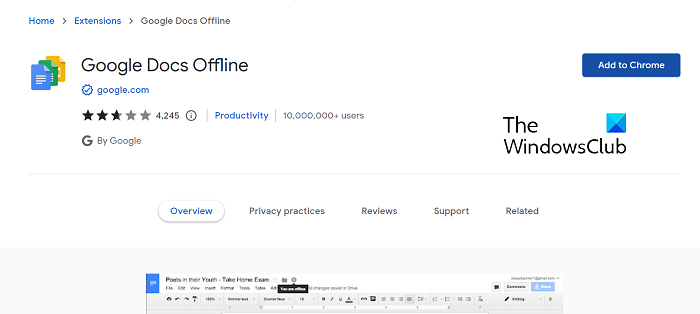
आपकी Google ड्राइव फ़ाइलों तक ऑफ़लाइन पहुँच प्राप्त करने के लिए कुछ स्पष्ट आवश्यकताएँ हैं जिन्हें आपको पूरा करना होगा। सबसे पहले आपको Google Chrome ब्राउज़र का उपयोग करना होगा। और दूसरा, आपके पास एक Google Drive Account होना चाहिए। आपको यह भी सुनिश्चित करना होगा कि आप Chrome को गुप्त मोड में न खोलें. इस ट्यूटोरियल में, हम क्रोम ब्राउज़र के लिए Google डॉक्स ऑफ़लाइन एक्सटेंशन का उपयोग करेंगे।
- Google क्रोम ब्राउज़र खोलें
- ऑफ़लाइन Google डॉक्स एक्सटेंशन के लिए Chrome वेब स्टोर पृष्ठ पर जाएं और इसे अपने ब्राउज़र में जोड़ें।
- यदि आपने पहले से साइन इन नहीं किया है तो अपने Google खाते में साइन इन करें
- आगे बढ़ने से पहले, सुनिश्चित करें कि फ़ाइलों को सहेजने के लिए आपके डिवाइस पर पर्याप्त खाली स्थान है।
पढ़ना : पीसी के लिए गूगल ड्राइव विंडोज पीसी पर सिंक नहीं होगा
विंडोज़ पासवर्ड समाप्ति तिथि
एक्सटेंशन डाउनलोड करने के बाद, Google डॉक्स, शीट्स या स्लाइड्स के ऑफ़लाइन उपयोग की अनुमति देने के लिए अपनी ड्राइव सेटिंग बदलें। ऐसे।
- अपने पीसी पर क्रोम खोलें और अपने Google खाते से साइन इन करें।
- Google वर्कस्पेस मेनू से या सीधे के माध्यम से Google ड्राइव सेटिंग खोलें इस लिंक
- 'सामान्य' टैब के अंतर्गत, नीचे स्क्रॉल करें और 'इस डिवाइस पर ऑफ़लाइन नवीनतम Google दस्तावेज़, स्प्रैडशीट्स, और प्रस्तुतियाँ बनाएँ, खोलें, और संपादित करें' को चेक करें।
- यह आपको एक आवश्यक ब्राउज़र एक्सटेंशन स्थापित या सक्रिय करने के लिए कह सकता है। अपने सेटिंग परिवर्तनों को सहेजने के लिए 'समाप्त' पर क्लिक करें।
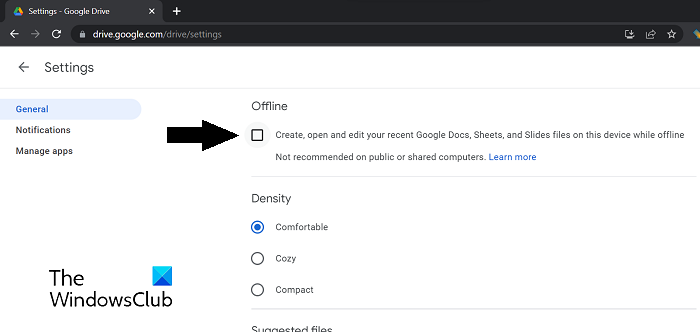
जब आप इस विकल्प को सक्षम करते हैं, तो यह आपको चेतावनी दे सकता है कि पीसी और कंप्यूटर उपयोगकर्ताओं के लिए यह परिवर्तन अनुशंसित नहीं है।
Google डिस्क फ़ाइलों को ऑफ़लाइन कैसे सहेजते हैं?
यदि आप वर्तमान में किसी दस्तावेज़ पर काम कर रहे हैं और केवल यह सुनिश्चित करना चाहते हैं कि आपके ऑफ़लाइन होने पर संस्करण उपलब्ध है, तो आप फ़ाइल को ड्राइव ऑफ़लाइन में सहेजने के लिए इन चरणों का पालन कर सकते हैं।
- खुला गूगल हाँकना आपके ब्राउज़र में
- वह दस्तावेज़, स्प्रैडशीट, या स्लाइड फ़ाइल चुनें जिसे आप वेब पर उपलब्ध कराना चाहते हैं।
- वहां पहुंचने के बाद, फ़ाइल > ऑफ़लाइन उपलब्ध कराएं पर क्लिक करें।
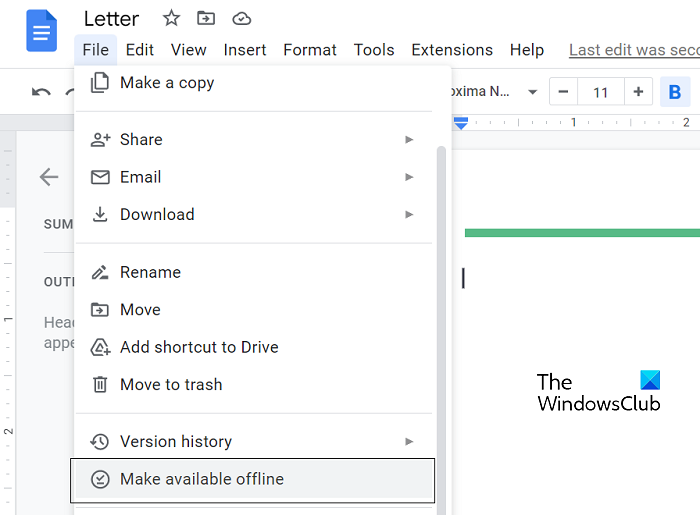
जब आप नीचे एक सूचना देखते हैं कि फ़ाइल ऑफ़लाइन उपलब्ध है, तो आप इसे इंटरनेट कनेक्शन के बिना एक्सेस कर सकते हैं।
मैं Android पर Google डिस्क का ऑफ़लाइन उपयोग कैसे कर सकता/सकती हूं?
इसी तरह, Google ड्राइव फ़ाइलों को Android उपकरणों पर ऑफ़लाइन भी एक्सेस किया जा सकता है। यदि आप वाई-फाई कनेक्शन के बिना ड्राइव फ़ाइलों को सहेजना और उपयोग करना चाहते हैं, तो आपको केवल Google ड्राइव खोलना है। वह फ़ाइल खोलें जिसे आप ऑफ़लाइन उपयोग करना चाहते हैं। तीन बिंदुओं वाले 'उन्नत' आइकन पर क्लिक करें और चुनें करना दवा ऑफलाइन विकल्प।
क्या Google ड्राइव डेटा को स्थानीय रूप से संग्रहीत करता है?
आपके पीसी पर Google ड्राइव होने से संग्रहण संबंधी समस्याओं को हल करने में सहायता मिलती है। डिस्क फ़ाइलों को क्लाउड में स्थानांतरित कर दिया जाता है, आपके कंप्यूटर पर डिस्क स्थान खाली कर देता है, और जब तक आप डिस्क फ़ाइलों को ऑफ़लाइन लेने के लिए सेटिंग्स को सक्षम नहीं करते हैं, तब तक विशेष रूप से ऑनलाइन रहते हैं।
हमें उम्मीद है यह आपको उपयोगी लगेगा।














