यदि आप अपने विंडोज पीसी पर एपेक्स लीजेंड्स में माउस लैग का अनुभव कर रहे हैं, तो कुछ चीजें हैं जो आप कोशिश कर सकते हैं और समस्या को ठीक कर सकते हैं। सबसे पहले, सुनिश्चित करें कि आपका पीसी गेम के लिए न्यूनतम सिस्टम आवश्यकताओं को पूरा करता है। यदि आपका पीसी सही नहीं है, तो आपको लैग का अनुभव हो सकता है। दूसरा, गेम में ग्राफिक्स सेटिंग्स को कम करने का प्रयास करें। यदि आप गेम को उच्च सेटिंग्स पर चला रहे हैं, तो उन्हें मध्यम या निम्न में कम करने का प्रयास करें। यह प्रदर्शन को बेहतर बनाने और अंतराल को कम करने में मदद कर सकता है। तीसरा, अपने ड्राइवरों को अपडेट करने का प्रयास करें। पुराने ड्राइवर सभी प्रकार की प्रदर्शन समस्याओं का कारण बन सकते हैं, इसलिए सुनिश्चित करें कि आप अपने ग्राफ़िक्स कार्ड और अन्य हार्डवेयर के लिए नवीनतम ड्राइवरों का उपयोग कर रहे हैं। अंत में, यदि कुछ और काम नहीं करता है, तो आपको अपना हार्डवेयर अपग्रेड करने की आवश्यकता हो सकती है। यदि आपका पीसी बहुत पुराना या धीमा है, तो एपेक्स लेजेंड्स को बिना अंतराल के खेलने के लिए आपको एक नया प्राप्त करने की आवश्यकता हो सकती है।
इस लेख में, हम संभावित समाधानों पर चर्चा करेंगे विंडोज 11/10 पर एपेक्स लेजेंड्स माउस लैग मुद्दों को ठीक करें . माउस विलंबता, जिसे माउस विलंबता भी कहा जाता है, माउस क्रियाओं में विलंब है। सीधे शब्दों में कहें तो जब आप माउस को मूव करते हैं या माउस को क्लिक करते हैं तो कंप्यूटर कुछ सेकंड में रिजल्ट दिखाता है। इस माउस इनपुट विलंब के कारण गेमर्स गेम नहीं खेल पा रहे हैं। वीडियो गेम में इनपुट लैग का सबसे आम कारण असमर्थित हार्डवेयर है। इसलिए, गेम खरीदने से पहले हमेशा हार्डवेयर आवश्यकताओं को पढ़ने की सलाह दी जाती है।

विंडोज 11/10 पर एपेक्स लीजेंड्स में माउस लैग को कैसे ठीक करें
ठीक करने के लिए विंडोज 11/10 पर एपेक्स लीजेंड्स में माउस लैग इन युक्तियों का पालन करें:
- जीपीयू तापमान जांचें
- माउस त्वरण अक्षम करें
- अपने एफपीएस को सीमित करें
- इन-गेम ओवरले अक्षम करें
- माउस मतदान दर बदलें
- MSI ड्रैगन सेंटर में गेम मोड को अक्षम करें।
- माउस संवेदनशीलता बदलें (DPI)
- लॉजिटेक गेमिंग सॉफ्टवेयर सेटिंग्स को अनुकूलित करना
आइए इन सभी सुधारों को विस्तार से देखें।
1] जीपीयू तापमान की जांच करें
वीडियो गेम के दौरान जीपीयू का तापमान बढ़ जाता है। यदि यह एक निश्चित स्तर से आगे जाता है, तो यह आपके ग्राफ़िक्स कार्ड को नुकसान पहुंचा सकता है। इसके अलावा, तापमान बढ़ने के कारण आपको वीडियो गेम खेलते समय कुछ समस्याएं आ सकती हैं। इसलिए, यह अनुशंसा की जाती है कि आप अपने GPU के तापमान पर नज़र रखें।
जीपीयू तापमान बढ़ने के कई कारण हैं। उदाहरण के लिए, यदि आप वीडियो कार्ड की सफाई नहीं करते हैं, तो उस पर धूल जमा हो जाएगी। संचित धूल ठंडी हवा में बाधा के रूप में कार्य करती है। बुखार कम करने के लिए, आप कर सकते हैं:
- अपने जीपीयू को साफ करें।
- थर्मल पेस्ट बदलें। यदि थर्मल पेस्ट सूख जाता है, तो यह GPU के तापमान को भी बढ़ा देगा।
- पंखे की स्पीड बढ़ाएं। लेकिन आपको लंबे समय तक पंखों को 100% पर नहीं चलाना चाहिए क्योंकि इससे आपके ग्राफ़िक्स कार्ड की आयु कम हो सकती है।
वीडियो गेम में माउस लैग के कारणों में से एक ऊंचा जीपीयू तापमान है।
कनेक्शन को अस्वीकार कर दिया गया था क्योंकि उपयोगकर्ता दूरस्थ लॉगिन के लिए अधिकृत नहीं है
2] माउस त्वरण अक्षम करें
माउस त्वरण एक विशेषता है जो माउस के भौतिक आंदोलन के जवाब में कर्सर की दूरी और गति को बढ़ाता है। जब यह सुविधा सक्षम होती है, तो भौतिक माउस को जल्दी से ले जाने पर स्क्रीन कर्सर स्क्रीन के एक तरफ से दूसरी तरफ चला जाता है। हालाँकि, जब आप भौतिक माउस को बहुत धीमी गति से ले जाते हैं तो कर्सर धीमी गति दिखाता है।
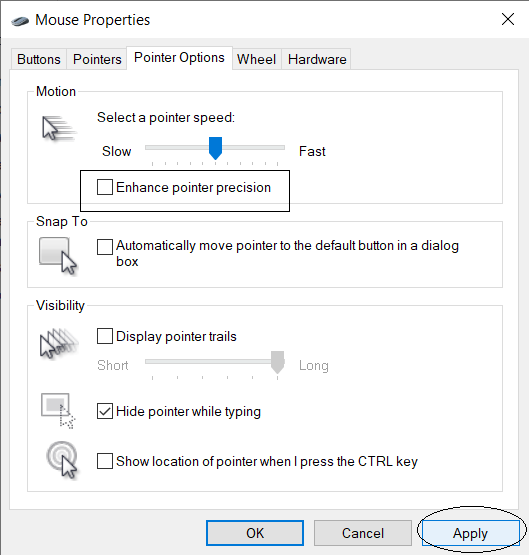
डिफ़ॉल्ट रूप से, सभी विंडोज़ उपकरणों पर माउस त्वरण सक्षम है। यदि आप एक गेमर हैं, तो आपको इस सुविधा के साथ समस्या हो सकती है, विशेषकर शूटिंग खेलों में। कुछ गेमर्स इस सुविधा को एपेक्स लीजेंड्स में माउस लैग इश्यू के पीछे अपराधी मानते हैं। अपने विंडोज 11/10 पीसी पर माउस त्वरण को अक्षम करें और देखें कि क्या इससे मदद मिलती है।
3] अपने एफपीएस को सीमित करें
FPS लिमिटिंग तकनीक ने कुछ उपयोगकर्ताओं के लिए काम किया है। आप इसे भी आजमा सकते हैं। फ्रेम दर को सीमित करें और देखें कि क्या यह समस्या हल करता है। स्क्रीन रिफ्रेश रेट से मेल खाने के लिए सबसे पहले FPS सेट करें। यदि वह काम नहीं करता है, तो आपको किक एंड ट्राई विधि का पालन करना चाहिए। कुछ उपयोगकर्ताओं के लिए, एफपीएस को 80 तक सीमित करने से समस्या हल हो गई, जबकि एफपीएस को 62 तक सीमित करने से कुछ के लिए काम किया।
Rivatuner सांख्यिकी सर्वर एक लोकप्रिय FPS कैपिंग सॉफ्टवेयर है। यदि आपके पास एक NVIDIA या AMD ग्राफ़िक्स कार्ड है, तो आप सीधे NVIDIA कंट्रोल पैनल और AMD सेटिंग्स में अपने गेम्स के लिए FPS को ब्लॉक कर सकते हैं।
NVIDIA में फ्रेम रेट को कैसे सीमित करें
NVIDIA कंट्रोल पैनल का उपयोग करके FPS को सीमित करने के लिए, इन चरणों का पालन करें:
बायोस निर्देश
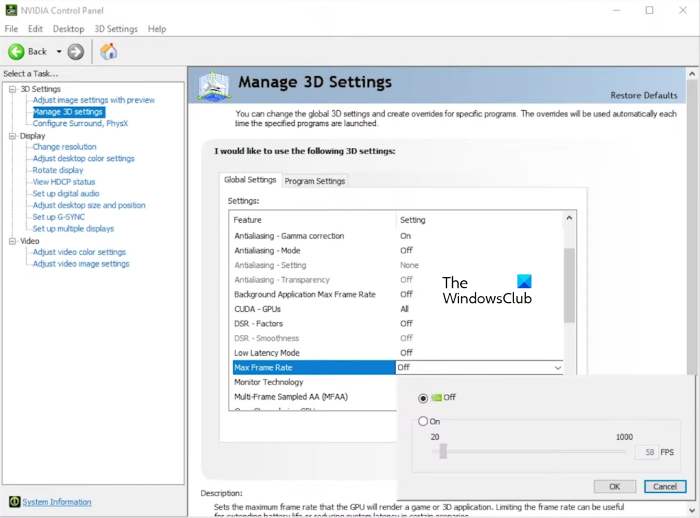
- NVIDIA कंट्रोल पैनल खोलें।
- बढ़ाना सेटिंग्स 3 डी बाईं ओर श्रेणी।
- क्लिक 3D सेटिंग्स प्रबंधित करें .
- चुनना वैश्विक सेटिंग्स दाईं ओर टैब और अपने गेम के लिए अधिकतम FPS सेट करें।
उपरोक्त चरण सभी खेलों के लिए FPS को सीमित कर देंगे। यदि आप एपेक्स लेजेंड्स में ही एफपीएस को ब्लॉक करना चाहते हैं, तो चयन करें कार्यक्रम सेटिंग्स टैब ऑन 3D सेटिंग्स प्रबंधित करें पृष्ठ। इसके बाद क्लिक करें जोड़ना बटन और अपना गेम जोड़ें। अब अपने गेम के लिए अधिकतम FPS सेट करें।
एएमडी में एफपीएस को कैसे सीमित करें
एएमडी में एफपीएस को सीमित करने के लिए, नीचे दिए गए चरणों का पालन करें:
- राडॉन सॉफ्टवेयर खोलें और चुनें खेल टैब
- ऊपरी दाएं कोने में तीन बिंदुओं पर क्लिक करें और चुनें खेल जोड़ें .
- अब जोड़े गए गेम का चयन करें और सक्षम करें राडॉन कोल्ड विकल्प।
- अधिकतम और न्यूनतम फ्रेम दर निर्धारित करने के लिए स्लाइडर्स को खिसकाएं।
4] खेल में ओवरले को अक्षम करें
कभी-कभी गेम में ओवरले वीडियो गेम में समस्याएं पैदा करता है। इसे अक्षम करने से संभावित क्रैश जैसे मुद्दे हल हो सकते हैं। एपेक्स लेजेंड्स खेलने के लिए स्टीम, डिस्कॉर्ड और किसी भी अन्य प्लेटफॉर्म में इन-गेम ओवरले को अक्षम करें और देखें कि क्या इससे मदद मिलती है।
उत्पत्ति में इन-गेम ओवरले को अक्षम करने के लिए, इन चरणों का पालन करें:
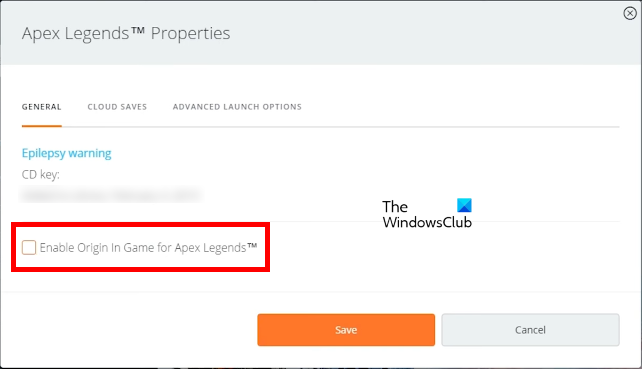
- ओपन ओरिजिन और अपनी गेम लाइब्रेरी में जाएं।
- एपेक्स लीजेंड्स पर राइट क्लिक करें और चुनें खेल गुण .
- अंतर्गत आम टैब, अनचेक करें ' एपेक्स लीजेंड्स के लिए गेम में ओरिजिन को सक्षम करें ” चेकबॉक्स।
- क्लिक रखना .
5] माउस मतदान दर बदलें
स्क्रीन पर अपनी स्थिति को इंगित करने के लिए आपका माउस एक सेकंड में आपके सीपीयू को एक संकेत भेजता है जिसे माउस मतदान दर कहा जाता है। हर्ट्ज में मापा गया। यदि आपके माउस की आवृत्ति 125Hz है, तो यह प्रति सेकंड 25 बार इसकी CPU स्थिति की रिपोर्ट करता है, या हम कह सकते हैं कि यह प्रत्येक 8 मिलीसेकंड पर इसकी CPU स्थिति की रिपोर्ट करता है। इसका मतलब है कि 8 मिलीसेकंड की देरी हो रही है। यदि आपका माउस 250Hz पर क्लॉक किया गया है, तो यह प्रत्येक 4 मिलीसेकंड में CPU को स्क्रीन पर अपनी स्थिति की सूचना देता है। यहां विलंब 4 मिलीसेकंड है। एक उच्च मतदान दर इनपुट अंतराल को कम करती है।
यदि आप एपेक्स लीजेंड्स में माउस लैग का अनुभव कर रहे हैं, तो अपनी माउस पोलिंग दर बदलें और देखें कि क्या इससे मदद मिलती है। कुछ उपयोगकर्ता रिपोर्ट करते हैं कि देरी 1000 हर्ट्ज पर तय की गई थी, जबकि 250 हर्ट्ज के मान ने कुछ मदद की। आपको यह देखने के लिए परीक्षण और त्रुटि का पालन करना होगा कि समस्या कितनी बार ठीक हो जाती है।
कुछ गेमिंग चूहों में पोलिंग रेट बदलने के लिए बटन होते हैं। जांचें कि आपके गेमिंग माउस में ये बटन हैं या नहीं। आप गेमिंग माउस सॉफ़्टवेयर इंस्टॉल करके माउस मतदान दर भी बदल सकते हैं। उदाहरण के लिए, रेज़र गेमिंग माउस उपयोगकर्ता रेज़र सिनैप्स सॉफ़्टवेयर का उपयोग करके अपने चूहों की मतदान आवृत्ति को बदल सकते हैं। के तहत विकल्प उपलब्ध है प्रदर्शन रेज़र सिनैप्स सॉफ़्टवेयर में टैब।
सॉफ्टवेर कॉपी करना
6] एमएसआई ड्रैगन सेंटर में गेम मोड अक्षम करें।
MSI ड्रैगन सेंटर में गेम मोड को अक्षम करने से कुछ उपयोगकर्ताओं को मदद मिली। एमएसआई का गेम मोड आपके पीसी के स्रोतों जैसे ग्राफिक्स कार्ड, कूलिंग सिस्टम आदि को अनुकूलित करता है और सर्वश्रेष्ठ गेमिंग प्रदर्शन प्रदान करता है। यदि आपने एमएसआई ड्रैगन सेंटर में गेम मोड को सक्षम किया है, तो इसे अक्षम करें और देखें कि क्या इससे मदद मिलती है।
7] माउस संवेदनशीलता बदलें (DPI)
DPI या डॉट्स प्रति रैखिक इंच एक मानक है जिसका उपयोग माउस संवेदनशीलता को मापने के लिए किया जाता है। माउस की संवेदनशीलता यह है कि आपका कर्सर माउस की गतिविधियों पर कैसे प्रतिक्रिया करता है। उच्च माउस संवेदनशीलता के परिणामस्वरूप कर्सर की गति तेज होती है। विंडोज 11/10 पर एपेक्स लेजेंड्स माउस लैग को ठीक करने के लिए, आप माउस डीपीआई बढ़ा सकते हैं। गेमिंग चूहों में डीपीआई बदलने के लिए बटन होते हैं।
8] अपनी लॉजिटेक गेमिंग सॉफ्टवेयर सेटिंग्स को समायोजित करें।
यह समाधान लॉजिटेक गेमिंग चूहों के उपयोगकर्ताओं के लिए है। लॉजिटेक गेमिंग सॉफ्टवेयर में अपनी गेम इंटीग्रेशन सेटिंग्स बदलें और देखें कि क्या इससे मदद मिलती है। निम्नलिखित निर्देश आपको इसमें मदद करेंगे।
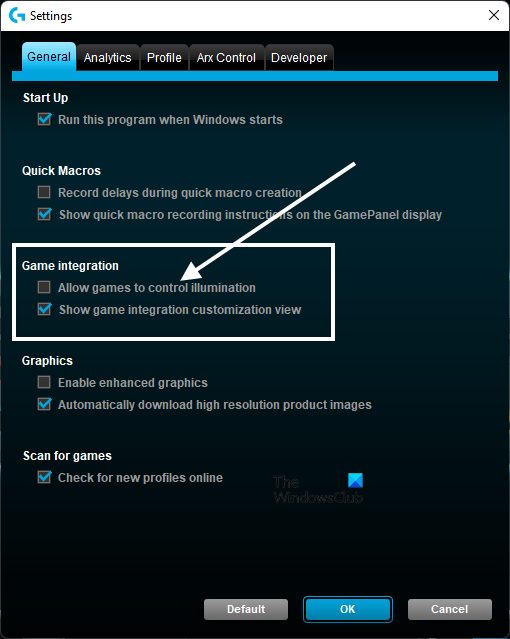
silverlight.configuration
- खुला लॉजिटेक गेमिंग सॉफ्टवेयर .
- खोलो इसे समायोजन .
- चुनना आम टैब
- अनचेक करें' खेलों को प्रकाश व्यवस्था नियंत्रित करने दें ” चेकबॉक्स।
- क्लिक अच्छा परिवर्तनों को सहेजने के लिए।
इससे मदद मिलनी चाहिए।
पढ़ना : एपेक्स लेजेंड्स वॉयस चैट एक्सबॉक्स या पीसी पर काम नहीं करता है।
माउस फ्रीज को कैसे ठीक करें?
विंडोज़ में आपका माउस धीमा होने के कई कारण हैं। इनमें से कुछ कारण एक गंदे माउस और माउस पैड, एक दोषपूर्ण यूएसबी पोर्ट, कम बैटरी (ब्लूटूथ माउस के मामले में), एक दूषित या पुराना माउस ड्राइवर आदि हैं। जब आप विंडोज कंप्यूटर पर माउस लैग की समस्या का सामना करते हैं, आपको जो प्रयास करना चाहिए, उसके लिए पहली बात यह है कि इसे एक अलग यूएसबी पोर्ट में प्लग करें। यदि आप एक वायरलेस माउस का उपयोग कर रहे हैं, तो उसकी बैटरी बदलें और देखें कि क्या यह मदद करता है।
यदि समस्या बनी रहती है, तो आप कुछ सामान्य समस्या निवारण विधियों को आज़मा सकते हैं जैसे हार्डवेयर और डिवाइस ट्रबलशूटर चलाना, माउस ड्राइवर को अपडेट करना, ग्राफ़िक्स कार्ड ड्राइवर को अपडेट करना, माउस सेटिंग्स को एडजस्ट करना आदि।
एपेक्स लेजेंड्स इतना धीमा क्यों है?
पीसी पर एपेक्स लीजेंड्स और अन्य वीडियो गेम धीमा होने का सबसे आम कारण न्यूनतम हार्डवेयर आवश्यकताओं की कमी है। आपको गेम खरीदने से पहले जांच करनी चाहिए कि आपका सिस्टम गेम के लिए न्यूनतम हार्डवेयर आवश्यकताओं को पूरा करता है या नहीं। एपेक्स लेजेंड्स की देरी के अन्य कारणों में दूषित जीपीयू ड्राइवर, गलत गेम सेटिंग्स, गेम डीवीआर संघर्ष आदि शामिल हैं।
मुझे उम्मीद है कि इस पोस्ट में सूचीबद्ध समाधानों ने आपको समस्या को हल करने में मदद की है।
और पढ़ें : एपेक्स लेजेंड्स में समस्या निवारण पैकेट हानि .




![ऑपरेटिंग सिस्टम ठीक से बंद नहीं हुआ [फिक्स्ड]](https://prankmike.com/img/errors/D8/operating-system-did-not-shutdown-cleanly-fixed-1.jpg)










