यदि आपकी सतह चालू नहीं होती है, या यदि आपको 'मिसिंग बूट डिवाइस' त्रुटि दिखाई देती है, तो समस्या का निवारण करने के लिए इन चरणों का पालन करें। सबसे पहले, एक साधारण पुनरारंभ का प्रयास करें। यदि वह काम नहीं करता है, तो 30 सेकंड के लिए पावर बटन को दबाए रखने का प्रयास करें। यह शटडाउन और पुनरारंभ करने के लिए बाध्य करेगा। यदि वह काम नहीं करता है, तो हार्ड रीसेट करने का प्रयास करें। ऐसा करने के लिए, 15 सेकंड के लिए एक ही समय में वॉल्यूम-अप और पावर बटन दबाए रखें। यदि आपको अभी भी समस्या हो रही है, तो संभव है कि आपकी सतह का बूट सेक्टर दूषित हो गया हो। इसे ठीक करने के लिए, आपको सरफेस रिकवरी ड्राइव या USB फ्लैश ड्राइव का उपयोग करना होगा। सबसे पहले, एक रिकवरी ड्राइव बनाएं। फिर, ड्राइव से बूट करें और 'समस्या निवारण' चुनें। वहां से, 'उन्नत विकल्प', फिर 'कमांड प्रॉम्प्ट' चुनें। कमांड प्रॉम्प्ट पर, निम्न टाइप करें: बूटरेक /fixmbr बूटरेक / फिक्सबूट बूटरेक /scanos बूटरेक /rebuildbcd कमांड प्रॉम्प्ट से बाहर निकलें और अपनी सतह को पुनरारंभ करें।
के कुछ मालिक माइक्रोसॉफ्ट सरफेस गो उपकरणों को एक समस्या का सामना करना पड़ रहा है जो उन्हें पागल कर रहा है। आप देखते हैं, जब भी सरफेस गो कंप्यूटर चालू होता है, स्क्रीन पर Microsoft लोगो दिखाई देने के कुछ सेकंड बाद एक संदेश पॉप अप होता है जो कहता है: कोई बूट डिवाइस नहीं '।

Microsoft बूटस्ट्रैपर त्रुटि कार्यालय 2013
सवाल यह है कि यहां क्या चल रहा है और क्या इसे ठीक किया जा सकता है? खैर, हमारे व्यापक अनुभव के आधार पर, स्थिति को नियंत्रण में लाने के लिए इस विशेष मुद्दे पर हमें एक से अधिक समाधानों पर चर्चा करने की आवश्यकता हो सकती है। फिर आपको यह देखने के लिए प्रत्येक का परीक्षण करना होगा कि आपकी विशेष समस्या के लिए कौन सा सही समाधान निकला है।
नो बूट डिवाइस एरर को कैसे ठीक करें
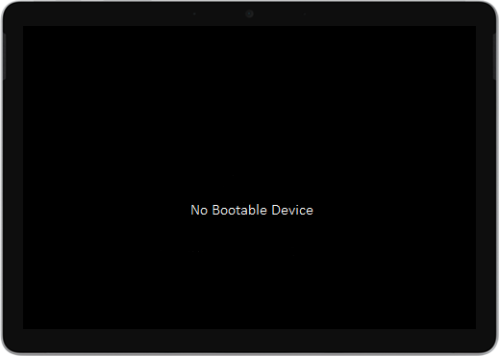
नो बूट डिवाइस त्रुटि के कारण होने वाली समस्याओं को ठीक करना आसान है। बस नीचे दिए गए निर्देशों का पालन करें और आप ठीक हो जाएंगे:
- पॉवर सप्लाई को सरफेस गो से कनेक्ट करें
- यूएसबी ड्राइव को फॉर्मेट करें
- USB समाधान फ़ाइल डाउनलोड करें
- USB ड्राइव में फ़ाइलें डालें
- USB को सरफेस गो में डालें
1] पावर सप्लाई को सरफेस गो से कनेक्ट करें।
काम करने के लिए जाना जाने वाला पहला समाधान चीजों को फिर से ठीक करने के लिए यूएसबी स्टिक का उपयोग कर रहा है। अब, शुरू करने से पहले, सरफेस गो से सभी यूएसबी ड्राइव, एसडी कार्ड, यूएसबी एक्सेसरीज, बाहरी मॉनिटर और टाइप कवर को अनप्लग करें।
एक बार यह हो जाने के बाद, आपको पावर बैंक को दीवार के आउटलेट में प्लग करना चाहिए और इसे कम से कम 15 मिनट के लिए सरफेस गो में प्लग करना चाहिए। हम अनुशंसा करते हैं कि आप हमेशा उत्पाद के साथ प्रदान की गई मूल विद्युत आपूर्ति का उपयोग करें।
संगीत को संगीत से कैसे जोड़ें
2] यूएसबी ड्राइव को फॉर्मेट करें।
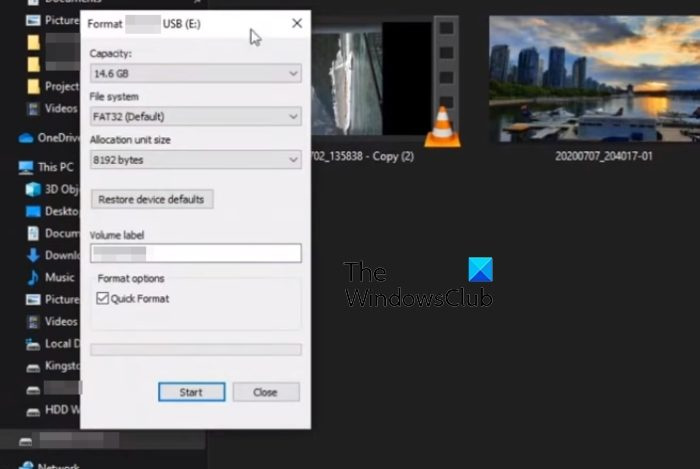
ठीक है, तो यूएसबी ड्राइव के साथ इस समस्या को ठीक करने के लिए, आपको यह सुनिश्चित करना होगा कि इसमें कम से कम 8 जीबी स्टोरेज स्पेस हो।
साथ ही, इसे अन्य सभी विकल्पों की तुलना में FAT32 में स्वरूपित किया जाना चाहिए।
- इस पीसी पर नेविगेट करें, फिर यूएसबी ड्राइव आइकन पर राइट-क्लिक करें।
- संदर्भ मेनू से प्रारूप विकल्प का चयन करें।
- स्वरूपण करने से पहले, सुनिश्चित करें कि FAT32 चुना गया है, फिर आगे बढ़ें।
3] यूएसबी समाधान फ़ाइल डाउनलोड करें
अगला, कृपया आगे बढ़ें और डाउनलोड करें यूएसबी समाधान ज़िप फ़ाइल Microsoft वेबसाइट से सरफेस गो कंप्यूटर पर।
आपको फ़ाइल को सीधे USB पर डाउनलोड नहीं करना चाहिए, इसलिए इसे ध्यान में रखें।
4] फ़ाइलों को USB ड्राइव में पेस्ट करें।
आपके द्वारा अभी-अभी डाउनलोड की गई फ़ाइल से SurfaceGo_FixNoBootableDevice.zip फ़ोल्डर खोलें।
अंदर की सभी फाइलों और फ़ोल्डरों का चयन करें, फिर उन्हें पहले से स्वरूपित यूएसबी ड्राइव में कॉपी और पेस्ट करें।
यदि सब कुछ योजना के अनुसार होता है, तो आपके यूएसबी स्टिक पर 38 फोल्डर और 2 फाइलें होनी चाहिए।
5] USB को सरफेस गो में डालें
अगला कदम USB ड्राइव को सरफेस गो USB-C पोर्ट में डालना है।
ग्राफिक्स कार्ड विंडोज़ 10 के साथ संगत नहीं है
- अपने डिवाइस पर स्थित वॉल्यूम डाउन बटन को दबाकर रखें।
- जब आप ऐसा कर रहे हों, तो कृपया पावर बटन को तुरंत दबाएं और छोड़ दें।
- तुरंत, आपकी स्क्रीन पर Microsoft लोगो दिखाई देगा।
- वॉल्यूम डाउन बटन को कभी भी रिलीज न करें।
- वॉल्यूम बटन जारी करने से पहले 'कृपया प्रतीक्षा करें जब तक हम सिस्टम अपडेट स्थापित करते हैं' संदेश की प्रतीक्षा करें।
- सरफेस गो स्क्रीन थोड़ी देर के लिए खाली हो जाएगी, फिर निम्न संदेश फिर से दिखाई देगा: 'हम सिस्टम अपडेट स्थापित करते समय कृपया प्रतीक्षा करें।'
- सरफेस गो के पुनरारंभ होने पर आपको पता चल जाएगा कि प्रक्रिया पूरी हो गई है।
- USB ड्राइव को कंप्यूटर से निकालें और बस इतना ही।
पढ़ना : पुनर्प्राप्ति USB ड्राइव का उपयोग करके Surface Go की समस्याओं को ठीक करें
क्या सरफेस गो, सरफेस प्रो जैसा ही है?
दोनों डिवाइस Windows का एक संस्करण चला रहे हैं, लेकिन वे समान नहीं हैं। उदाहरण के लिए, सरफेस गो सरफेस प्रो की तुलना में कम शक्तिशाली और अधिक किफायती है। जब हम सरफेस गो को देखते हैं, तो हम हर रोज देखने के लिए डिज़ाइन किया गया एक उपकरण देखते हैं, जबकि प्रो पेशेवरों के लिए है।
क्या सरफेस गो पेन का उपयोग कर सकता है?
हां, आप सरफेस गो के साथ पेन का उपयोग कर सकते हैं, और विचाराधीन पेन को सरफेस पेन कहा जाता है। यदि आप हेडर कार्यक्षमता का लाभ उठाना चाहते हैं, तो चिंता न करें क्योंकि सरफेस गो के सभी संस्करण इसका समर्थन करते हैं।














